Скайп ценится в первую очередь за возможности вести общение посредствам прямых видео и аудио-трансляций. Но в ситуациях, когда звука нет, эти функции становятся полностью бесполезными. К сожалению, пользователям приходится сталкиваться с такими ситуациями, когда в системе звук настроен и работает нормально, а в Skype нет. Давайте разберёмся, что можно предпринять в сложившейся ситуации.

Причины отсутствия звука в Skype
Причин, из-за которых в Скайпе нет звука или он очень тихий, очень много. Некоторые могут быть связаны с неполадками в самой операционной системе или на стороне вашего собеседника. Также не стоит забывать и про то, что Скайп настроен некорректно. Собственно, давайте разберём каждую из возможных причин в деталях.
Причина 1: Проблемы у собеседника
В первую очередь нужно убедиться, что на вашей стороне нет никаких проблем. Например, у вас обязательно должен быть микрофон (подойдёт встроенный в корпус ноутбука). Также с помощью текстового чата выясните, нет ли на стороне собеседника следующих проблем:
- Отсутствие микрофона: встроенного или подключаемого отдельно. Для разговора должен быть хоть какой-то микрофон,
- Попросите проверить собеседника, работает ли его микрофон. Это можно сделать как в самом Скайпе, так и на сторонних интернет-сервисах,
- Нет ли у собеседника проблем с драйверами, опять же, микрофона и звуковых устройств,
- Настроен ли звук в Скайпе на стороне собеседника.
Если что-то из перечисленного выше верно, то здесь вы можете только помогать собеседнику через текстовый чат.
Также определить, на чьей стороне проблема, можно просто созвонившись с другим пользователем. Если при разговоре с ним вы слышите его и он слышит вас, то значит, что проблема явно не на вашей стороне. При условии, что вам некому позвонить, можете позвонить контакту «Echo / Sound Test Service». Это автоматическая служб проверки настройки звука и микрофона в Скайпе.
Причина 2: Проблемы со звуковой гарнитурой
Актуально для тех пользователей, которые используют для вывода звука сторонние устройства – динамики, колонки, звуковые центры, гарнитуры, микрофоны. Вам нужно выяснить, звук не слышно только в Скайпе или других программах на компьютере. Для проверки включите любой файл, в котором есть звуковое сопровождение, например, какое-нибудь видео на компьютере. Также можно включить какое-нибудь видео в интернете.
При условии, что звук в другом приложении слышно нормально, переходите к решению проблемы непосредственно в самом Skype. В противном случае вам придётся проверить, правильно ли подключено устройство вывода звука, не сломано ли оно. Также часто встречаются проблемы с драйверами, которые мы рассмотрим ниже.
Причина 3: Проблемы со звуковыми драйверами
Из-за проблем с драйверами звук может отсутствовать на компьютере в целом или в каких-то отдельных программах. Давайте проверим их работоспособность и при необходимости исправим возникшие неполадки:
- Откройте «Диспетчер устройств». В Windows 10 к нему можно получить быстрый доступ, воспользовавшись сочетанием клавиш Win+X и выбрав из контекстного меню соответствующий пункт. В случае с другими операционными системами можно использовать строку «Выполнить». Это универсальный вариант для всех ОС Windows.
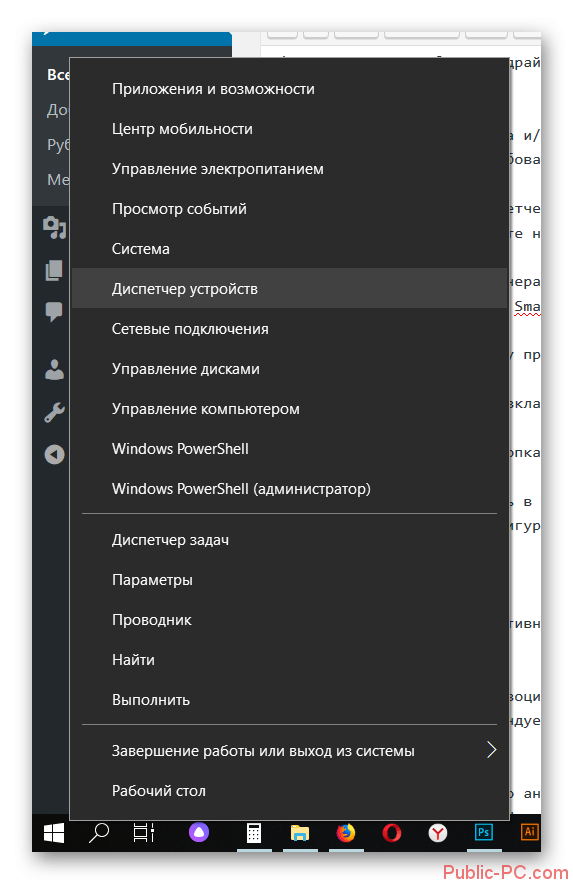
- Воспользуйтесь сочетанием клавиш Win+R и введите в появившуюся строку команду «devmgmt.msc». Для её применения используйте клавишу Enter или кнопку «Ок».
- В открывшемся «Диспетчере устройств» раскройте ветку «Звуковые, видео и игровые устройства». В некоторых версиях Windows эта ветка может носить немного другое название, но в целом его смысл не меняется.
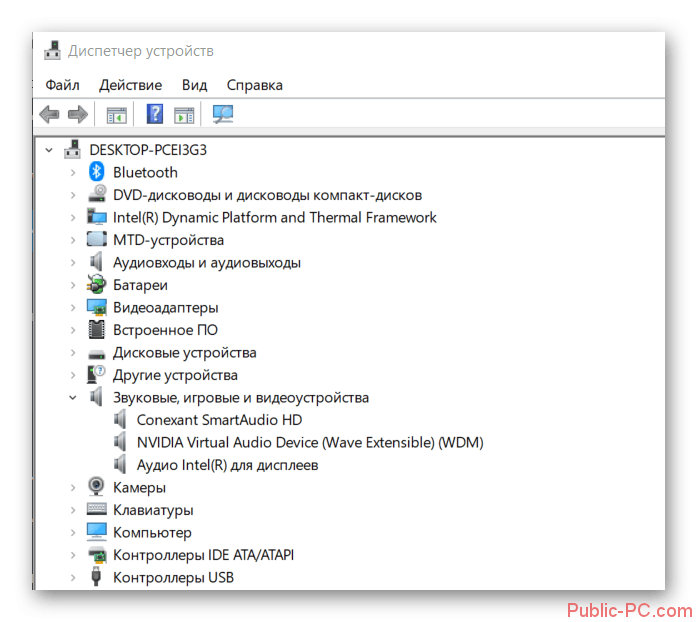
- Там обязательно должен быть хотя бы один элемент без каких-то сторонних значков, например, с восклицательным знаком. В противном случае попробуйте обновить драйвера. Нажмите правой кнопкой мыши на проблемный элемент и из контекстного меню выберите соответствующий пункт.
- Операционная система предложит на выбор несколько вариантов обновления драйверов. Здесь выбирайте «Автоматическое обновление».
- Запустится процесс поиска более актуальной версии драйверов, которые можно установить. Если они будут найден, то система предложит выполнить их установку. Согласитесь.
Также могут быть ситуации, когда обновление драйверов не помогает и он до сих пор помечен значком с восклицательным знаком. В таком случае вам придётся удалить этот драйвер и установить на его место новый:
- Нажмите правой кнопкой мыши по проблемному драйверу в ветке. В контекстном меню выберите «Удалить устройство».
- Подтвердите удаление. Не стоит опасаться этого действия, так как после перезагрузки системы драйвер снова будет установлен, но теперь корректно.
- В «Диспетчере устройств» нажмите на пункт «Действие» в верхнем меню. Из контекстного меню нужно будет выбрать «Обновление конфигурации оборудования».
- Перезагрузите компьютер.
Причина 4: Неправильные настройки уровня звука в системе
Обязательно проверьте, не отключён ли звук в системе. Сделать это просто – нажмите на иконку динамиков в панели задач. Если микшер громкости стоит на минимальных значениях, то выдвиньте его вверх. Если же там нарисована иконка с перечёркнутым динамиком, значит, что звук отключён во всей системе. Просто нажмите на эту иконку, чтобы снова включить звук.
Также возможен вариант, при котором звук отключён только в каком-то одном приложении операционной системы (в данном случае Skype). Чтобы это проверить, выполните следующую инструкцию:
- Нажмите правой кнопкой мыши по иконке динамика и выберите там вариант «Открыть микшер громкости» или «Микшер громкости» (зависит от операционной системы).
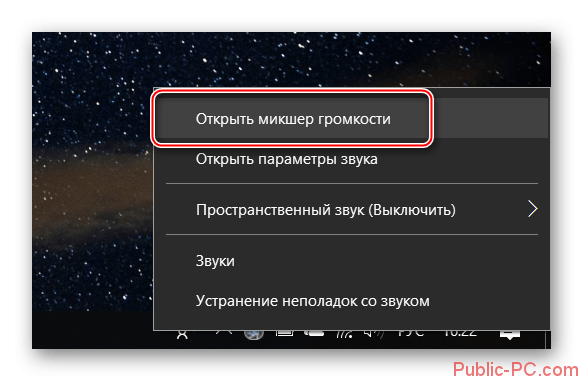
- Здесь обратите внимание на иконки программ. Под иконкой Скайпа микшер громкости не должен быть выставлен в минимальное положение.

- Если это не так, то установите уровень громкости на приемлемое значение. Также обратите внимание, не перечёркнут ли динамик.
Причина 5: Неправильные настройки Скайпа
Если же звук не воспроизводится исключительно в Skype, то нужно выполнить определённые настройки программы, чтобы исправить ситуацию:
- Откройте программу, выполните авторизацию в свой профиль.
- Напротив миниатюры главной фотографии нажмите на иконку в виде трёх точек. Там, в контекстном меню, выберите пункт «Настройки».
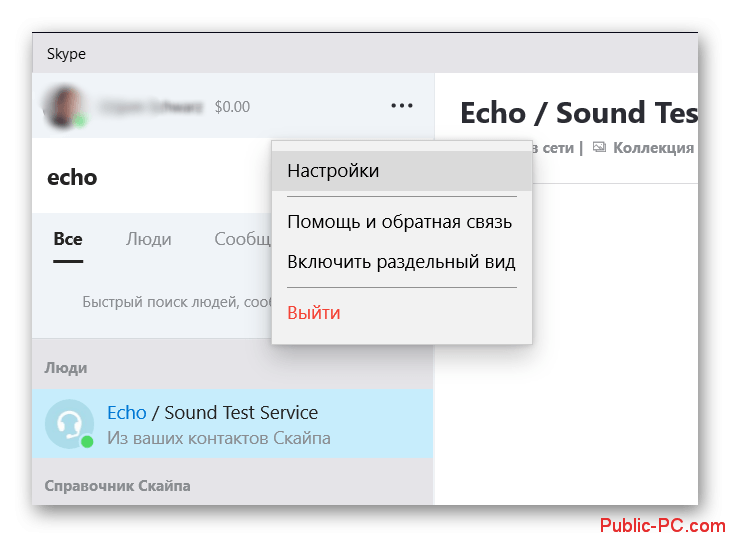
- Переключитесь во вкладку «Звук и видео». Она расположена в левом меню.
- Здесь, в графе «Динамики», выберите устройство для вывода звука. С помощью специальной шкалы, расположенной ниже, вы можете настроить громкость вывода.

- Завершив работу с настройками звука в Скайпе, воспользуйтесь кнопкой «Проверка звука».
Причина 6: Устаревшая версия Skype
В Макрософт регулярно выпускают новые версии для своих продуктов. Skype в этом случае не стал исключением, поэтому если вы пользуетесь версией, поддержка которой уже завершена, то рискуете столкнуться с множественными проблемами. Обычно, Скайп самостоятельно обновляется до актуальной версии, но в случае со старыми версиями это не всегда верно.
Вы можете включить автоматическое обновление в своём Скайпе, но это не всегда помогает, поэтому мы рекомендуем удалить старую версию, а на её место поставить актуальную:
- Откройте «Панель управления». Во многих версиях Windows это можно сделать с помощью меню «Пуска». В Windows 10 удобней будет воспользоваться поисковой строкой по системе.
- В «Панели управления» измените значение в графе «Просмотр» на «Большие значки» или «Маленькие значки» (какие вам будут удобны). При отображении категорий вам будет сложнее найти нужный элемент.
- Найдите среди списка элементов «Программы и компоненты».
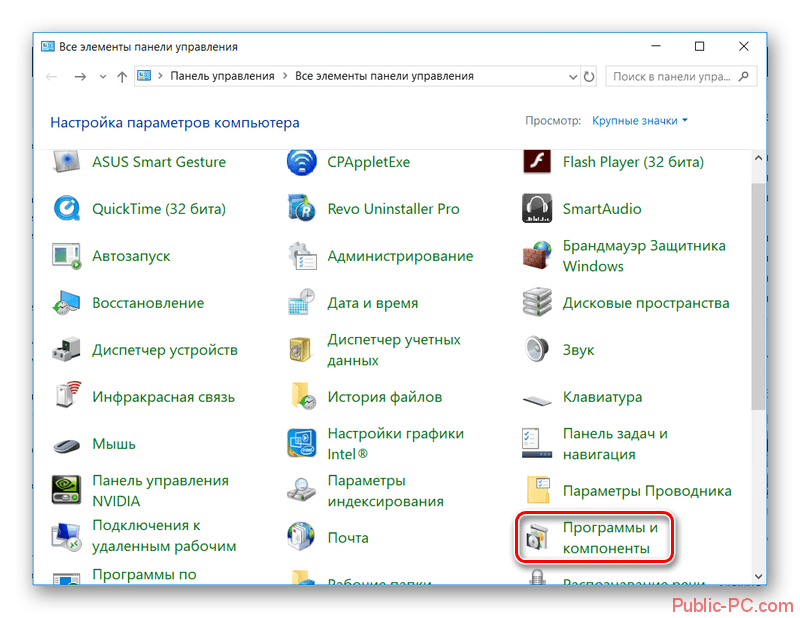
- Среди представленных программ найдите Skype и выделите его, кликнув по нему левой кнопкой мыши.
- В верхней части теперь нажмите «Удалить» и подтвердите удаление.
Не рекомендуется устанавливать новую версию Skype рядом со старой, так как она не всегда обновляется корректно. Есть риск возникновения программных конфликтов между ними.
Удалив старую версию Скайпа вам нужно установить на её место новую:
- Откройте любой удобный для вас веб-обозреватель. В поисковую строку впишите «скачать Skype». Можете использовать любую поисковую систему.
- В поисковой выдаче перейдите на сайт skype.com. Он расположен на первых позициях в выдаче.
- На сайте нажмите на кнопку «Скачать Скайп для Windows».
- После скачивания исполняемого файла запустите его и выполните установку, согласно инструкциям и рекомендациям мастера установки.
Причинами того, что вы не слышите собеседника в Скайпе может послужить значительное число факторов. Некоторые причины могут дополнять друг друга. Однако не забывайте, что проблема может быть и на стороне собеседника.