Windows 10 постоянно скачивает актуальные обновления. К сожалению, отказаться от их загрузки невозможно, вы можете только отложить её на некоторое время. Нередко пользователи сталкиваются с проблемами после установки обновлений на Windows 10. Обычно все проблемы решаются с приходом следующего обновления, но что делать, если после их установки система перестала запускаться? К счастью, вам не нужно ждать следующего обновления системы, так как проблему можно решить другими способами.

Что делать, если не запускается Windows 10 после обновления
Чаще всего пользователям приходится сталкиваться с синим экраном, который появляется при попытках запуска системы после её обновления. Здесь важно обратить внимание на код ошибки, написанный на экране. Ошибка CRITICAL_PROCESS_DIED обычно не несёт в себе серьёзной угрозы и может быть решена при перезагрузки операционной системы.
Другое дело обстоит с ошибкой INACCESSIBLE_BOOT_DEVICE. Здесь вы можете попытаться решить проблему по аналогии с предыдущей ошибкой, но успешный результат маловероятен. В таком случае можно попытаться включить автоматическое восстановление системы (актуально также в том случае, если перезагрузка при ошибке CRITICAL_PROCESS_DIED не дала результатов):
- Перезагрузите компьютер. Во время запуска операционной системы зажмите клавишу F8. С её помощью вы откроете специальное меню для восстановления работоспособности ОС.
- Далее, в окошке с выбором действий вам нужно выбрать раздел «Восстановление», а оттуда перейти в «Диагностика». Далее откройте «Дополнительные параметры».
- Перед вами отобразится список со всеми возможными действиями. Здесь кликните по пункту «Восстановление системы».
- Откроется окно, в котором будет вкратце описан процесс восстановления работоспособности операционной системы. Здесь нужно только нажать на кнопку «Далее».
- Перед вами будет сформирован список с возможностью выбрать точки для восстановления ОС. Обращайте внимание на дату создания той или иной точки. Лучше всего выбирать ту, которая создана в то время, когда компьютер функционировал нормально. После выбора нужной точки воспользуйтесь кнопкой «Далее».
- Начнётся процесс восстановления работоспособности компьютера. Он может длиться около часа. За это время компьютер несколько раз перезагрузится.
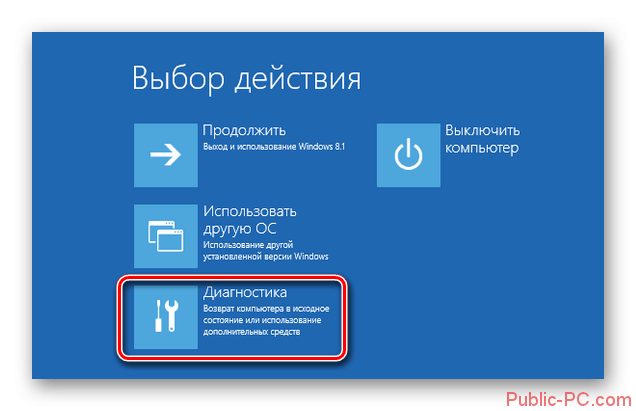
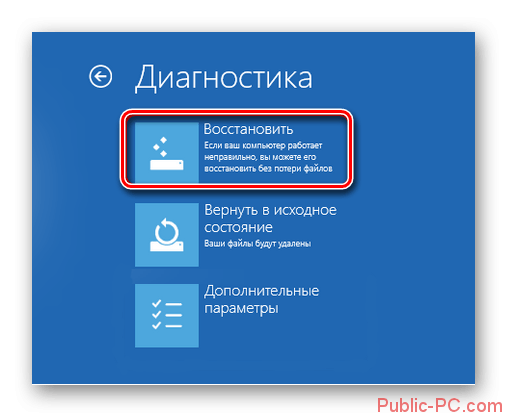
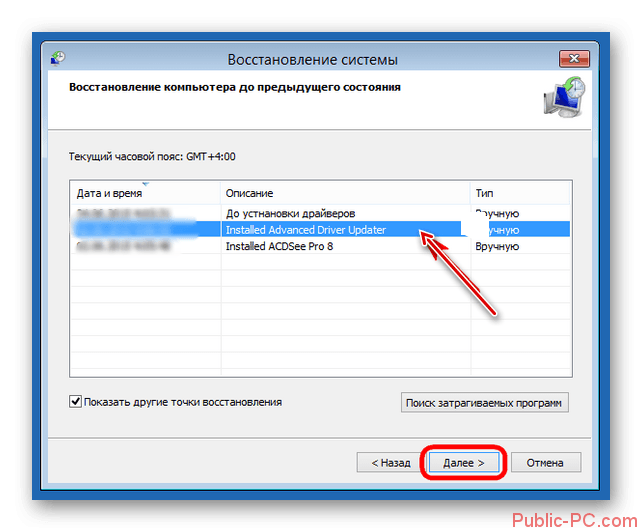
К сожалению, проблемы могут возникнуть на 5-м шаге инструкции, так как не всегда операционная система создаёт точки восстановления. Без них вы не сможете сделать откат обновлений. В таком случае остаётся только скачать на отдельный носитель образ операционной системы и попытаться использовать его в качестве точки восстановления. В таком случае инструкция приобретает следующий вид:
- Вставьте флешку с образом Windows 10. Перезагрузите компьютер и войдите в BIOS. Дело в том, что сейчас вам нужно настроить загрузку компьютера с флешки. Для входа в BIOS обычно применяются клавиши от F2 до F12 или Delete. Подробно можно прочитать в технических характеристиках к вашему компьютеру/материнской плате.
- В интерфейсе BIOS выберите вариант «Boot», что расположен в верхнем меню. Также в некоторых версиях может потребоваться выбрать параметр «Advanced».
- Теперь найдите параметр «1st Boot Device» (или параметр с похожим названием). Вам нужно выбрать его и нажать Enter.
- В открывшемся окне выберите ваш USB-носитель. Сохраните настройки и выйдите из BIOS, воспользовавшись клавишей F10 или пунктом «Save Changes Exit».
- Загрузится установщик Windows 10. Здесь нужно будет выбрать удобный для вас язык, раскладку клавиатуры и версию Windows.
- Теперь обратите внимание на нижнюю левую часть окошка. Здесь нажмите на пункт «Восстановление системы».
- В открывшемся окошке вам нужно просто нажимать на «Далее» и «Готово». Работоспособность операционной системы будет восстановлена из установочного образа.
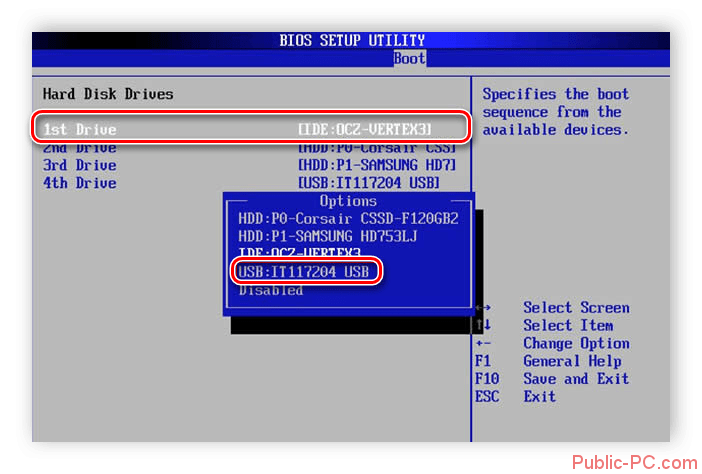
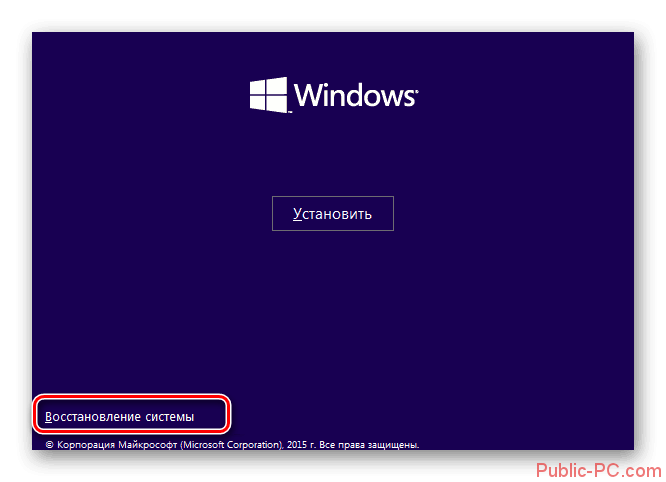
Таким образом вы можете решить самые серьёзные проблемы, связанные с восстановлением работоспособности Windows 10 после некорректно установленных обновлений. Однако имеют место быть и другие проблемы, для которых нужно применить другие действия. Речь о них пойдёт ниже.
Что делать, если при загрузке появляется чёрный экран
В таких случаях обычно операционная система запускается без проблем, но только вместо рабочего стола и панели задач появляется чёрный экран с курсором. В таком случае вы можете открывать некоторые окна, но полностью работоспособной систему будет назвать сложно.
Вариант 1: Программная проблема
Может возникнуть как из-за неправильно установленного обновления, так и из-за деятельности вируса. В таком случае попробуйте проделать действия из следующие инструкции:
- Так как запустить окна в обычно виде у вас не получится, то откройте «Диспетчер задач» с помощью комбинаций клавиш Ctrl+Alt+Delete.
- В верхнем меню нажмите на кнопку «Файл». В контекстном меню выберите вариант «Запустить новую задачу».
- В интерфейсе запуска задачи пропишите explorer.exe. Нажмите Enter или «Ок» для запуска. После этого должна загрузится графическая оболочка.
- Дабы исправить возможные проблемы при перезагрузке системы, войдите в реестр. Для этого воспользуйтесь комбинацией клавши Win+R. В строке пропишите команду regedit и нажмите «Ок» или Enter.
- Откроется редактор реестра. Здесь вам нужно перейти по пути HKEY_LOCAL_MACHINE\SOFTWARE\Microsoft\Windows NT\CurrentVersion\Winlogon
В новых версиях редактора вы можете скопировать этот путь в верхнюю строку и нажать Enter для перехода.
- В открывшейся вкладке найдите параметр «Shell». Вам нужно кликнуть по нему левой кнопкой мыши два раза, чтобы открыть редактор.
- Обратите внимание на строку «Значение». В ней должно стоять explorer.exe. Если его там нет, то пропишите его вручную.
- Нажмите «Ок» для сохранения и применения изменений.
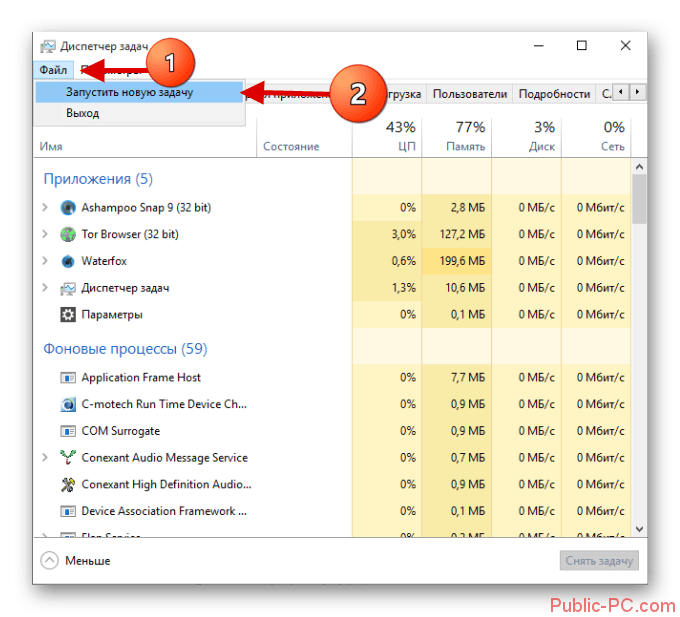
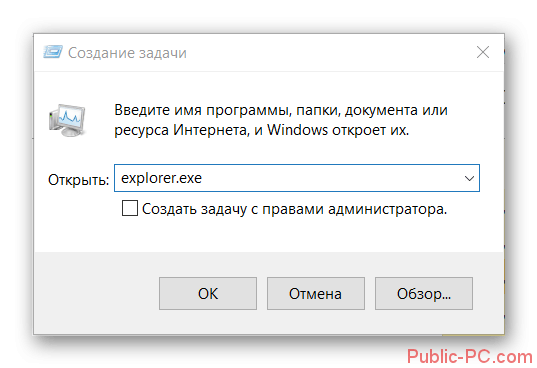
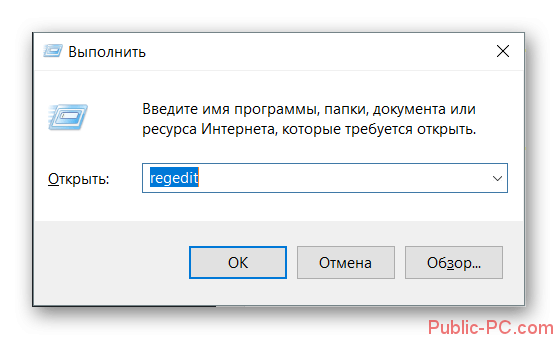
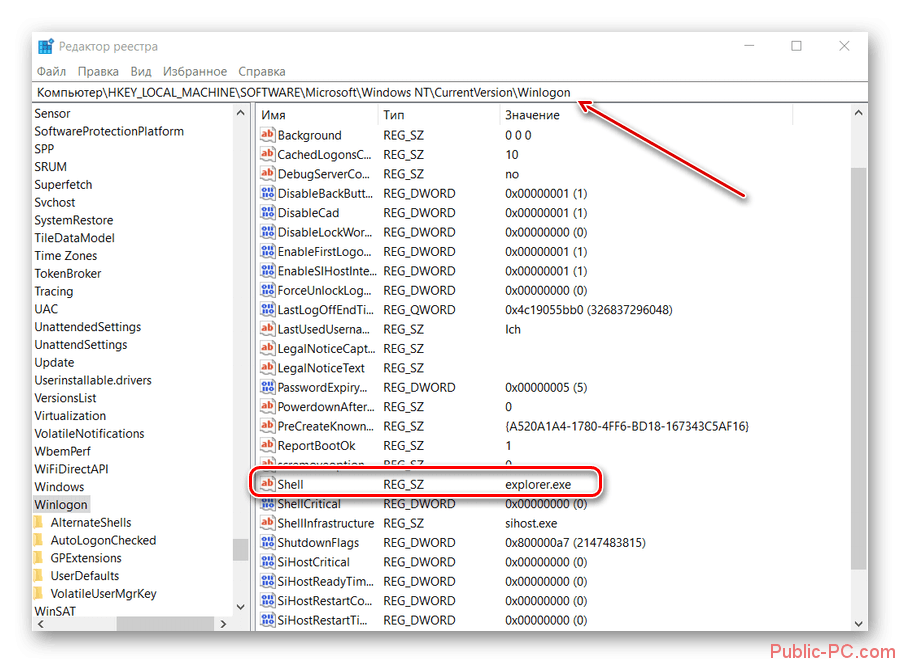
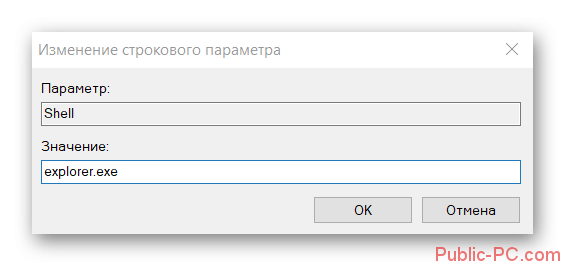
Вариант 2: Проблемы с видеокартой
Данная проблема актуальна для пользователей, у которых к компьютеру подключено несколько мониторов. В таком случае попробуйте выполнить действия из следующей инструкции:
- Запустите систему, а затем нажмите Backspace. Это необходимо для того, чтобы убрать экран блокировки. Вам также придётся ввести пароль от своей учётной записи Windows, если таковой у вас установлен.
- После того как система загрузится вам нужно воспользоваться комбинацией клавиш Win+R.
- В открывшемся окне нужно нажать на клавишу вправо и нажать там Enter.
С помощью рассмотренных в статье способов исправления ошибки при запуске Windows 10 вы сможете справится с большинством неполадок. Если у вас есть какие-то вопросы по теме статьи, то напишите их в комментарии ниже.