 На сегодняшний день Яндекс Браузер преуспевает среди других браузеров. За последнее время количество скачиваний и установок значительно возросло, что говорит о том, что этот веб-обозреватель становится популярней других браузеров. Скорость работы и большое количество полезных функций все больше и больше привлекают обычных пользователей, заставляя менять свои привычные браузеры на Яндекс Браузер. Но при установке у многих появляются проблемы, которые не дают воспользоваться привилегиями этого веб-обозревателя. Именно эту проблему Яндекс браузера, которая не дает установить его на Windows 7 мы и обсудим в этой статье.
На сегодняшний день Яндекс Браузер преуспевает среди других браузеров. За последнее время количество скачиваний и установок значительно возросло, что говорит о том, что этот веб-обозреватель становится популярней других браузеров. Скорость работы и большое количество полезных функций все больше и больше привлекают обычных пользователей, заставляя менять свои привычные браузеры на Яндекс Браузер. Но при установке у многих появляются проблемы, которые не дают воспользоваться привилегиями этого веб-обозревателя. Именно эту проблему Яндекс браузера, которая не дает установить его на Windows 7 мы и обсудим в этой статье.
Причин, по которым появляются ошибки вовремя установке браузера может быть большое количество. Все зависит от ситуации, которая сложилась в вашей операционной системе. Ниже будут описаны самые популярные причины и способы их решения.
В большинстве случаев данная проблема не имеет серьезных причин. После устранения причин попробуйте начать установку Яндекс Браузера заново.
Причины ошибок при установке браузера
- Плохое соединение с интернетом
- Недостаточно свободного места на диске
- Антивирусные программы
- Брандмауэр Windows
- Не полностью удаленная прошлая версия
- Вирусные программы
Плохое соединение с интернетом
Скачивая Яндекс Браузер с официального сайта, вы получаете не установочный дистрибутив, а лишь файл, который при запуске будет производить скачивание последней стабильной версии для вашей операционной системы. С одной стороны, это хорошо, так как вы можете быть уверены в том, что получите последнюю стабильную версию веб-обозревателя. С другой стороны, если вы имеете плохое соединение с сетью интернет или не имеете к ней доступа, тогда у вас можете не выйти установить браузер.
Решений проблемы с Интернет-соединением может быть два: наладить подключение, или скачать офлайн-установщик.
В том случаи если вы решили установить браузер, не имея подключения к интернету, тогда стоит воспользоваться вариантом с офлайн-установщиком. Такой способ поможет установить браузер, не имея соединения с интернетом. Для скачивания такого установщика с официального сайта Яндекс Браузера перейдите по ссылке: http://browser.yandex.ru/download/?os=win&full=1
Недостаточно свободного места на диске
Частой причиной ошибки при установке Яндекс Браузера на Windows 7 бывает нехватка места на диске. Решением такой проблемы может быть два, либо удалить ненужные программы и пройтись по папкам удаляя ненужные файлы, либо установить браузер на другой раздел (если такой имеется).
Для просмотра и удаления ненужных программ в Windows 7 перейдите в «Мой компьютер» и в панели навигации выберите пункт «Удаление и изменение программ».
После этого перед вами откроется окно с перечнем всех программ, которые установлены на вашем компьютере. Советую обратить внимание на старые игры или программы, которые вы ранее устанавливали и больше ими не пользуетесь. Для удаления программы нажмите по ней левой кнопкой мыши и в появившемся меню выберите пункт «Удалить». После того как освободите достаточно места, пытайтесь еще раз установить браузер.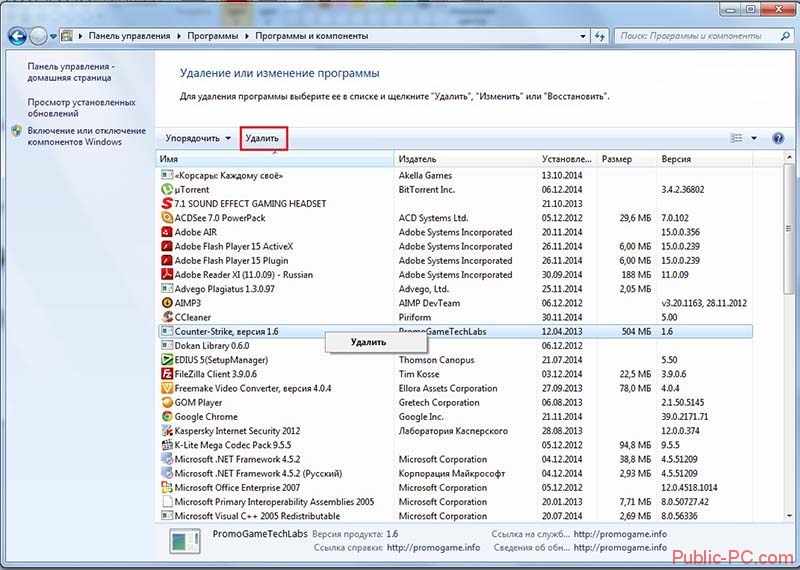
Для того, чтобы установить Яндекс браузер на другой диск, вам необходимо скачать офлайн версию установочной программы, так как она может предложить выбрать путь установки.
Антивирусные программы
Причиной того, что Яндекс Браузер при установке выдает ошибку, может быть включенная антивирусная программа. Очень часто встречаются случаи, когда неправильно настроенная, или сама по сама по себе антивирусная программа может блокировать установку программ, или вовсе удалять их exe файлы, что конечно же не даст установить вам браузер на компьютер.
Выходом из этой ситуации может стать временное отключение антивируса или занесение файла установки в список исключений, что не даст ему заблокировать или удалить установочный файл Яндекс браузера при установке.
После того как установка успешно завершиться, и вы сможете запустить Яндекс браузер активируйте антивирусную защиту, чтобы не быть подверженными вирусным атакам или установке нежелательных программ.
Как приостановить защиту антивирусной программы:
ESET NOD32
Для того, чтобы временно отключить защиту на этом антивирусе вам необходимо нажать правой кнопкой мыши на иконку антивирусной программы, которая находится в трее (правая нижняя часть экрана), и выбрать пункт «Приостановить защиту». После этого откроется окно антивирусной программы с выбором времени на которое будет приостановлена защита компьютера, выбираем подходящий нам пункт и нажимаем «Применить».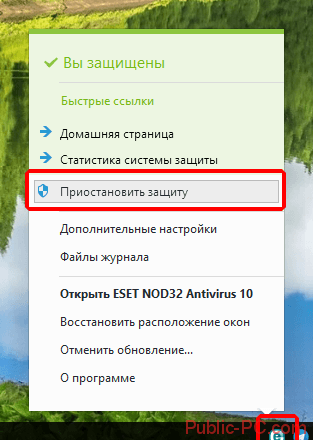
Avira
Отключения это антивирусной программы подобно прошлой, так же в трее необходимо найти иконку, нажать по ней правой кнопкой и в высветившемся окне убирать галки напротив пунктов «Активировать Real-Time Protection», «Активировать брандмауэр Windows».
Avast
Для этой антивирусной программы нажимаем по иконке правой кнопкой мыши, выбираем пункт «Управление экранами Avast» и в выпавшем окне жмем на «Отключить до перезапуска компьютера».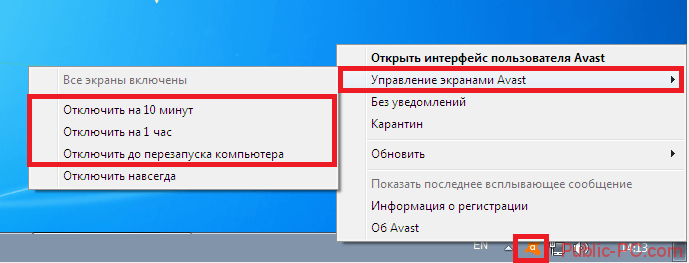
Kasperskiy
Тут все максимально просто, нажимаем правой кнопкой на иконку и в выпавшем меню выбираем «Приостановить защиту».
Windows Defender
Для того, чтобы отключить встроенный антивирус на Windows 7 открываем Windows Defender, обычно он также расположен в трее в виде иконки щита, после открытия окна переходим во вкладку «Параметры», выбираем «Администратор» и убираем галку с «Включить приложение».
Брандмауэр Windows
Брандмауэр Windows также может препятствовать установке Яндекс Браузера закрывая порты, по которым он подключается к серверу для скачивания последней версии, или же вовсе блокировать работу установочной программы, что в итоге и вызывает ошибки при установке. Лучшим способом решения этой проблемы будет временное отключение брандмауэра, но после успешной установки его необходимо включить обратно.
Для того, чтобы отключить брандмауэр необходимо зайти в панель управления, для этого откройте меню пуск и выберите «Панель управления». Далее в открывшемся окне нужно выбрать пункт «Брандмауэр защитника Windows». В окне управления брандмауэра переходим во вкладку «Изменить параметры уведомлений».
В открывшемся окне отмечаем два пункта «Отключить брандмауэр», после этого нажимаем «ОК».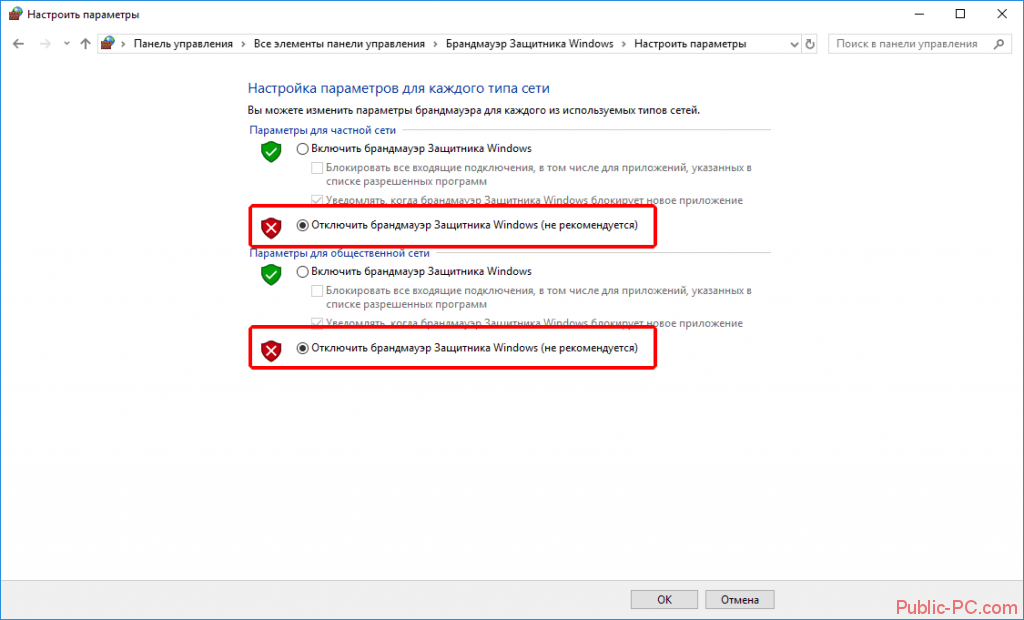
После этого пытаемся еще раз запустить установку Яндекс браузера.
Не полностью удаленная прошлая версия
Может быть такое, что вы ранее уже устанавливали Яндекс Браузер, но вынуждены были удалить его и сделали это неправильно. Именно это и может послужить причиной того, что новая версия браузера выдает ошибку при установке. В этой ситуации необходимо полностью удалить программу.
Для того что бы полностью убрать предыдущую версию Яндекс Браузера с компьютера, необходимо удалить скрытые файлы, файлы директории и записи в реестре.
Первым делом необходимо удалить файлы и папки, связанные с этим браузером.
Удаляем папки, расположенные по следующим путям:
- C:\Users\ИМЯ_ПОЛЬЗОВАТЕЛЯ\AppData\Local\Yandex\YandexBrowser
- C:\Users\ИМЯ_ПОЛЬЗОВАТЕЛЯ\AppData\LocalLow\Yandex
- C:\Users\ИМЯ_ПОЛЬЗОВАТЕЛЯ\AppData\Roaming\Yandex
- C:\Program Files (x86)\Yandex
- C:\Program Files\Yandex
Если некоторые папки отсутствуют, тогда просто пропускаем их и удаляем все, которые смогли обнаружить.
После удаления выше представленных папок пробуйте запустить установку веб-обозревателя еще раз. Если после этого тоже получаете ошибку установки, тогда стоит отредактировать реестр Windows 7. Вам необходимо будет удалить все записи, связанные с Яндекс браузером, которые надуться в реестре.
Если ы неопытный пользователь, тогда вам не стоит редактировать реестр самому, так как возрастает риск удаления важных системных записей, которые могут нарушить работу операционной системы.
Для удаления записей необходимо открыть окно реестра, нажимаем сочетание клавиш Win+R, в открывшейся строке «Выполнить» вводим команду «regedit» и нажимаем кнопку «ОК».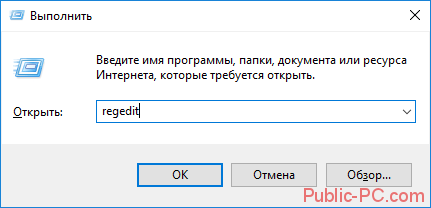
После этого откроется окно с разделами реестра, тут нам необходимо запустит панель поиска нажатием кнопки F3. В открывшемся поле пишем ключевое слово поиска «yandex» и нажимаем «Найти далее».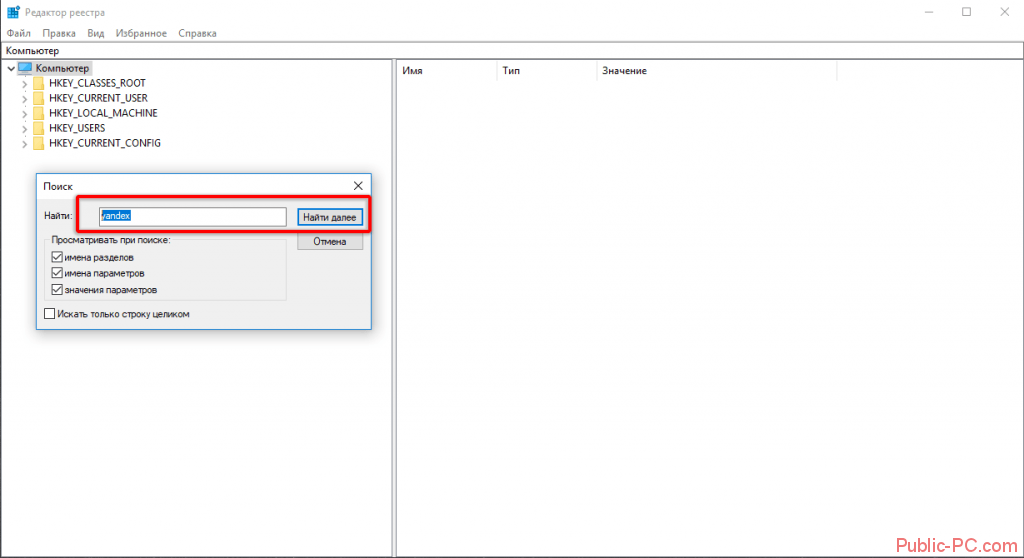
Когда будет найдена запись нужно нажать по ней правой кнопкой мыши и выбрать «Удалить». После удаления этой записи еще раз нажимаем клавишу F3 и ищем дальше. Так делаем до тех пор, пока записей не останется.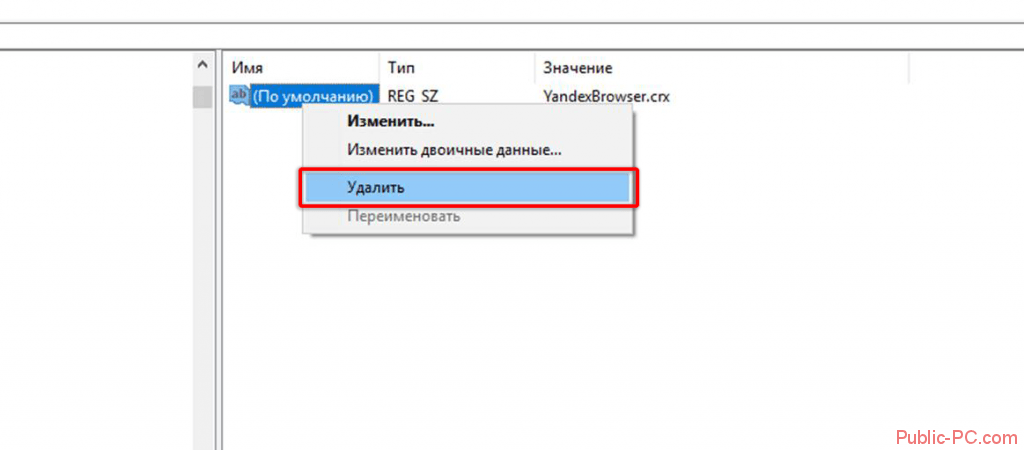
После удаления всех записей пытаемся еще раз установить Яндекс Браузер.
Вирусные программы
Часто встречаются случаи, когда вредоносные программы или вирусы, находящиеся на компьютере, препятствуют установке некоторых программ. Для того чтобы просканировать и удалить вирусы на компьютере воспользуйтесь бесплатной программой Dr.Web CureIt.
Ссылка на скачивание Dr.Web CureIt
После окончания сканирования и удаления всех найденных подозрительных файлов проведите установку браузера снова.
Заключение
Решение данной проблемы является индивидуальным для каждого, в статье мы постарались описать наиболее часто встречаемые причины и варианты решения ошибки при установке Яндекс браузера на Windows 7. Если вам ничего не помогло, тогда вы можете оставить комментарии, и мы дополним статью решением индивидуально вашей проблемы.