К компьютеру на Windows 10 может одновременно подключаться несколько печатных устройств. В таком случае потребуется среди всех подключенных устройств указать один активный принтер. Если процесс печати в большинстве случае происходит через какой-то один принтер, то постоянно назначать его активным вручную становится утомительно. В таком случае его лучше сразу назначить устройством по умолчанию, а при необходимости выполнить переключение на другой принтер.

Как назначить принтер по умолчанию в Windows 10
В ОС Windows 10 существует несколько способов назначения принтера устройством для печати по умолчанию. Один из вариантов актуален только для «десятки», в то время как другой может быть использован и в других версиях Windows.
Вариант 1: Параметры Windows 10
Данный вариант подходит исключительно пользователям Windows 10. С помощью «Параметров» системы пользователь может за несколько кликов настроить использование того или иного принтера в операционной системе в качестве устройства по умолчанию.
Делается это следующим образом:
- Запустите «Параметры». Это можно сделать, нажав на кнопку «Пуска» и кликнув там по иконке в виде шестерёнки. Вместо это можно также использовать сочетание клавиш Win+I.
- Среди разделов «Параметров» переключитесь на «Устройства».
- Здесь, в левом меню, нужно переключиться на «Принтеры и сканеры».
- В одноимённом блоке выберите тот принтер, который собираетесь использовать в качестве устройства по умолчанию. Кликните по нему, чтобы появились кнопки управления. Теперь кликните по кнопке «Управление».
- В параметрах самого принтера нажмите на «Использовать по умолчанию».

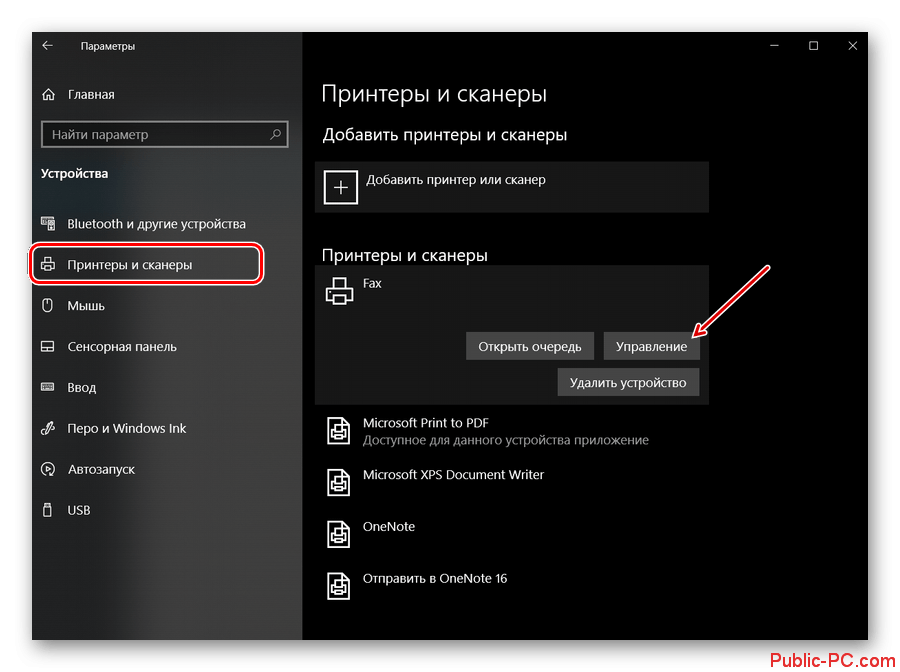
Вариант 2: Панель управления
Этот вариант уже можно назвать универсальным для пользователей всех более-менее новых Windows.
- Выполните открытие «Панели управления». Сделать это можно, например, через поисковую строку по системе. Для открытия последней используйте сочетание клавиш Win+S или кликните по иконке лупы.
- В данную строку введите наименование искомого объекта и выберите «Панель управления» в результатах поиска.
- В графе «Просмотр» установите значение «Крупные значки» или «Мелкие значки». Среди предложенных разделов переключитесь в «Устройства и принтеры». Для удобства можно использовать строку поиска по «Панели управления».
- Среди перечня подключённых принтеров и устройств найдите тот, который вы хотите использовать в системе по умолчанию. Кликните по нему правой кнопкой мыши и выберите из контекстного меню пункт «Использовать по умолчанию».
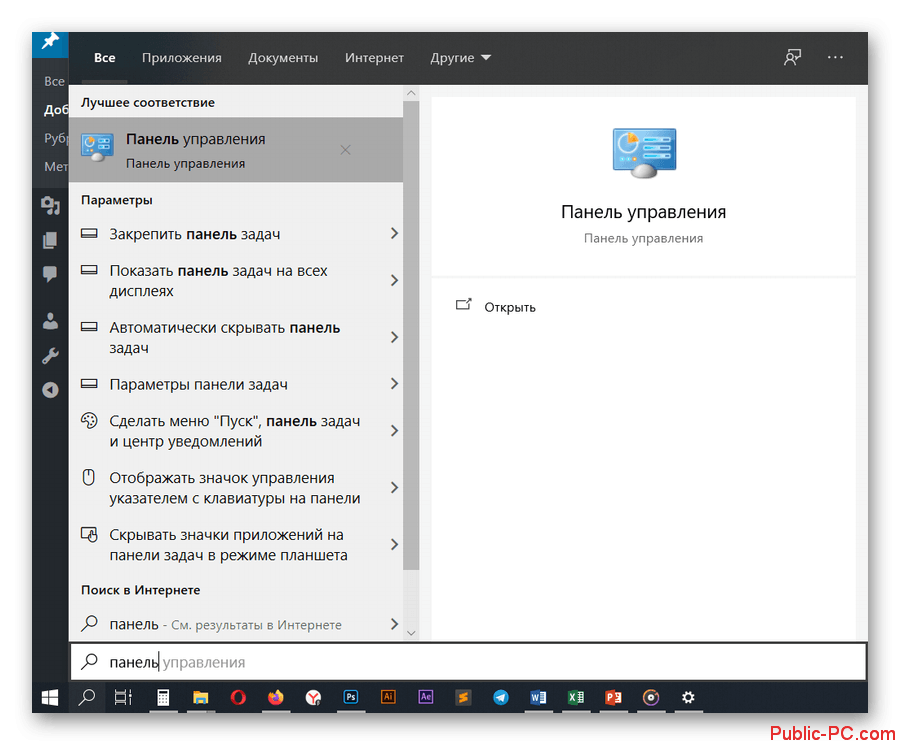
Вариант 3: Командная строка
Тоже универсальный вариант для пользователей практически любой операционной системы Windows:
- Запустите «Командную строку». Выполнить запуск лучше всего через поисковую строку, так как там есть возможность запустить её от имени администратора. Пропишите в поиск наименование искомого объекта (можно обойтись сокращением cmd). В результатах поиска воспользуйтесь кнопкой «Запустить от имени администратора».
- В «Командную строку» нужно ввести команду, отвечающую за отображение всех подключенных принтеров. Команда выглядит так: wmic printer get name, default. Для применения команды нажмите клавишу Enter.
- Теперь введите такую команду: wmic printer where name=PrinterName call setdefaultprinter. Вместо «PrintName» нужно ввести имя принтера, который планируется использовать по умолчанию. Имя вводите в кавычках.
- Спустя пару секунд вы должны получить уведомление о том, что изменения были успешно применены.
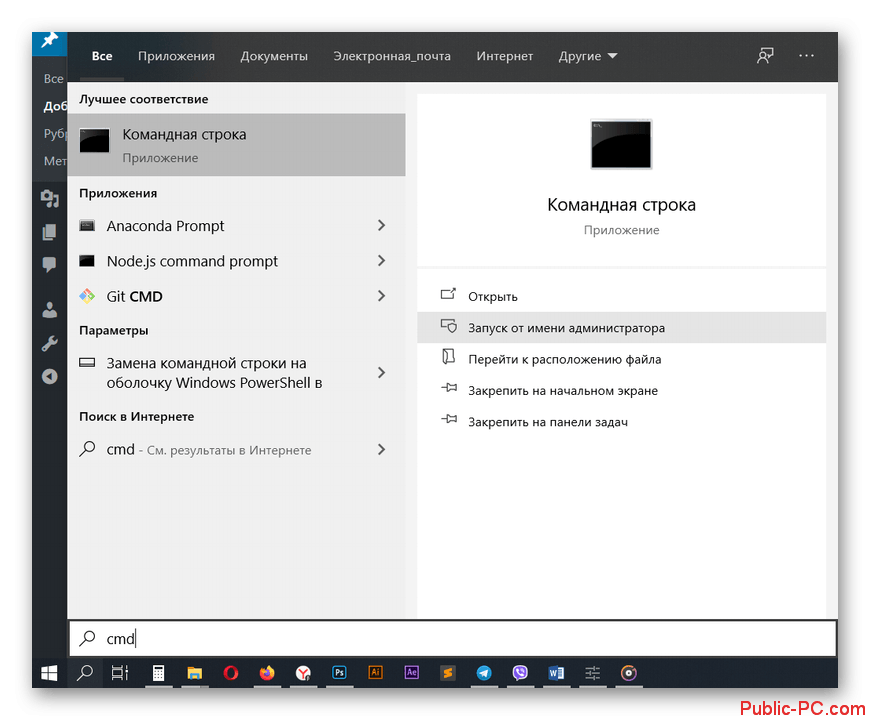
Возможные проблемы
В настройках Windows 10 может быть включена функция, отвечающая за автоматическое переключение принтера, используемого по умолчанию. Если это так, то переключение будет производится автоматически, если вам потребуется использовать принтер, отличный от того, что вы ранее задали по умолчанию.
Отключить эту функцию можно так:
- Откройте «Параметры» операционной системы и переключитесь там в категорию «Устройства».
- В левой панели переключитесь на пункт «Принтеры и сканеры». Пролистайте окошко до нижней части. Там нужно будет снять отметку с пункта «Разрешить Windows управлять принтером, используемым по умолчанию».
Такая проблема актуальна только для Windows 10 и решается только таким образом.
Таким образом вы можете легко установить нужный принтер в качестве устройства по умолчанию. Если у вас остались какие-то вопросы или есть предложения, напишите их в комментариях под этой статьёй.