С помощью функции автоматической замены символов и слов в Word можно быстро исправлять различные опечатки и дописывать слова. Это позволит ускорить скорость и качество печати текста. В библиотеки автозамены Word уже содержится обширный список популярных слов, который можно изменять по вашему усмотрению – добавлять новые слова, удалять уже имеющиеся. Однако по умолчанию данный инструмент отключён, поэтому в ходе статьи рассмотрим, как его включить и настроить под свои потребности.

Как включить автозамену в Word
Включение данного инструмента происходит через «Параметры» программы. Последовательность действий примерно одинакова как в новых версиях Word, так и некоторых версиях до 2013 года. Вместе с включением самой функции вы проводите настройку инструмента. Далее рассмотрим основные настройки инструмента и его включение.
Как добавить новые записи в список автоматической замены
Итак, для начала рассмотрим, как можно расширить уже имеющийся список слов в базовой библиотеке, плюс, включим саму функцию автоматической замены слов:
- Запустите любой текстовый документ Word. Там нажмите на кнопку «Файл», которая расположена в верхней левой части экрана.
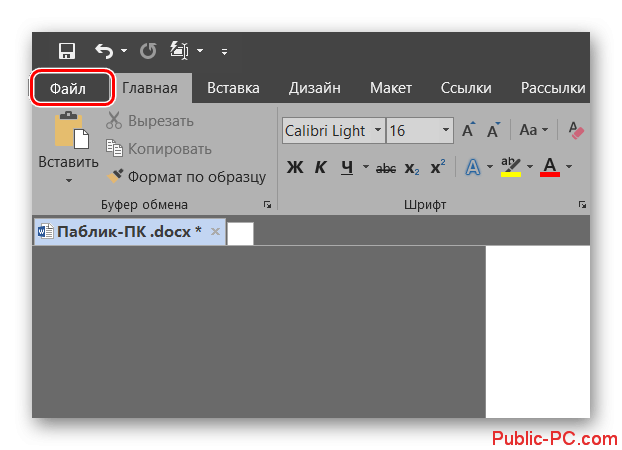
- В открывшемся меню найдите раздел «Параметры». Переключитесь на него.
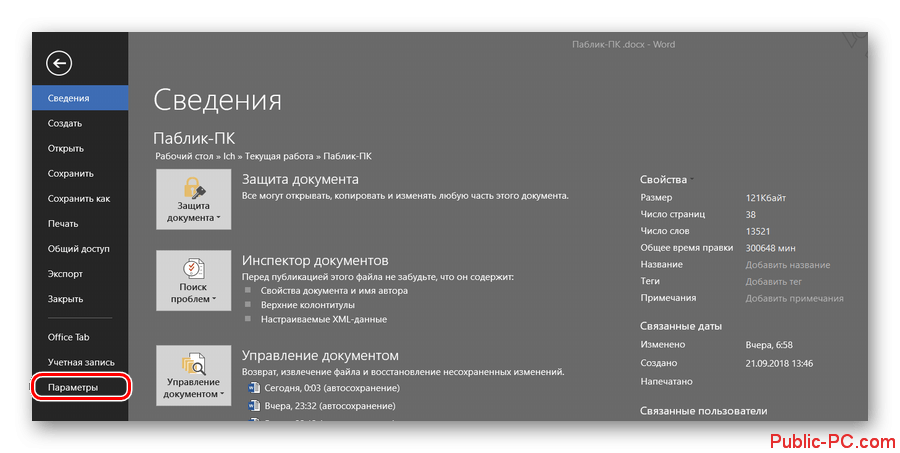
- Откроется окошко с параметрами программы. Вам нужно открыть раздел «Правописание».
- В верхней части открывшегося окошка нажмите на кнопку «Параметры автозамены».
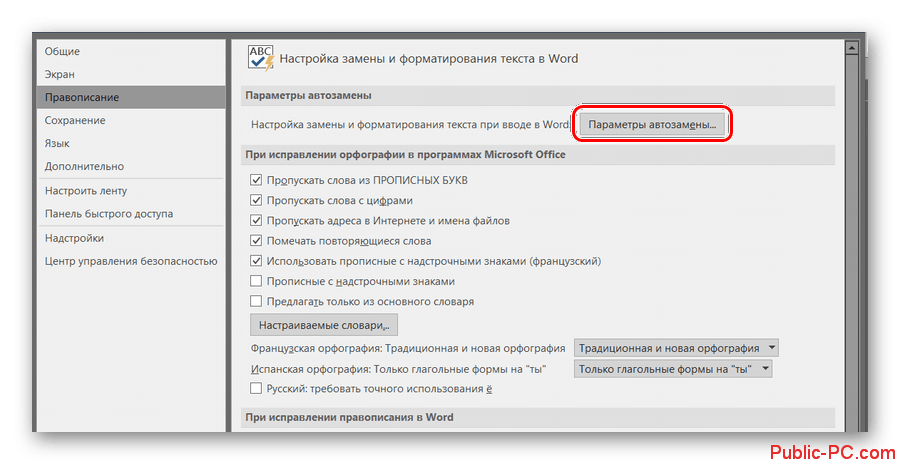
- Здесь обязательно поставьте галочку у пункта «Заменять при вводе». Если у вас стоит эта галочка, значит инструмент будет работать при написании текста, причём в любом документе, а не только в том, который открыт в данный момент.
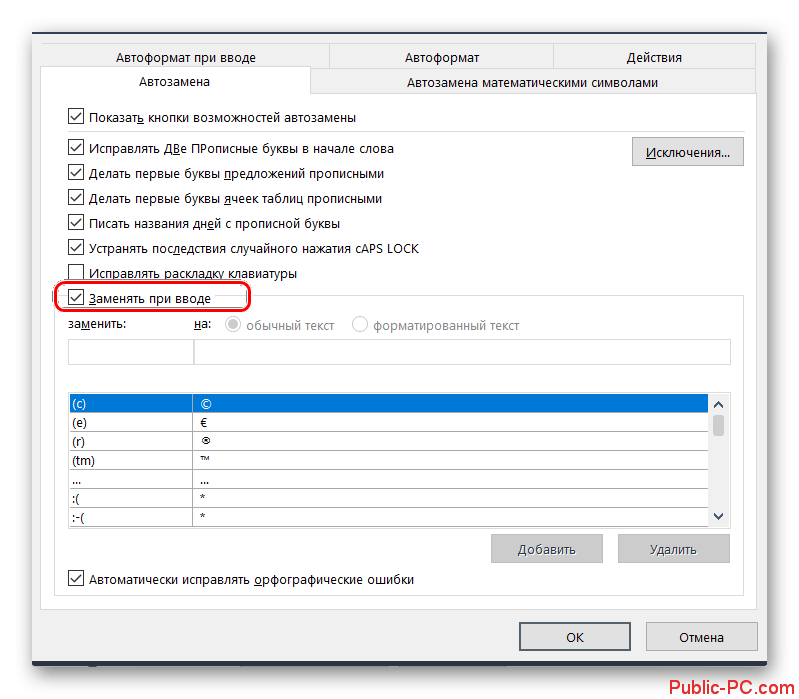
- Теперь добавим своё слово или фразу, в котором вы часто допускаете ошибки. Здесь уже представлено несколько популярных вариантов слов с опечатками, но их может быть недостаточно. Введите в поле «Заменить» ошибочное написание слова, которое вы часто допускаете. В поле «На» нужно ввести правильное написание этого слова. Можно вводить сразу целую фразу.
- После заполнения обоих полей у вас должна будет появиться кнопка «Добавить». Воспользуйтесь ею, чтобы внести замену.
- Для окончательного применения настроек жмите «Ок» в нижней части окна.
Замена имеющихся записей
Некоторые записи, которые уже есть в библиотеки Word не всегда могут вам пригодится в первоначальном виде. К счастью, их можно редактировать. В целом инструкция будет похожа на предыдущую:
- Откройте параметр «Правописание». О том, как это сделать было написано в первых трёх шагах из предыдущей инструкции.
- Не забывайте про то, что должна стоять галочка у «Заменять при вводе». Если вы проделывали шаги из инструкции выше, то она уже будет там стоять.
- В списке слов и фраз выберите ту, в которую хотели бы внести изменения. Она автоматически должна отобразится в строке «Заменить» и «На».
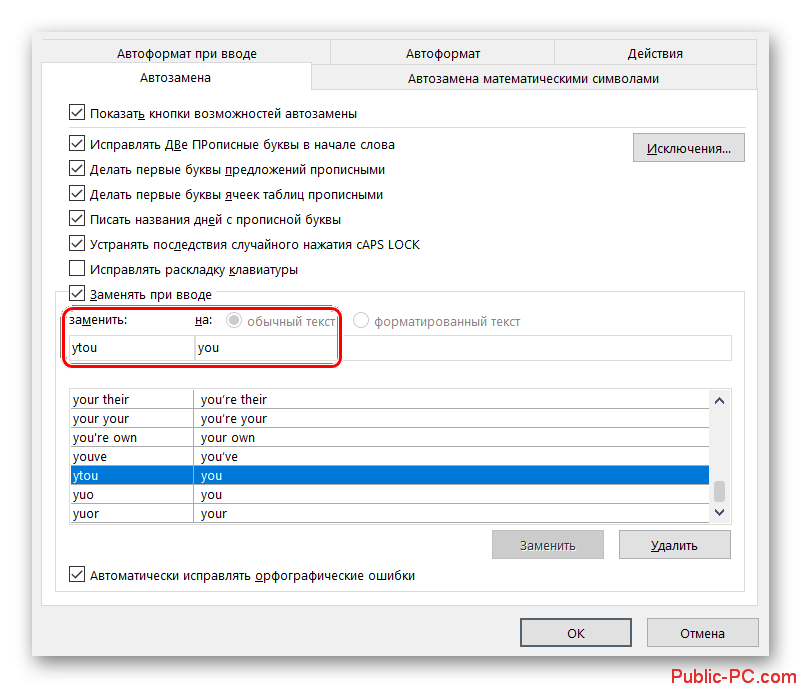
- Там введите корректное слово/фразу, которую вы хотели бы заменять. Нажмите «Заменить» для подтверждения действия.
Если вам не нужна какое-либо слово/фраза, то просто удалите его из списка. Выделите нужный элемент и нажмите на кнопку «Удалить». Подтвердите удаление из списка.
Про доступные возможности
В конце статьи хотелось бы чуть больше написать про дополнительные возможности, предоставляемые инструментом «Автозамена»:
- Автоматическая замена опечаток в словах, добавленных в библиотеку. Она производится сразу же, как вы заканчиваете писать слово,
- Быстра вставка специальных символов, например, можно быстро прописать значок копирайте, товарного знака и т.д., используя специальные сокращения, заданные в библиотеке,
- Вставка целых фраз. В библиотеку можно добавить какое-нибудь сокращение, которое будет развёртываться в целую фразу. Например, «ОС» можно развернуть в «операционная система». Про то, как добавлять эти сокращения мы писали выше.
Это всё, что можно интересного написать про функцию автоматической замены. Если заморочиться с добавлением разных ошибочных вариаций слов и их исправлений в библиотеку, то можно значительно ускорить скорость и качество печати. К сожалению, имеющегося перечня недостаточно для качественного ускорения работы.