Режимы наложения позволяют добиться интересных эффектов при работе с разными инструментами, в том числе и со слоями. Правда, со слоями это работает только в случае, если в композиции присутствует несколько слоёв, чтобы они могли взаимодействовать между собой. В противном случае эффекта от смены режима наложения не будет или он будет сделан некорректно.

Как работают режимы наложения
По умолчанию каждый слой в панели слоёв имеет «Нормальный» режим наложения, то есть содержимое слоя передаётся без каких-либо искажений. Программа даётся возможность изменить режим наложения как у одного слоя, так и у целой группы. Всего существует 27 режимов наложения. Для удобства они поделены на группы по эффектам, которые можно получить. Например, режимы из одной группы при одинаковом расположении слоёв дадут примерно похожий эффект.
Всего существует шесть групп:
- Нормальные,
- Субтрактивные,
- Аддитивные,
- Комплексные,
- Разностные,
- HSL или HueSaturationLighten.
Эффект может меняться в зависимости от слоёв, которые лежат над и под контрольным слоем в иерархии, а также от эффектов и режимов наложения, применённых к ним. Из-за этого становится очень сложно точно угадать возможный эффект смены режима наложения для конкретного слоя.
В статье мы не будем подробно рассматривать каждый из представленных режимов, так как это займёт слишком много времени. Гораздо практичнее будет рассмотреть подробно группы.
Группа 1: Нормальные
Здесь присутствует всего два режима наложения:
- «Обычный» или «Нормальный», не подразумевающий никаких изменений в поведении слоя,
- «Затухание». Удаляются случайные пиксели с обоих слоёв (контрольный слои и тот, что под ним), имеющие изначальную непрозрачность менее 100%. Позволяет добиться эффекта зернистости изображения.
Это самая маленькая группа из представленных.
Группа 2: Субтрактивные
Режимы из данный группы так или иначе затемняют изображение или конкретный слой. Всего содержится шесть стилей:
- «Затемнение», которое оставляет только тёмные цвета на контрольном слое. Белые пиксели исчезают со слоя, что позволяет добиться определённой прозрачности и/или зернистости,
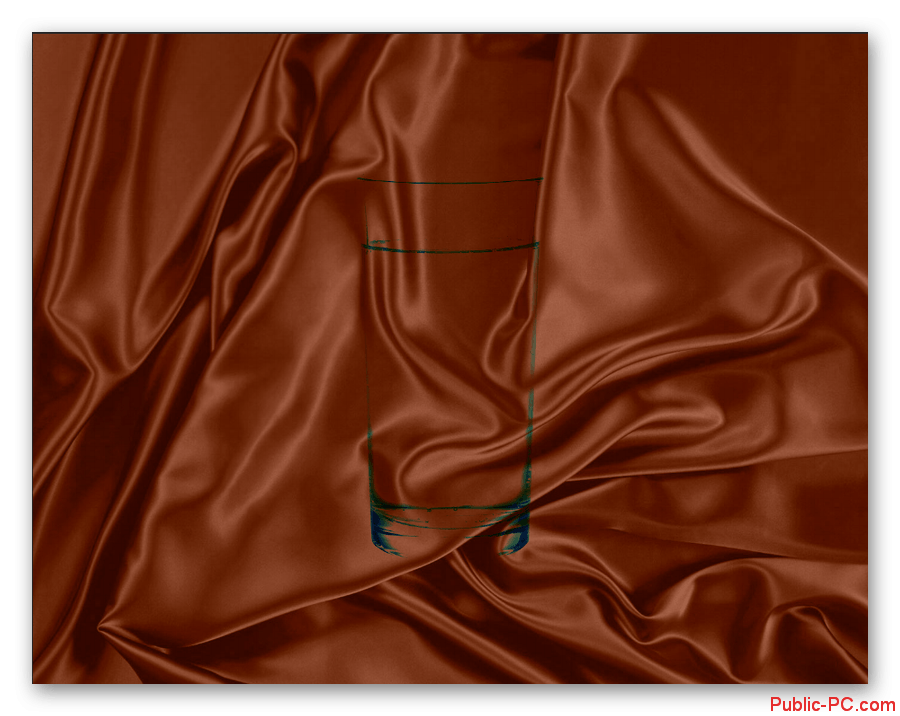
- «Умножение». Умножает значение базовых оттенков на себя. Цвет, умноженный на белый даёт исходный результат, а на чёрный сделает оттенок темнее. После применения данного режима наложения изображение становится темнее и насыщеннее,

- «Затемнение основы». Тёмные пиксели при применении такого типа наложения будут затемнять пиксели нижнего слоя. Дополнительно будут умножены имеющиеся оттенки, за исключением белого цвета. Это создаст эффект «выжигания» верхнего слоя на нижнем,
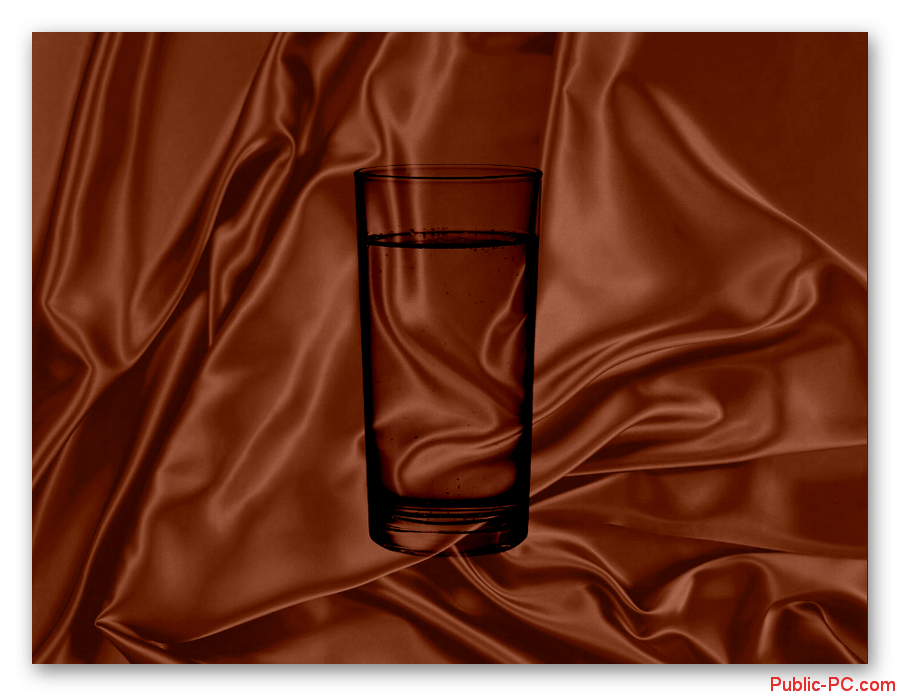
- «Линейный затемнитель». Понижает яркость и увеличивает контрастность контрольного слоя, смешивает пиксели слоя под ним. Белые пиксели в смешении не участвуют,
- «Темнее». В этом случае тёмные пиксели контрольного слоя и того что под ним смешиваются между собой.
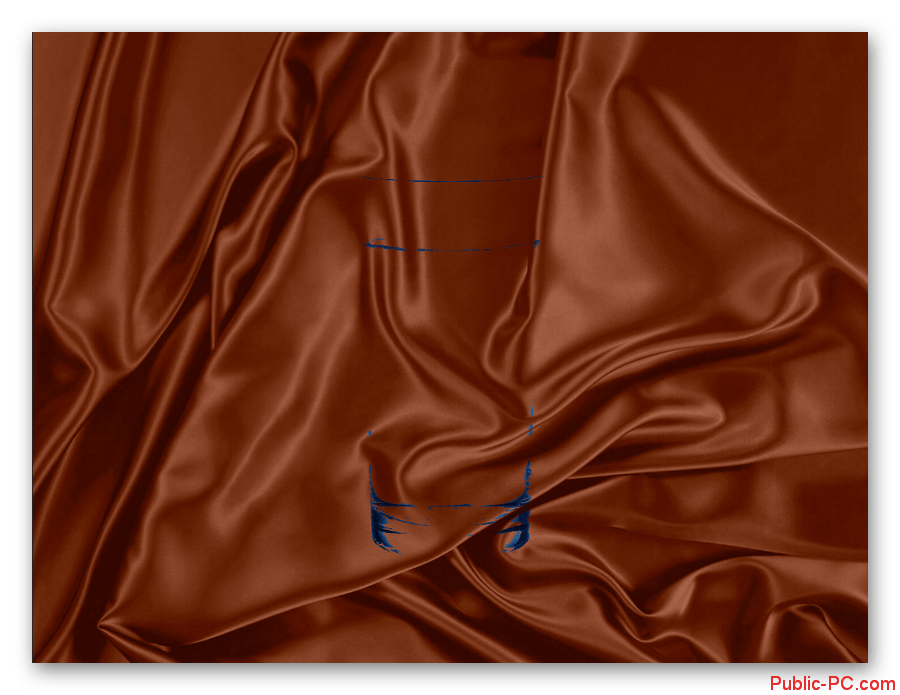
Группа 3: Аддитивные
Режимы из этой группы отвечают за осветление контрольного слоя и уменьшение его уровня прозрачности. Всего в этой группе представлено несколько режимов:
- «Замена светлым». При применении этого режима наложения Photoshop выполняет сравнение пикселей на слоях и оставляет только самые светлые из них. Оттенки становятся светлее и более приближенными друг к другу,

- «Экран». Цвета нижнего слоя меняются позициями с цветами верхнего и перемножаются с ними. Итоговый вариант становится более ярким и слегка прозрачным,

- «Осветление основы». Создаёт эффект выцветание оттенков на нижнем слое, уменьшает контрастность и увеличивает яркость, создаётся эффект лёгкого свечения,
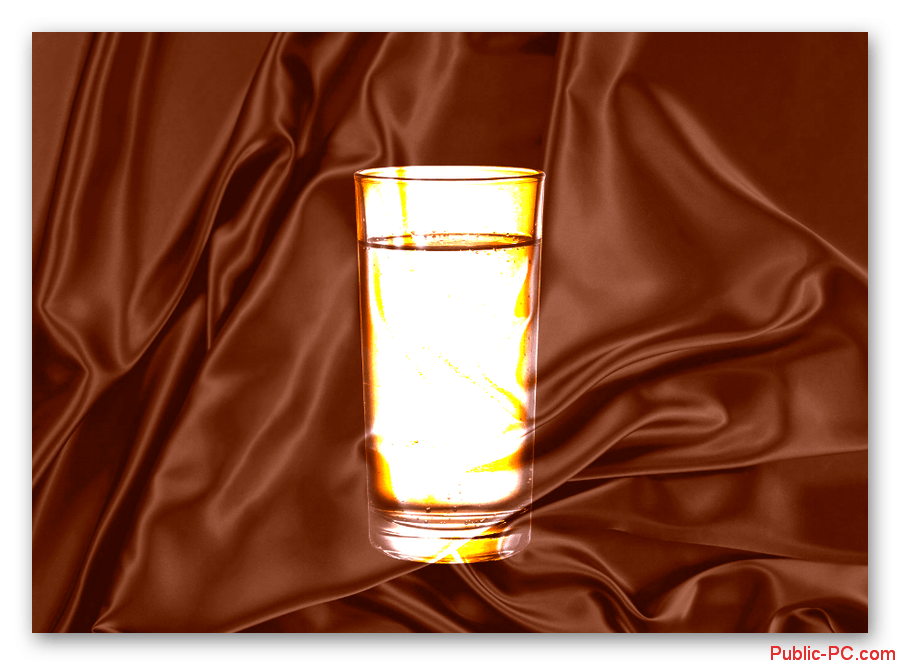
- «Линейный осветлитель». Визуальный эффект очень похож на применение предыдущего режима наложения, однако по логике работы этот режим наложения можно сравнить с «Экраном», но с более сильным эффектом,
- «Светлее». На слое останутся только наиболее светлые пиксели с обоих слоёв.
Группа 4: Комплексная
Эффекты из этой группы в основном используются для наложения текстур на объекты, так как они не только влияют на осветлённость объекта, но и на весь диапазон оттенков.
Рассмотрим вкратце все режимы наложения из этой группы:
- «Перекрытие». Делает изображение более контрастным. Светлые и тёмные пиксели могут смешиваться с пикселями со слоя ниже,
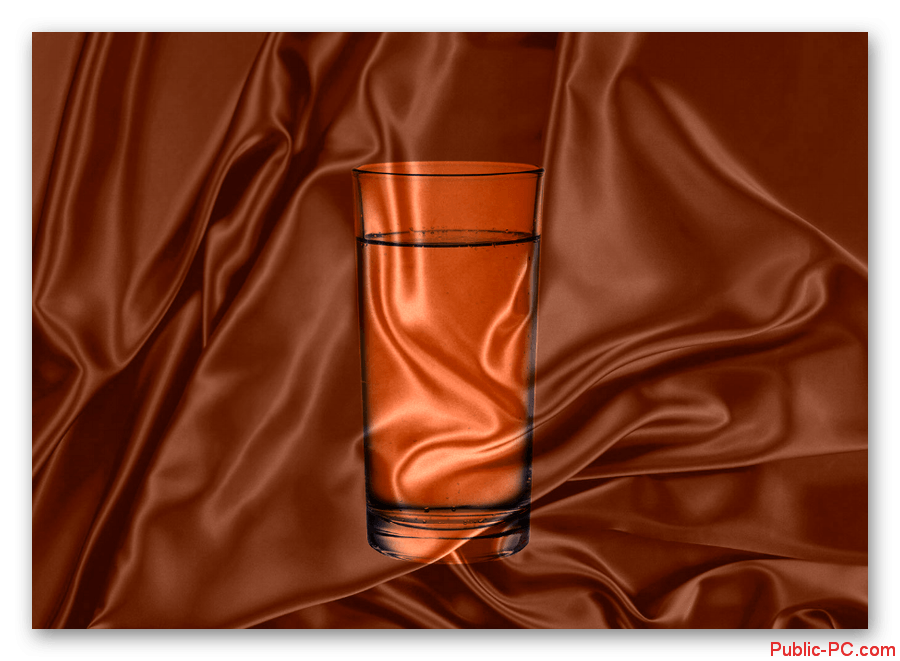
- «Мягкий свет». Почти то же самое, что и «Перекрытие», но действует немного мягче,
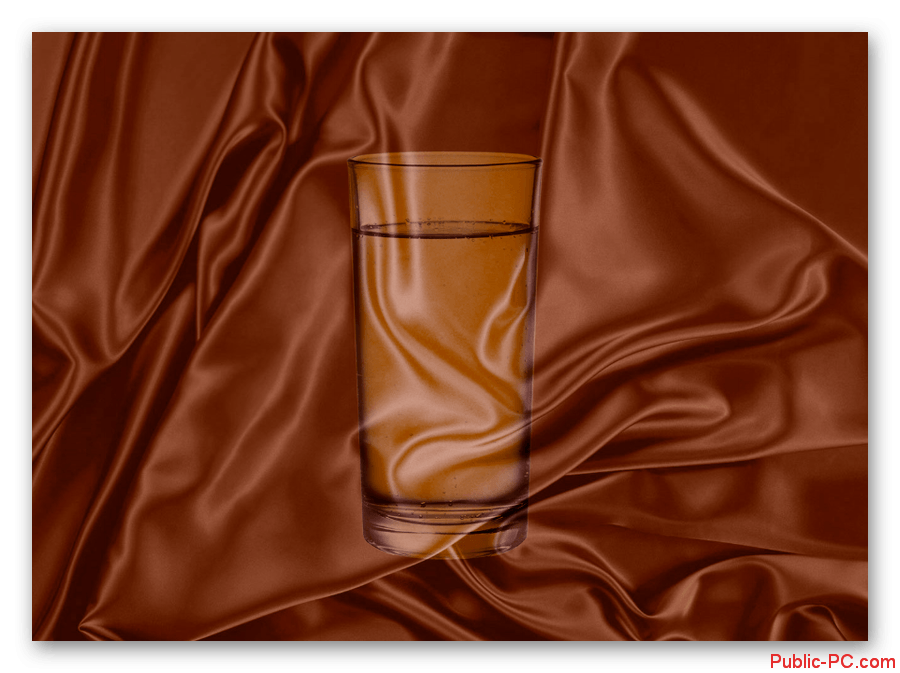
- «Жёсткий свет». Изображение становится полупрозрачным и подвергается более жёсткому и контрастному свету, чем при «Мягком свете»,

- «Яркий свет». Увеличивает контрастность светлых участков, а тёмных уменьшает,
- «Линейный свет». Увеличивает контрастность тёмных участков, а светлых уменьшает,
- «Точечный свет». Является скорее смешением двух параметров наложения – «Светлее» и «Темнее». Первый применяется для светлых оттенков, а второй для тёмных,
- «Жесткое смещение». При применении данного режима наложения контраст изображения может достигать настолько высокого уровня, что это может повлечь за собой появление сильных цветовых искажений.
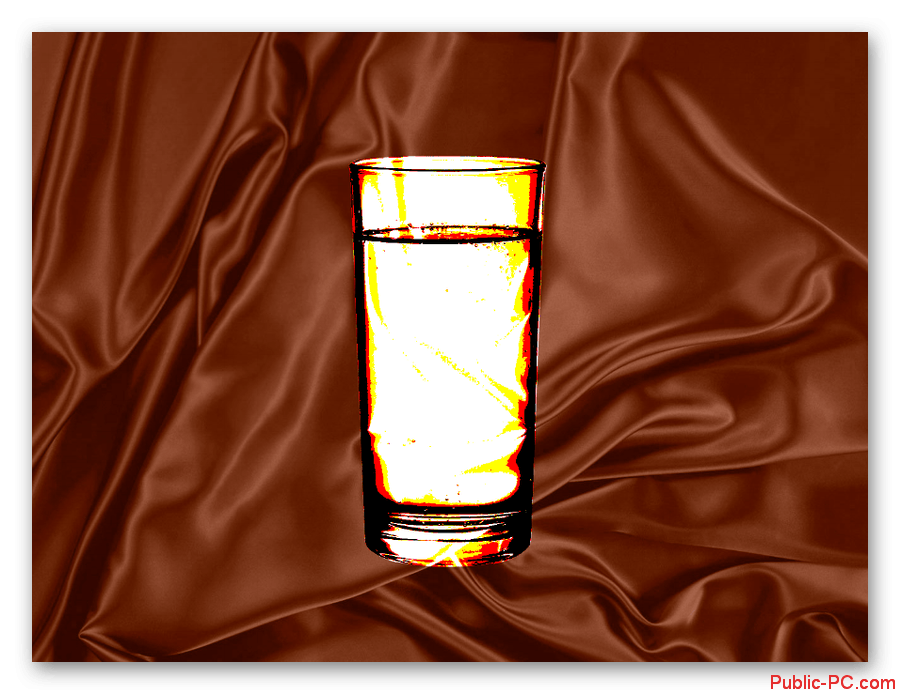
Группа 5: Разностные
Параметры наложения из этой группы выполняют своего рода математические операции с контрольным слоем и остальными. Благодаря этому у контрольного слоя появляются новые оттенки, основанные на нижележащих слоях.
В этой группе содержатся следующие параметры наложения:
- «Разница». При совпадении пикселей на обеих слоях они преобразуются в чёрный цвет. Пиксели, которые были изначально чёрными, оставляет подлежащий пиксель на верхнем слое без изменений. Белые пиксели выполняют инвертацию,
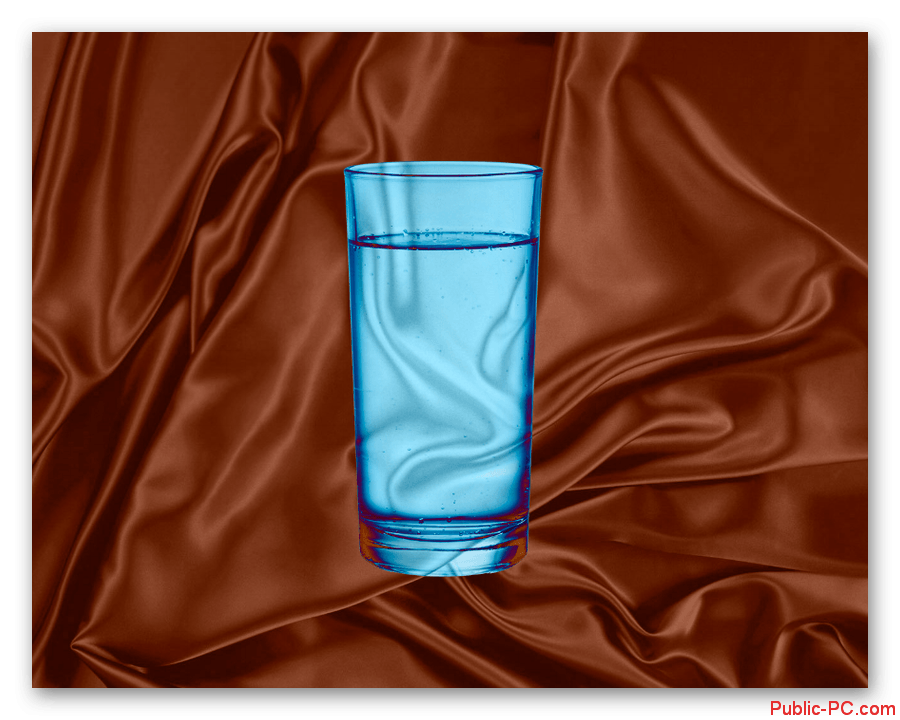
- «Исключение». Почти тот же эффект, но только контрастность значительно ниже,

- «Вычитание». Цвета верхнего слоя вычитаются из цветов верхнего, а на черных участках цвета будут такие же, как на нижнем слое,
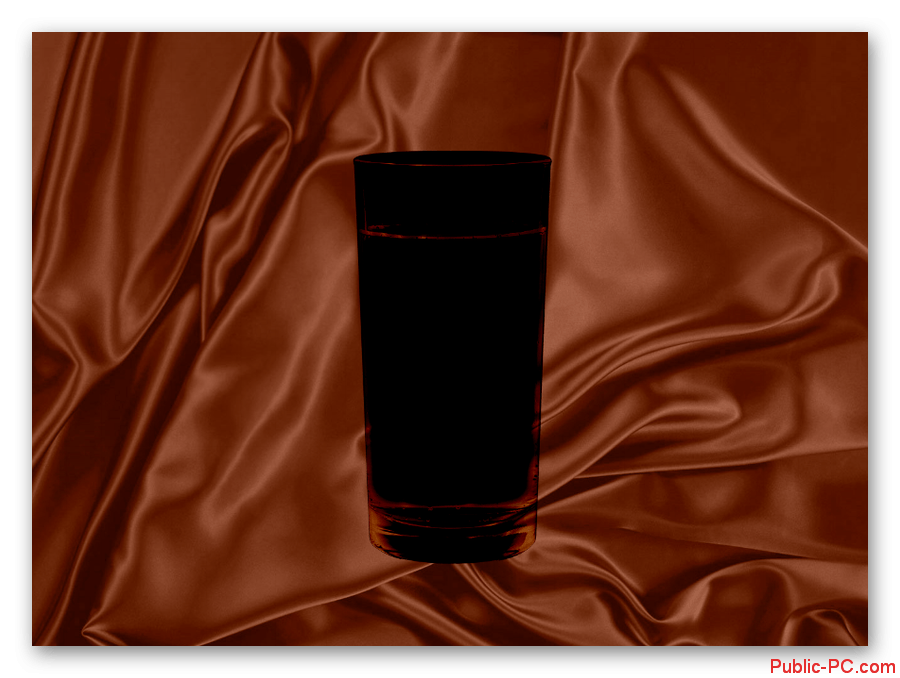
- «Разделитель». Выполняет деление числовых значений верхнего слоя на числовые значения оттенков нижнего. Возможно сильное и непредсказуемое изменение цвета у контрольного слоя.

Группа 6: HueSaturationLighten
С помощью данных режимов наложения можно быстро изменить цвет объекта. Также, некоторые параметры, позволяют менять яркость, насыщенность и цветовой тон.
Подробнее про режимы из этих групп:
- «Цветовой тон». Изображение получает тон верхнего слоя, но насыщенность и яркость сохраняется от нижнего,
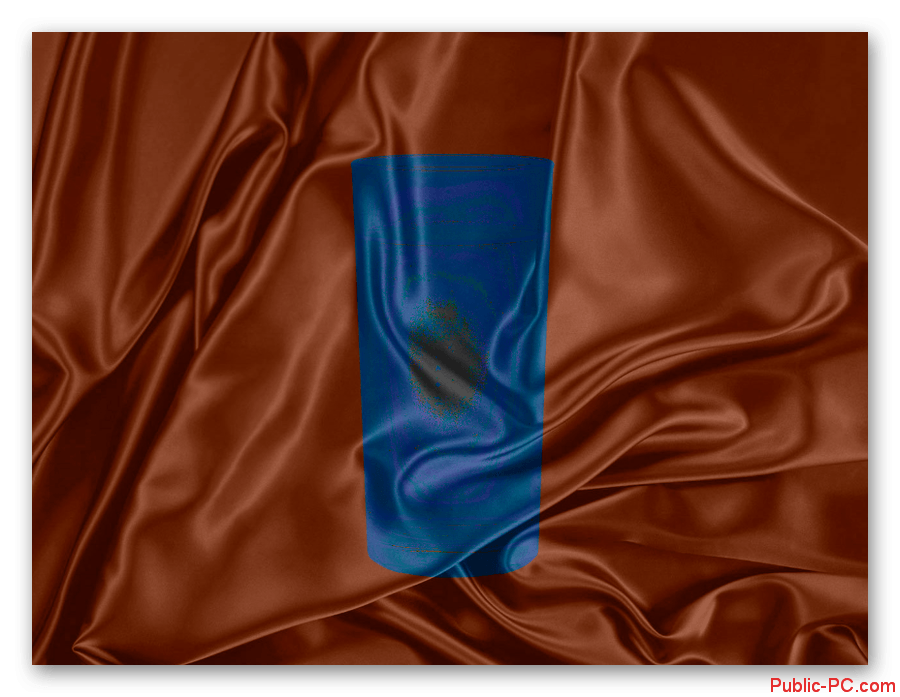
- «Насыщенность». Противоположность «Цветового тона»,
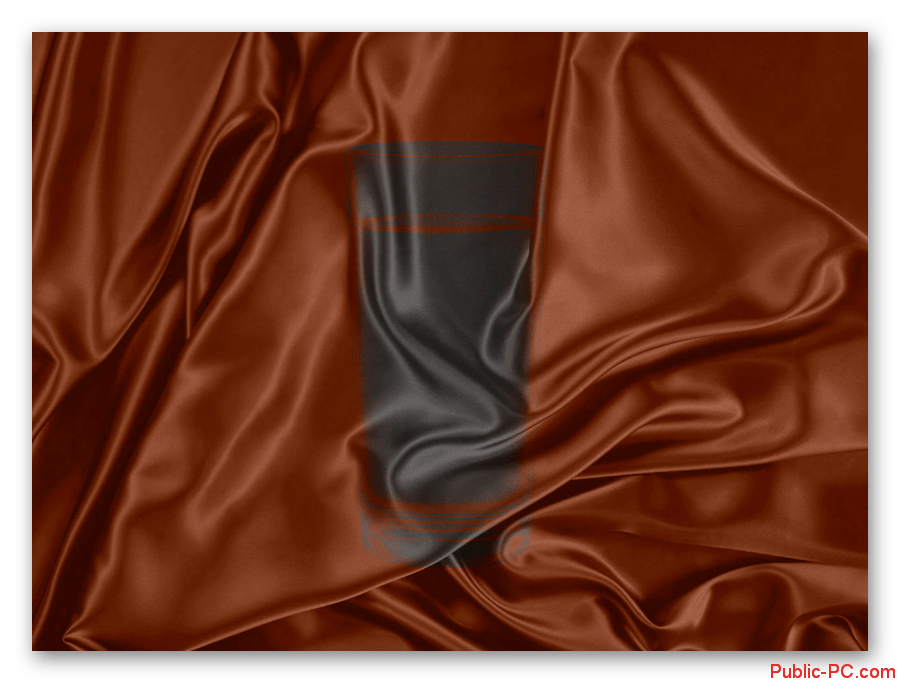
- «Цветность». У контрольного слоя остаётся его же цвет, но яркость и насыщенность изменяется в зависимости от нижележащего,
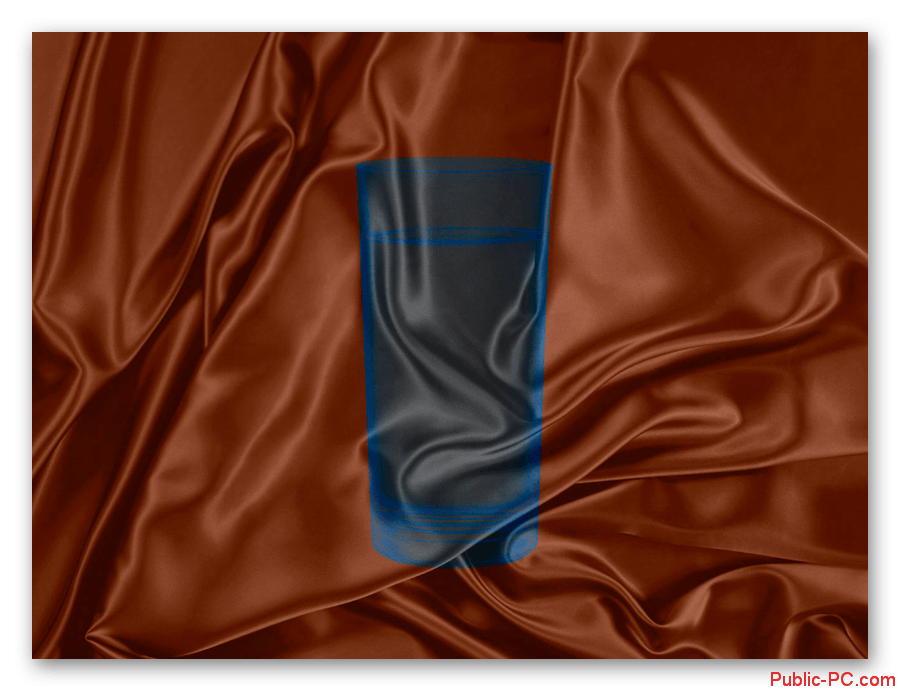
- «Яркость». Слой получает яркость, цветовой тон и насыщенность от нижнего.

С помощью разных режимов наложения в Photoshop можно быстро изменить цвет, наложить какой-то эффект. Пока это все доступные параметры, но, возможно, в новых версиях программы появятся новые режимы наложения.