
 У многих пользователей на жестком диске ПК хранятся гигабайты музыкальных композиций. Возникала ли у вас ситуация поменять обложку альбома, изменить его название или дату создания, чтобы не потеряться в огромном количестве информации? Вот здесь поможет редактор тегов Mp3tag. Это находка для любителей музыки. Рассмотрим, как пользоваться программой подробнее.
У многих пользователей на жестком диске ПК хранятся гигабайты музыкальных композиций. Возникала ли у вас ситуация поменять обложку альбома, изменить его название или дату создания, чтобы не потеряться в огромном количестве информации? Вот здесь поможет редактор тегов Mp3tag. Это находка для любителей музыки. Рассмотрим, как пользоваться программой подробнее.
Что это такое
Mp3tag создана для изменения тегов аудио форматов. Небольшое пояснение. Теги — это информация о файле: его название, версия, когда создан. Поддерживает online поиск по базам данных, а это позволит собрать правильные метки и загружать обложки для музыкальных библиотек.
Переименуйте фалы основываясь на информации, полученной с тегов, заменяйте символы и имена. Рассмотрим подробную инструкцию о работе с Mp3tag Pro.
Как установить
Скачать программу можно с официального сайта расположенного по адресу: https://www.mp3tag.de/en/download.html.
Во время инсталляции появится возможность двух вариантов установки:
- Стандартная. Загружается на ПК,
- Portable. Вы укажите папку куда программа установится. Можно проинсталлировать ее на флешку чтобы работать непосредственно с нее.
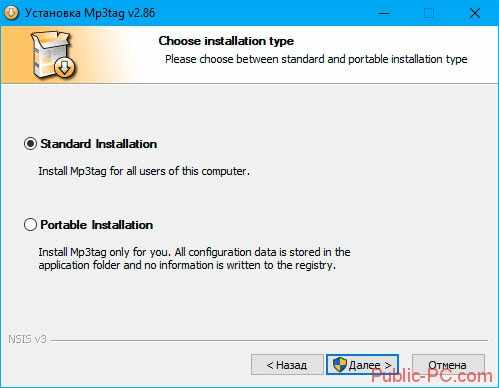
Программа на русском языке.
Что может программа
- Изменения тегов одновременно во многих файлах,
- Работа с обложкой. Загрузите в программу, и проигрыватель покажет ее на экране при воспроизведении,
- Импорт из Амазон,, freedb, в режиме онлайн,
- Создание плейдистов,
- Замена символов и строк,
- Экспорт в RTF, CSV, HTML.
Рассмотрим подробнее главные функции
Начало работы
После установки программы запускаем ее. Далее находим нашу музыку. Для этого нажимаем «Файл»-«Добавить».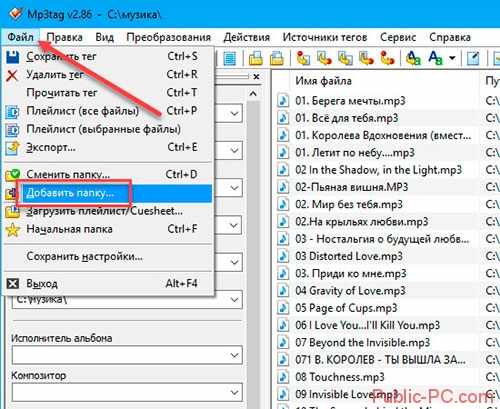
Слева расположена форма с полями для тегов. Кликнув по любой песни (справа), в полях, отобразятся данные о ней: имя, исполнитель, альбом. А также: комментарий, композитор, номер.
Если они пустые — нет информации. Это можно изменить. Заполняем соответствующие поля, нажимаем «Сохранить».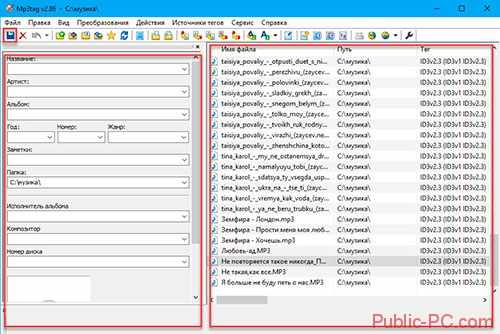
Теперь проигрыватель вместо надписи «Неизвестный» покажет прописанную информацию.
Если у нескольких файлов нужно указать одинаковые теги — выделите их. Если они расположены не по порядку, воспользуйтесь клавишей «Ctr».
Как добавить изображение
При добавлении картинки она отобразится во время проигрывания. Перенесите ее в поле, далее сохраните изменения. Во время прослушивания она будет отображаться.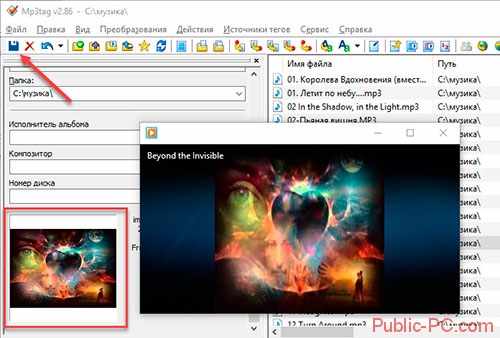
Перенос имени в тег
Иногда в файле есть код, но нет имени или наоборот. Тогда примените функцию переноса названия из тега. Выбираем нужную песню. Далее нажимаем «Тег-имя».
Откроется окно с данными. Будет написано «%artist% %title%» (у вас может отобразиться не такая информация). Добавьте нужные данные. Полный список появится если кликнуть по кнопке справа.
Прописав нужные переменные. Далее нажимаем на «ОК». Информация изменится, и появится сообщение.
Имя файла-тег
Находим композицию, название которой пропишем в метаданные.
Нажимаем «Имя -тег» на панели управления. Композиция в основном состоит из имени и названия. У вас появится «%artist% — %title%». Укажите другую информацию из списка. Он откроется, если кликнуть кнопку справа.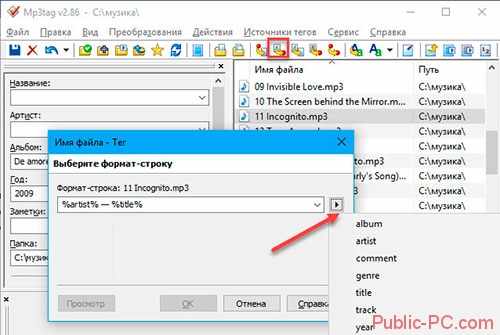
Теперь поля заполнятся нужной информацией. Появится сообщение на экране.
Как указать метаданные пи помощи БД
Выбираем песни, для которых нужно добавить информацию. Нажимаем «Источники». Появится окно где отобразятся сервисы, которые в теги добавят данные.
В них нужна регистрация на сервисах. Если вы не хотите этого делать, выбирайте «freedb». Откроется окно где отмечаем пункт «Использовать поиск в интернет».
Откроется поиск. Советую искать по исполнителю. Отмечаем этот пункт, нажимаем кнопку «Далее».
В новом окне отобразятся заполненные поля. Измените их если что-то прописано неправильно.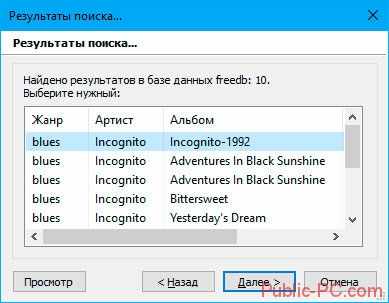
Когда отредактируете что вам нужно нажимаем «ОК».
Что еще можно сделать
Кроме редактирования утилита поможет пронумеровать песни, как вам необходимо. Рассмотрим это подробнее.
Нумерация
- Открываем папку с музыкой, выделяем файлы, для которых нумерация указана или ее необходимо изменить. Если они расположены не подряд, используйте Ctrl,
- Далее нажимаем кнопочку «Мастер нумерации» на панели инструментов.
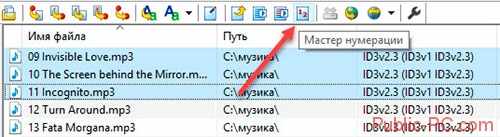
Откроется окно с настройками где укажите с какого значения начать нумерацию и нужен ли повтор для подпапок. Далее нажимаем «Ок».
Как создать плейлист
Программа создает его в m3u формате. Как создать? Для этого выделите файлы. Далее нажимаем кнопку «Создать из выбранных». Указываем путь куда его сохранить. Рядом кнопка для создания плейиста из всего списка.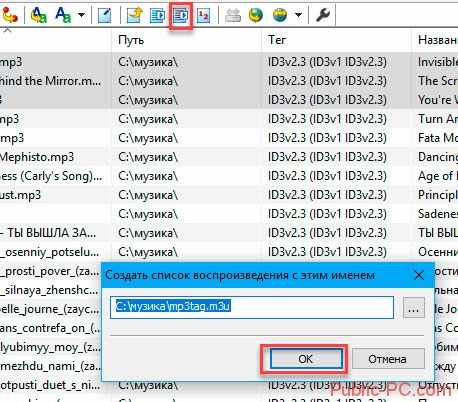
Экспорт
Утилита позволяет создавать плейлисты стандартного формата. Этот способ мы только что рассмотрели. Но можно создать его как файловое расширение через «Файл»-«Экспорт». Будут доступны варианты csv, html, rtf.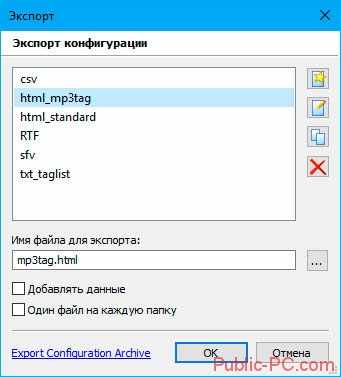
Каждую конфигурацию из списка готова к использованию.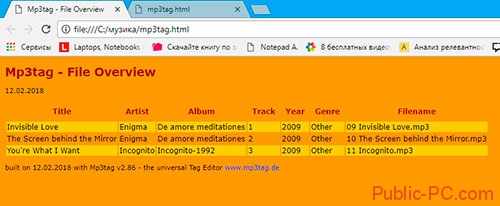
Если нужно что-то отредактировать, кликните правой кнопкой мыши по странице. Далее «Просмотр кода». Здесь укажите кодировку и другие нужные для вас параметры.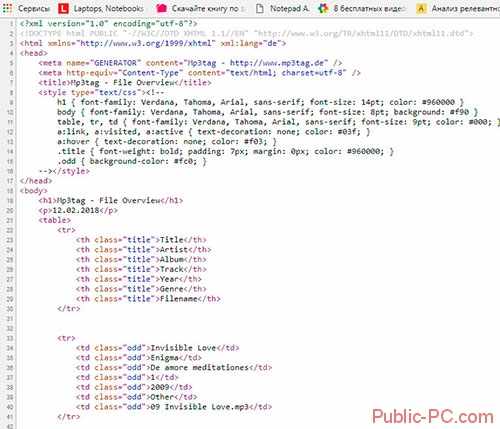
Опции экспорта подробнее посмотрите перейдя по адресу: http://help.mp3tag.de/options_export.html.
Читайте также:
- Не играет музыка ВКонтакте,
- Как наложить музыку на видео.
Вывод
Mp3tag подойдет если нужно отредактировать теги во многих файлах. Это оптимизирует работу с аудиотекой. Только нужно быть внимательным, особенно если у вас большое количество музыкальных композиций.