Иногда бывает так, что на компьютере пользователя находится несколько MP3-файлов с разными уровнями громкости. Несмотря на то, что их уровень громкости должен быть примерно одинаковым, на деле оказывается, что он значительно отличается в разных треках. Исправить ситуацию можно, воспользовавшись программой MP3Gain, которая выравнивает все требуемые файлы по одинаковому уровню звука.

Особенности программы MP3Gain
Эта программа распространяется полностью на бесплатной основе и имеет две версии:
- Обычную. В этом случае перед началом использования необходимо произвести установку на компьютер,
- Поративную (Portable). Установка на компьютер не требуется. Из архива нужно будет достать и запустить специальный файл. Данный файл в будущем можно будет запускать с любого устройства, например, флешки. Каких-либо серьёзных ограничений в функционале портативной версии нет.
Главная задача MP3Gain – настройка и редактирование уровня шума в MP3-файлах. Также есть поддержка и других форматов. Функционал программы позволяет производить манипуляции как с отдельным файлом, так и их группой, находящейся в одной папке. Интерфейс программы максимально упрощён и имеет поддержку русского языка.
Скачивание и установка MP3Gain
На официальном сайте разработчика вы можете скачать нужную вам версию (обычную или портативную). К сожалению, сайт не очень удобен для обычного пользователя, поэтому ориентирование среди доступных версий осложнено. Страница для скачивания представлена в виде таблицы.
Здесь обратите внимание на первую колонку справа. Там написаны названия версий. Если в названии фигурирует расширение EXE, то это значит, что перед вами обычная версия программы, которую нужно изначально установить на компьютер, а только потом использовать. Если же в названии фигурирует расширение ZIP, то это значит, что вы скачаете архив с портативной версией, откуда придётся извлечь и запустить файл MP3GainGUI.
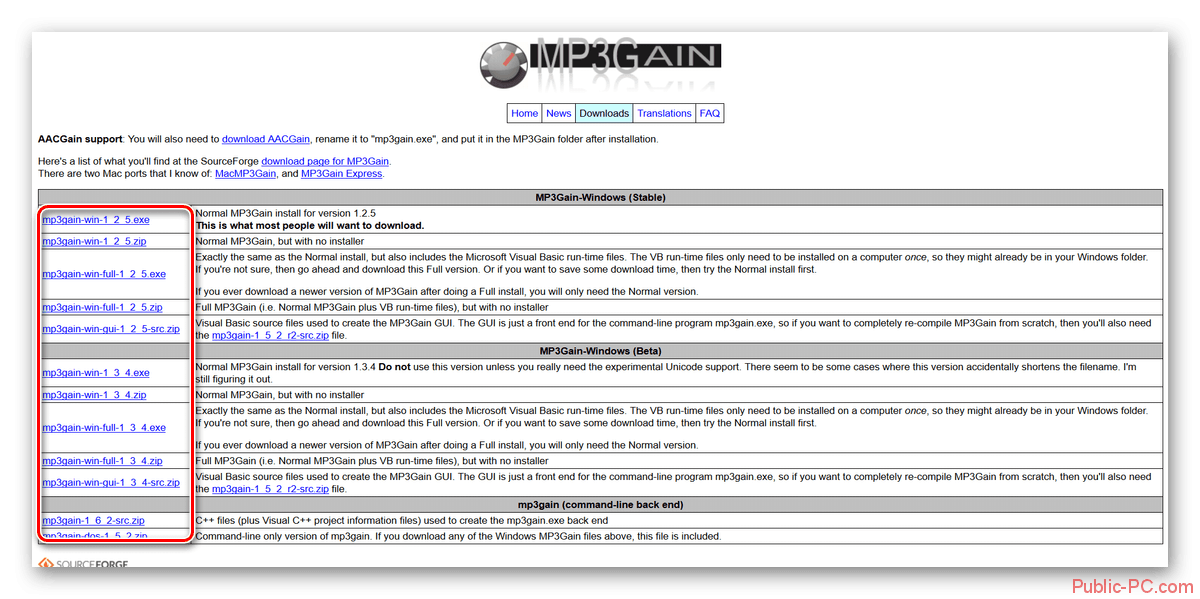
Процесс установки обычной версии не отличается чем-либо необычным. Вам нужно будет подтвердить установку и нажимать на кнопку «Next». Никакого рекламного и другого ПО разработчик в установщик не встраивает, поэтому беспокоится здесь о том, что помимо программы на компьютер установится что-то ещё не нужно. Весь процесс установки будет происходить на английском языке, к сожалению, переключится на другой невозможно.
Когда установка будет завершена, вы сможете начать пользоваться программой MP3Gain. Рассмотрим, все аспекты её использования подробнее.
Перевод интерфейса на русский язык
Программа MP3Gain по умолчанию поддерживает несколько языков, в том числе и русский. Однако в интерфейсе после установки не будет ни кнопки, ни пункта в настройках, отвечающих за перевод на другой язык.
Добавление русского языка происходит следующим образом:
- В корневой папке программы найдите и перейдите в папку «otherlang».
- Найдите в этой папке файл «Russian.mp3gain» и перенесите его в папку уровнем выше, то есть в корневую папку.
- Запустите саму программу.
- Обратите внимание, что в верхнем меню появился пункт «Language». Нажмите на него, чтобы открыть список для выбора языка. В этом списке выберите пункт «Russian». Язык интерфейса сразу же изменится на русский.
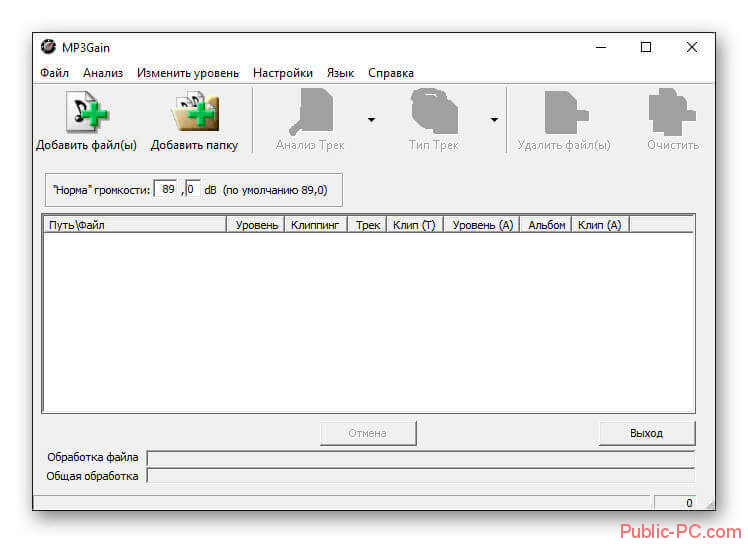
Добавление файлов для работы
Чтобы начать обрабатывать треки, их изначально нужно добавить в интерфейс программы и получить о них краткую сводку данных. Сделать это можно следующим образом:
- В верхней части интерфейса будут расположена две кнопки «Добавить файл» и «Добавить папку». Из названия уже понятно за что отвечает каждая. В первом случае вы добавляете какой-то определённый файл, а во втором пакет файлов, находящихся в добавляемой папке.
- Теперь обратите внимание на окошко в центральной части программы. Здесь будут отображаться все файлы и папки, которые вы добавили за сеанс работы. Чтобы получить исходную информацию о файле/папке, выберите его в этом окошке при помощи щелчка левой кнопкой мыши и нажмите на кнопку «Анализ Трек».
- По завершению сканирования появятся основные данные, касательно трека. В графе «Уровень» отображён текущий уровень громкости, «Клиппинг» будет интересен только продвинутым пользователям, «Трек» показывает разницу между уровнем громкости и нормой громкости, выставленной по умолчанию в программе (это 89 dB).
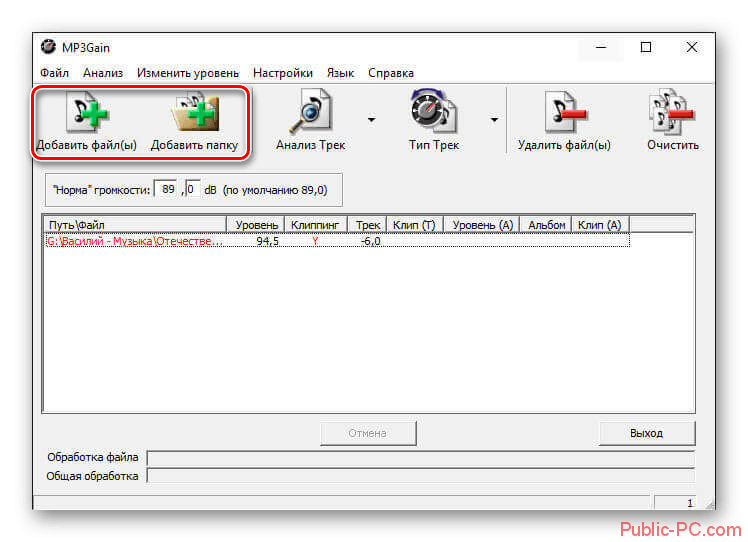
Редактирование нормы громкости в MP3Gain
По умолчанию норма громкости в программе составляет 86 dB. Если вам потребуется изменять громкости в файлах, то и общую норму громкости тоже лучше изменить. Сделать это можно по следующей инструкции:
- Обратите внимание на поле «Норма громкости», что расположен прямо над окошком со списком всех файлов, добавленных в программу. В него нужно ввести новое значение нормы.
- Теперь в верхнем меню нажмите на «Изменить уровень». Откроется контекстное меню, где нужно выбрать вариант «Применить тип «Трек»» или «Применить тип «Альбом»». Вариант выбирается в зависимости от того, где вы редактируете уровень громкости – в альбоме или треке.
- По завершению обработки появится новый MP3-файл с новым уровнем громкости. Вы можете проиграть его, нажав по нему правой кнопкой мыши и выбрав из контекстного меню пункт «Play MP3-file».
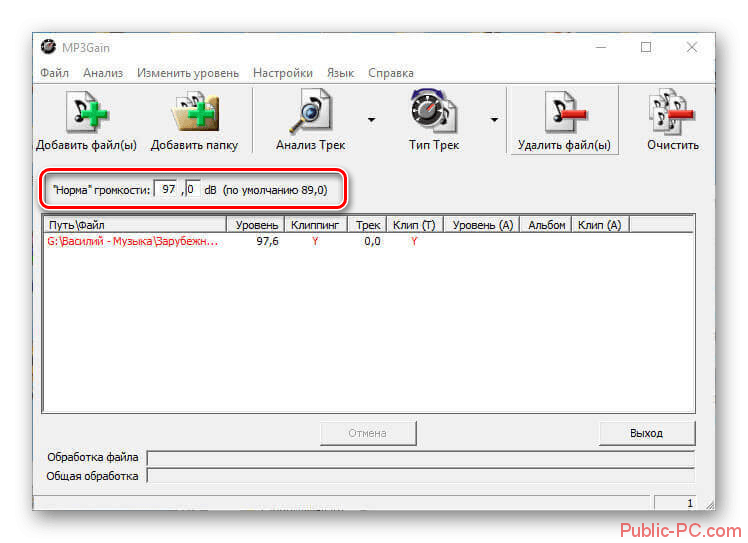
Если изменения вас не устроили, то вы можете их быстро отменить, воспользовавшись приведёнными ниже способами:
- Нажать по пункту «Изменить уровень» в верхнем меню. Появится контекстное меню, где нужно выбрать вариант «Отменить изменение уровня»,
- Нажать правой кнопкой мыши по файлу, находящемуся в центральном окне программы. Из контекстного меню тоже выбрать пункт «Отменить изменения уровня».
Редактирование громкости файлов в MP3Gain
Теперь рассмотрим более подробно, как происходит изменение громкости MP3-файлов в интерфейсе программы. Для начала нужно рассмотреть более подробно значение некоторых колонок:
- «Клиппинг». Если здесь имеется какая-либо отметка, значит в файле есть посторонние шумы. В таком случае наименование самого файла будет подсвечиваться красным,
- «Клип Т». Здесь отображается похожее значение, что и в предыдущем пункте. Если в этом разделе будет указана какая-либо отметка, то значит, что посторонние шумы останутся даже после обработки.
Как было описано выше – для изменения общей громкости у файлов нужно изменить «норму громкости» и применить настройки. Меняйте этот показатель до тех пор, пока опытным путём не придёте к такому результату, при котором в графе «Клип Т» меньше всего значений. Все данные отображаются без применения настроек, поэтому вы можете понимать, что ожидать, если сменить показатель «нормы громкости» ещё до применения.
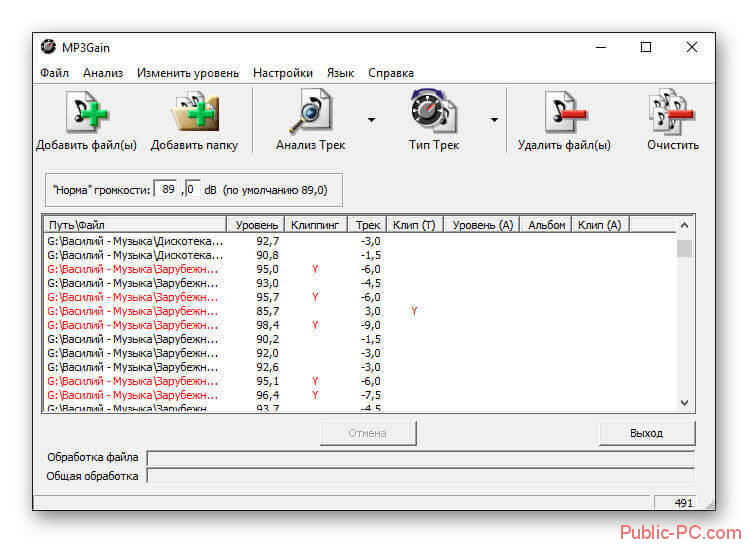
Чтобы быстро применить настройки ко всем файлам при пакетной обработке, нажмите в верхней панели управления кнопку «Тип Трек». Обработка займёт некоторое время. Как правило, это не больше нескольких минут. Однако всё зависит от характеристик компьютера и количества, размера, качества обрабатываемых файлов.
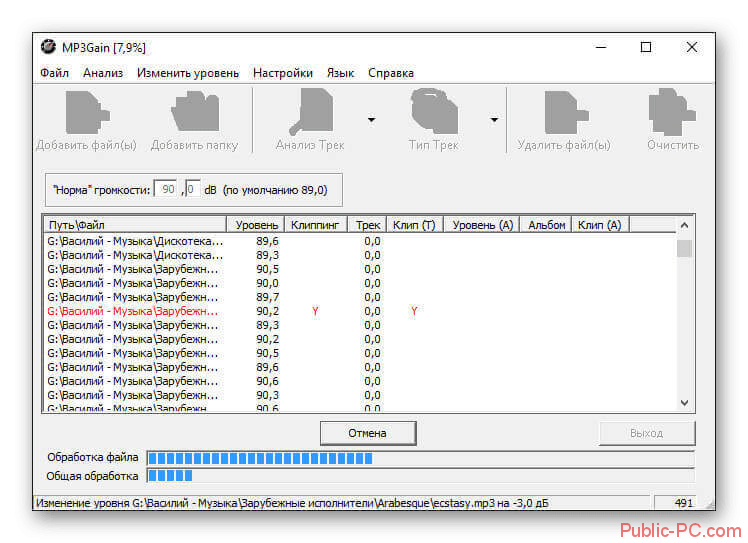
Плюсы и минусы программы
Под конец рассмотрим сильные и слабые стороны программы MP3Gain.
Преимущества:
- Полностью бесплатна,
- Проста в управлении даже для неопытного пользователя. Интерфейс переведён на русский язык,
- Есть функция пакетной обработки данных,
- В наличии две версии программы – обычная и портативная.
Недостатки:
- Небольшие сложности при переключении языков,
- Для профессиональной звукообработки функционала программы недостаточно.
MP3Gain – это отличная утилита, позволяющая быстро настроить несколько MP3-файлов под какой-либо единый стандарт.
Ссылка на скачивание программы: http://mp3gain.sourceforge.net