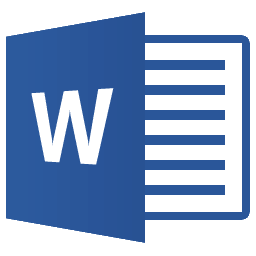
Практически любая работа за компьютером рано или поздно сводится к необходимости использования программы для работы с текстом. Такой софт называют текстовыми редакторами, а безоговорочным лидером данного сегмента является программа Word, входящая в состав пакета Microsoft Office. Именно о возможностях данного редактора по работе с текстом и пойдет речь в данной статье.
Ворд 2016 на сегодняшний день является последней актуальной версией данного программного обеспечения. За все время существования данного офисного пакета произошло не так много изменений, но каждое было крайне важным. Основной формат давно сменился из DOC на DOCX, интерфейс стал куда более привлекательным и понятным пользователю и, конечно же, с каждой новой версией возможностей становилось все больше. Пройдемся по основным из них, так как все доступные функции можно расписать разве что в книге на сотни страниц.
Набор и редактирование текста
Это главная функция всех подобных программ, и Word, конечно же, не является исключением. Если с набором текста все и так понятно, то для редактирования такового здесь имеется действительно множество инструментов. Большой набор встроенных стилей, шрифтов, возможность изменения их вида, размера, формата написания (традиционно – полужирный, курсив, подчеркнутый) и регистра (верхний, нижний).
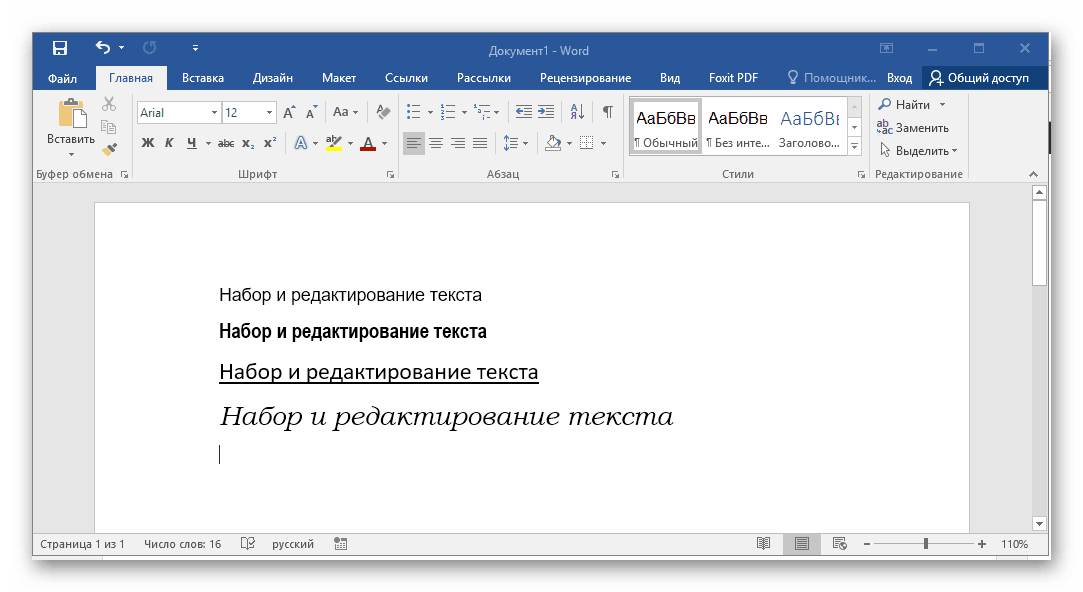
Всего, что имеется в Ворде для редактирования текста, попросту не перечесть, но основной инструментарий сосредоточен во вкладке «Главная». Все инструменты здесь разделены по тематическим группам: «Шрифт», «Абзац», «Стили» и другие.

Быстрый поиск и замена
Все в той же вкладке «Главная», в группе инструментов «Редактирование», есть кнопки «Найти» и «Заменить». Первая позволяет быстро найти в тексте необходимое слово или фразу, вторая – заменить одно на другое. Обе функции особенно удобны при работе с документами большого объема.
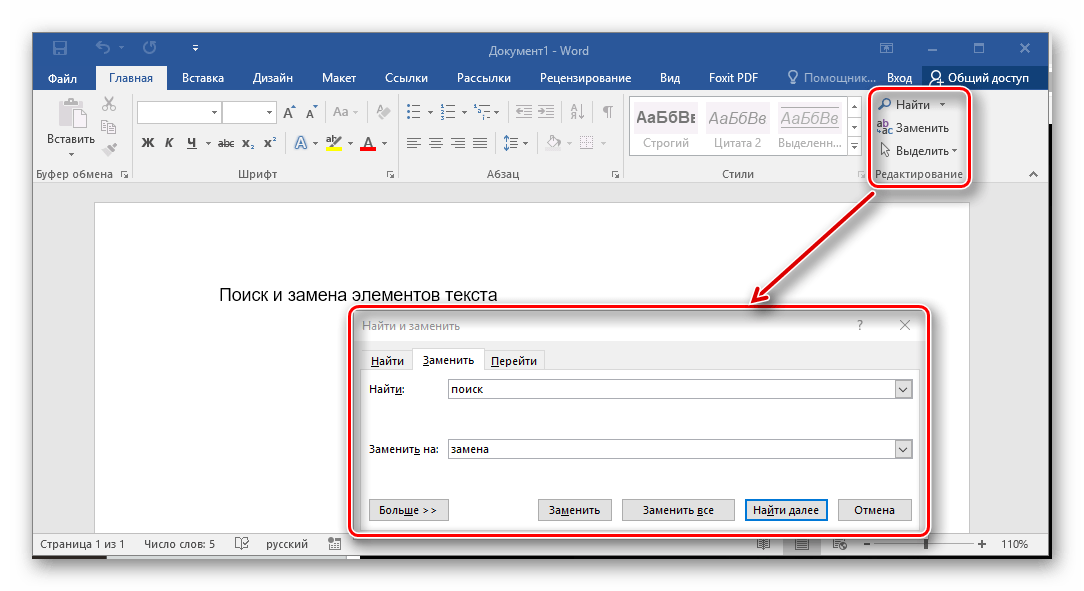
Форматирование текста
Форматирование – это то, что вполне можно назвать «доведение текста до ума». Используя средства форматирования, можно придать текстовому массиву желаемый или требуемый внешний вид. Текст можно выровнять по центру, левому и правому краю, а также по всей ширине страницы. Можно изменить не только шрифты, но и стиль, размер, цвет и прочие параметры написания.
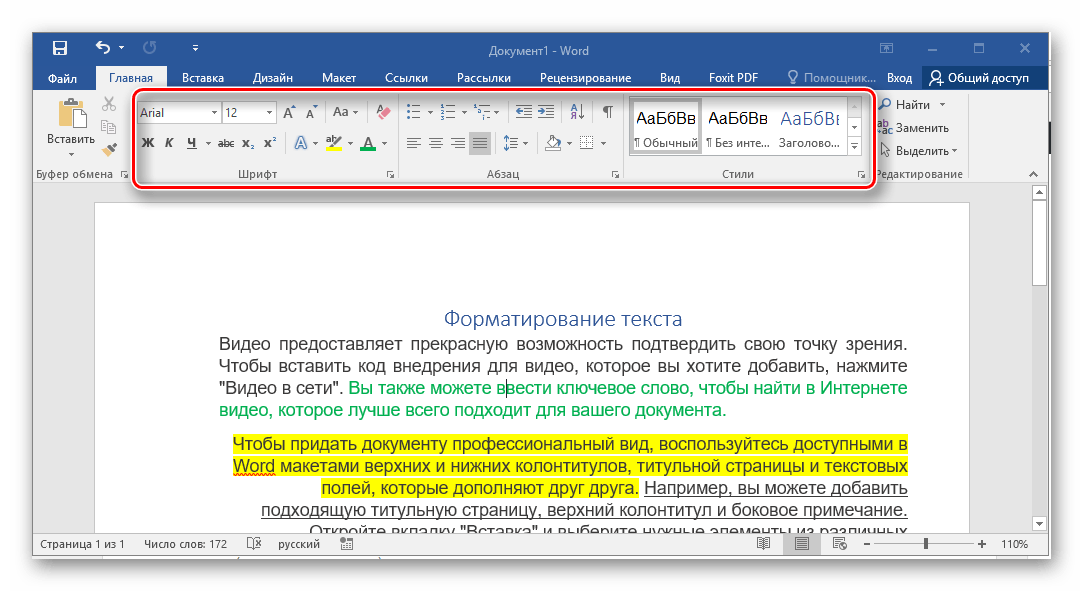
Также, имеется возможность создания «правильных» заголовков и подзаголовков (вкладка «Главная», группа «Редактирование»). Доступно создание ручного или автоматического содержания (вкладка «Ссылки», группа инструментов «Оглавление») и много чего другого.
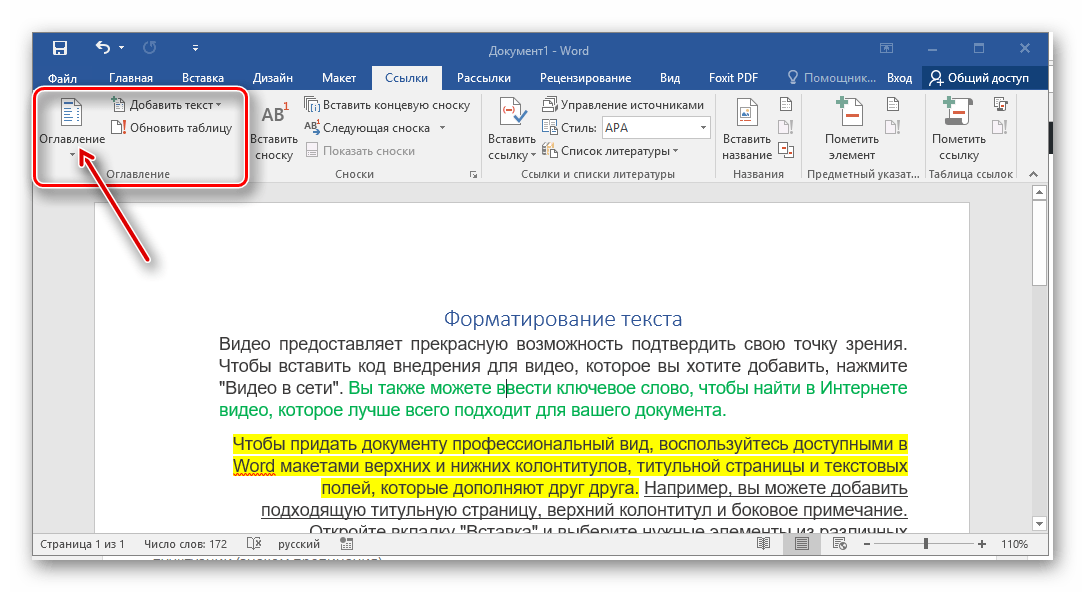
Проверка правописания
Согласитесь, во всем том, что касается набора текста и работы с ним, даже самый грамотный и опытный пользователь время от времени может допустить ошибку или банальную опечатку. Те, кто используют для работы с текстовыми документами Ворд, застрахованы от подобных оплошностей благодаря встроенной функции «Проверка правописания». Последняя, указывает не только на грамматические ошибки и опечатки, но и на ошибки пунктуации (знаком препинания).
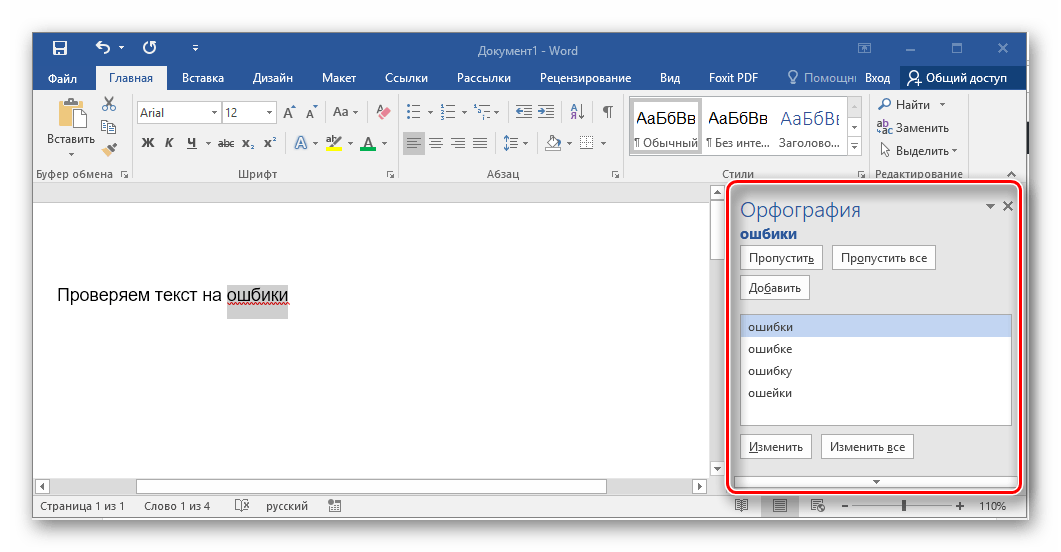
Средства проверки правописания сосредоточены во вкладке «Рецензирование», в группе инструментов «Правописание». Также, проверить себя на ошибки можно простым нажатием функциональной клавиши «F7» на клавиатуре. В обоих случаях, после вызова данного инструмента, программа не только укажет пользователю на его явные или возможные ошибки, но и предложит свои варианты исправления.
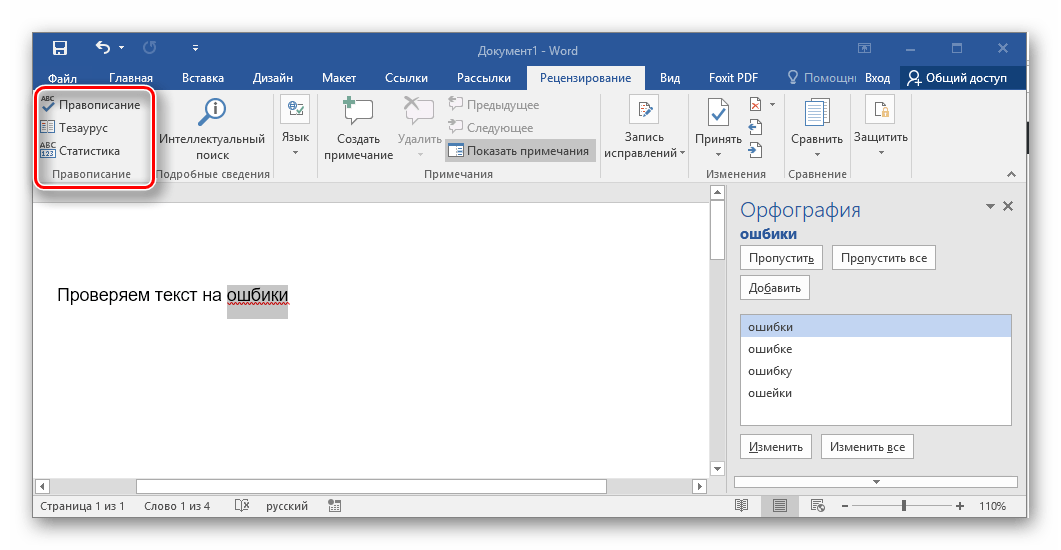
Набор готовых шаблонов и стилей
Благодаря инструментам для редактирования и форматирования текста каждый пользователь может самостоятельно оформить любой материал так, как он посчитает нужным или же так, как этого требуют правила. В целом, для работы этого инструментария хватит с лихвой, но в довесок к нему Word содержит большой набор готовых шаблонов документов любого типа. Те же, кому и этого мало, всегда могут скачать необходимые шаблоны с официального сайта, а затем адаптировать их под свои нужды.
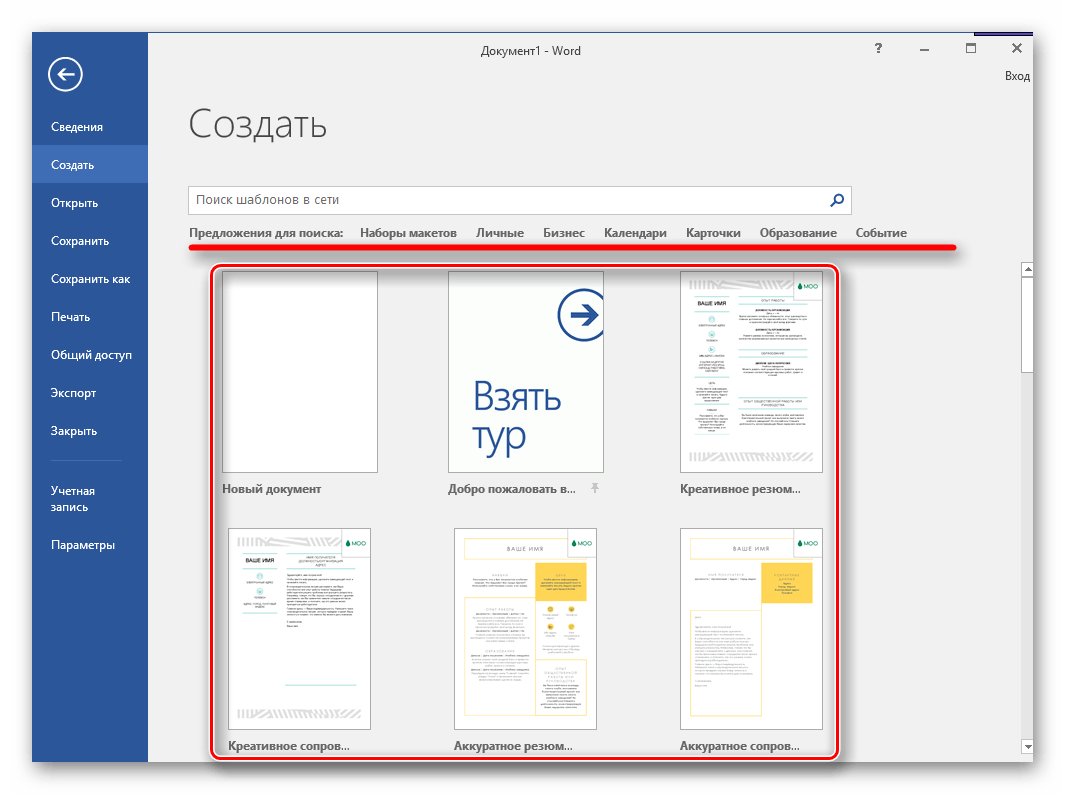
Шаблоны, входящие в базовый набор программы, содержат в себе образцы различных бланков, поздравительных открыток, календарей, списков задач, визитных карточек, бейджиков, заявлений и много чего другого. Собственно, весь этот арсенал встречает пользователя непосредственно при запуске самой программы, достаточно лишь выбрать необходимый шаблон. Все они, к слову, удобно разделены по тематическим категориям.

Создание собственных шаблонов
Помимо богатой библиотеки шаблонов, созданных специалистами компании Майкрософт, Ворд также позволяет каждому желающему пользователю создавать и собственные образцы документов. Все, что требуется для этого, оформить документ так, как его автор считает необходимым, а затем просто сохранить его не в стандартном формате DOCX, а в DOT, DOTX или DOTM.
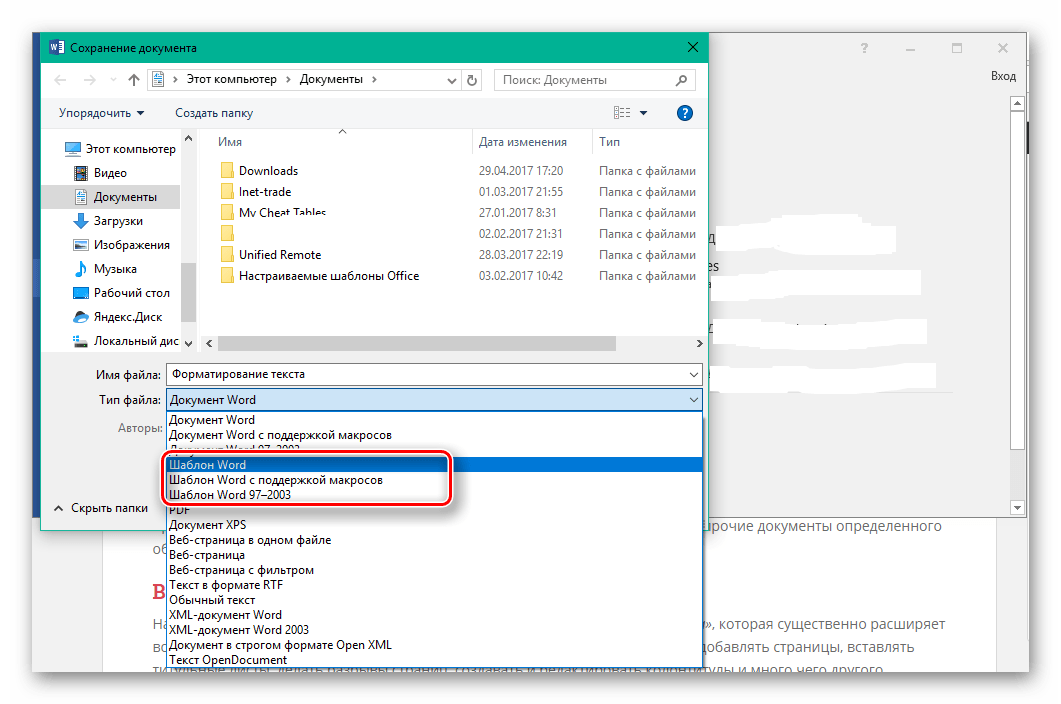
Ключевое отличие подобных, шаблонных документов от обычных заключается в том, что при работе с подобным файлом вся его «основа», ранее заданная пользователем, останется неизменной. Сам же проработанный и измененный шаблон будет сохранен в виде простого текстового документа, в стандартном формате программы. Возможность создания собственных шаблонов особенно полезной является для различных организаций и предприятий, которым требуется создавать собственные уникальные бланки и прочие документы определенного образца.
Вставка объектов
На панели инструментов Word (ее еще называют лентой) есть вкладка «Вставка», которая существенно расширяет возможности данной программы. В этом разделе текстового редактора можно добавлять страницы, вставлять титульные листы, делать разрывы страниц, создавать и редактировать колонтитулы и много чего другого.
Отдельно стоит выделить возможность вставки различных символов (возможно как через меню вкладки, так и с помощью «горячих клавиш»), текстовых полей и графических элементов. Кроме того, на странице текстового документа можно вставить картинку, видео, создать простое изображение, таблицу, диаграмму, математическую формулу. Все добавленные в документ объекты остаются пригодными для редактирования.
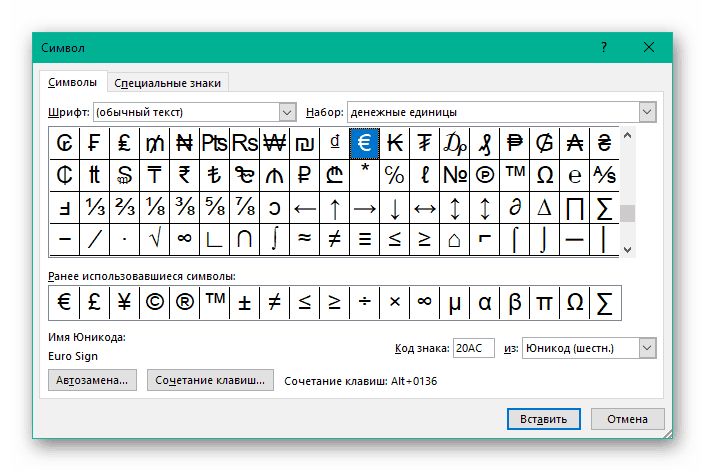
Добавление ссылок
В случае необходимости функционал Ворд позволяет вставить в любой текст не только внешние ссылки, которые можно красиво «спрятать» в текст, но и ссылки на определенные фрагменты документа. Кроме того, в программе имеется возможность добавления активных ссылок и на совершенно другие файлы. Такие ссылки называются гиперссылками, а работают они по тому же принципу, что и привычные ссылки в браузере. Достаточно просто кликнуть по «подсвеченной» надписи, как сразу же откроется сайт, страница или документ, в зависимости от того, что в этой ссылке «запрятано».
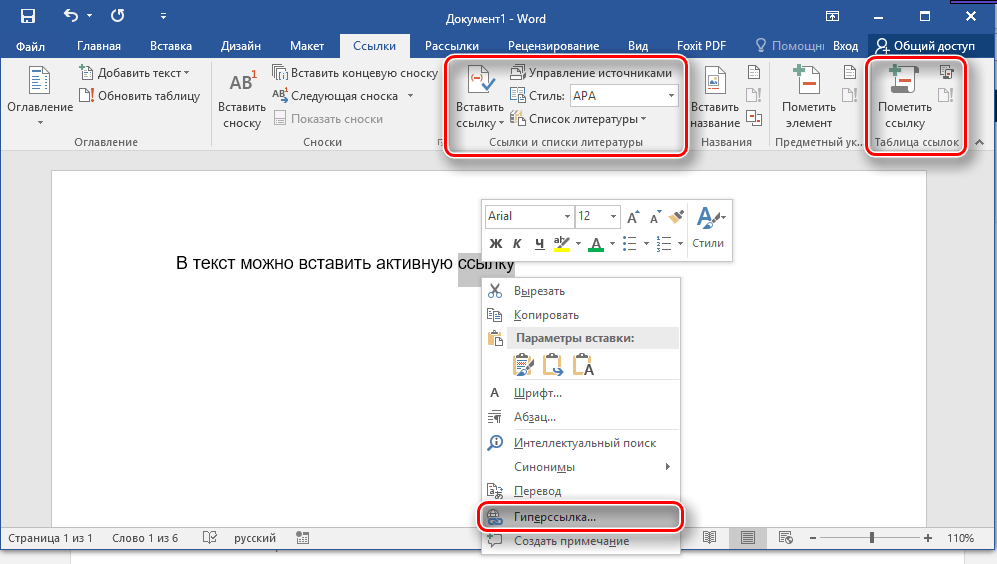
Рисование
В настройках Word можно активировать отдельную вкладку – «Рисование», которая появится на панели быстрого доступа (ленте) в верхней части экрана. Используя инструменты данного раздела программы, можно создавать рисунки подобно тому, как это происходит в другом продукте от Microsoft – Paint.
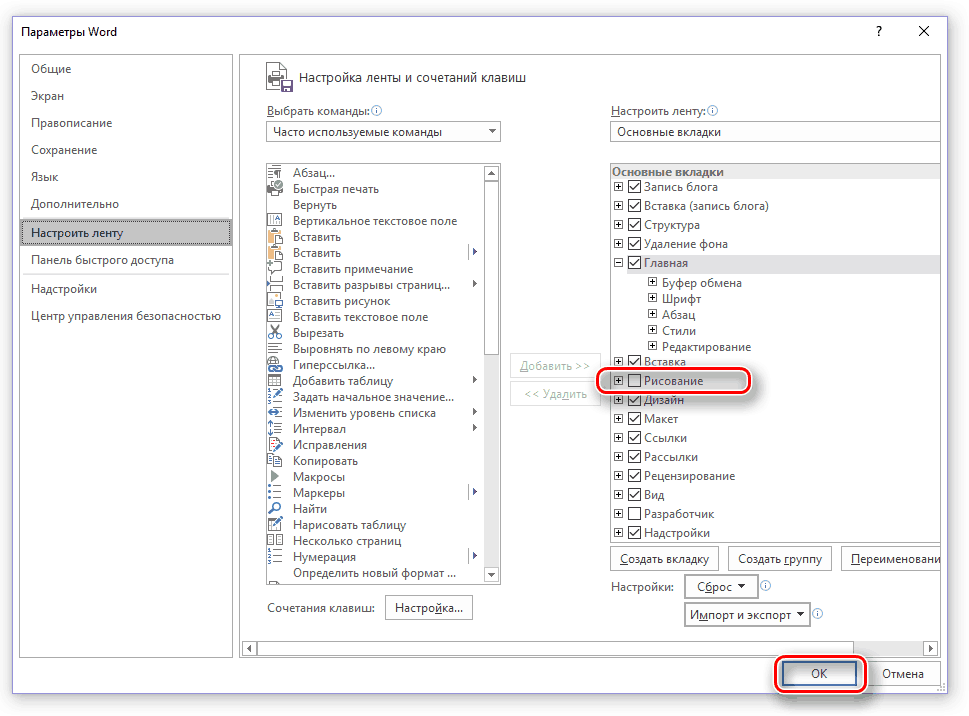
Кроме того, средства для рисования имеются и во вкладке «Вставка». Доступ к ним можно получить через соответствующую кнопку «Рисунки», расположенную в группе инструментов «Иллюстрации». Также, в качестве еще более простой альтернативы, можно использовать кнопку «Фигуры».
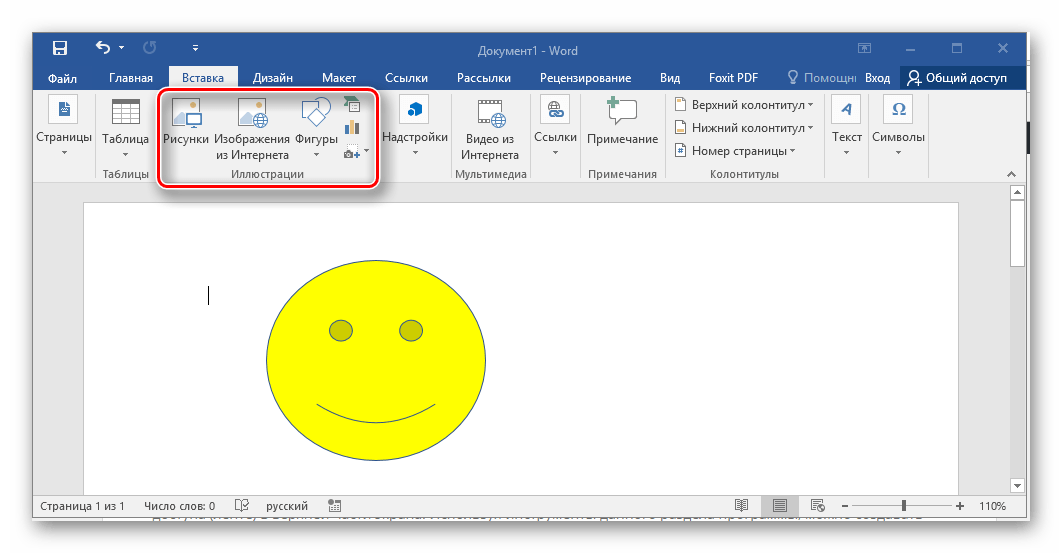
Рецензирование и редактура документов
Word – отличное программное решение не только для тех, кто набирает текст, но и для тех, кто его проверяет, редактирует. Во вкладке «Рецензирование» собран действительно обширный набор редакторских инструментов, которые позволяют вносить в документ необходимые примечания, правки и исправления, оставляя нетронутым изначальный текст. Все это является неким дополнительным слоем, которые можно просмотреть, принять или отклонить.
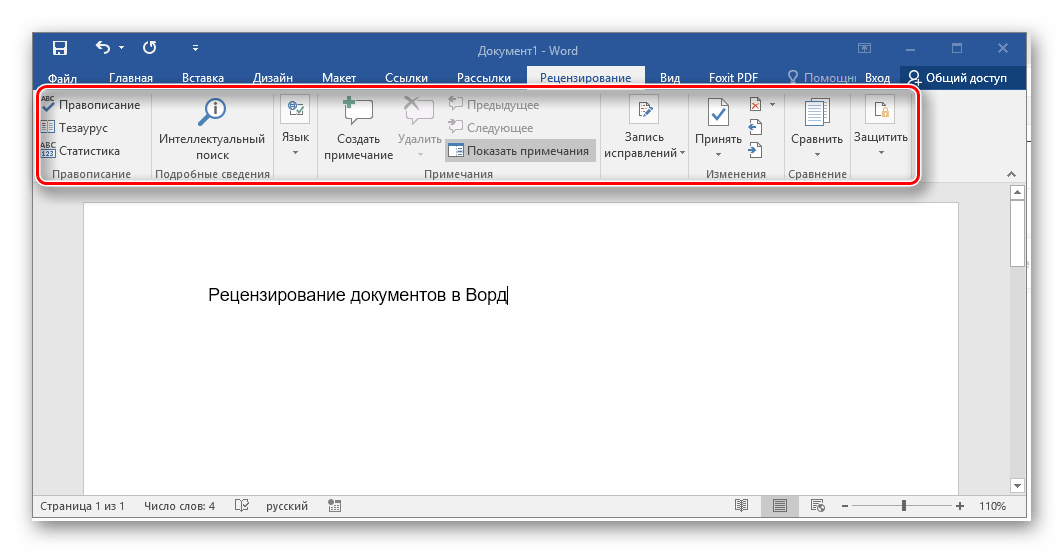
В этой же вкладке программы имеется возможность сравнить содержимое двух схожих документов. Текстовые (и другие) отличия между ними будут показаны в отдельном (третьем) файле.
Поддержка макросов
Макросы – это некий набор команд, содержащих в себе последовательность выполненных пользователем действий. Проще говоря, это хорошая возможность автоматизировать выполнение определенных задач. Например, вместо того, чтобы форматировать определенный текст по заданному шаблону вручную, пользователь может запустить специально созданный макрос, который все это сделает самостоятельно.
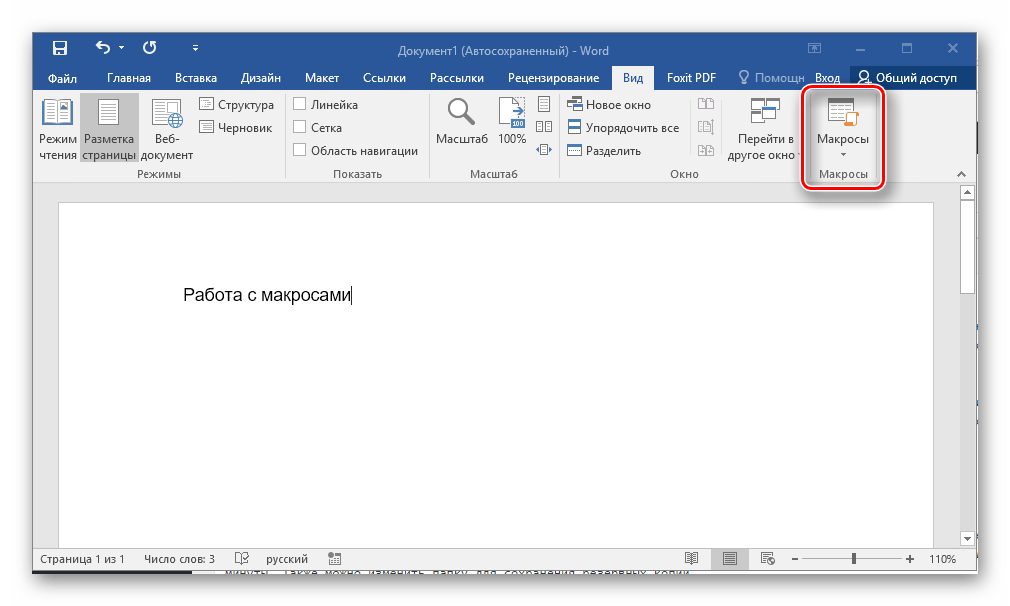
Доступ к данной возможности можно получить во вкладке «Вид», через одноименную группу инструментов. Но куда больший функционал открывается при включении меню разработчика, более подробно о котором ниже.
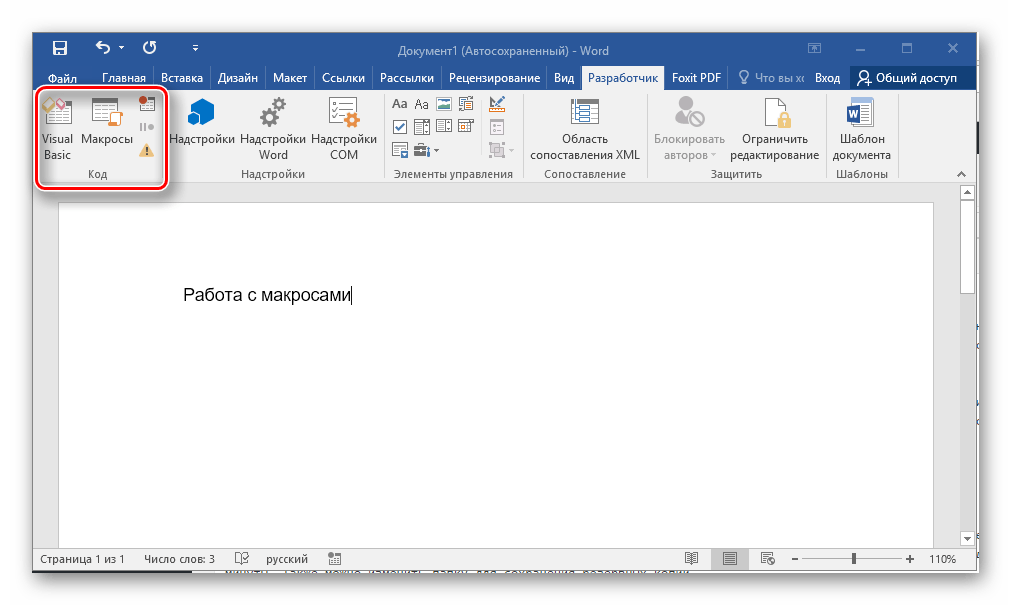
Меню разработчика
Данный раздел программы по умолчанию скрыт, так как рядовому пользователю он не особо-то и нужен, а при неумелых действиях может еще и нанести вред и нарушить привычное функционирование текстового редактора. Активируется данная вкладка через раздел «Параметров», именуемый «Настроить ленту».
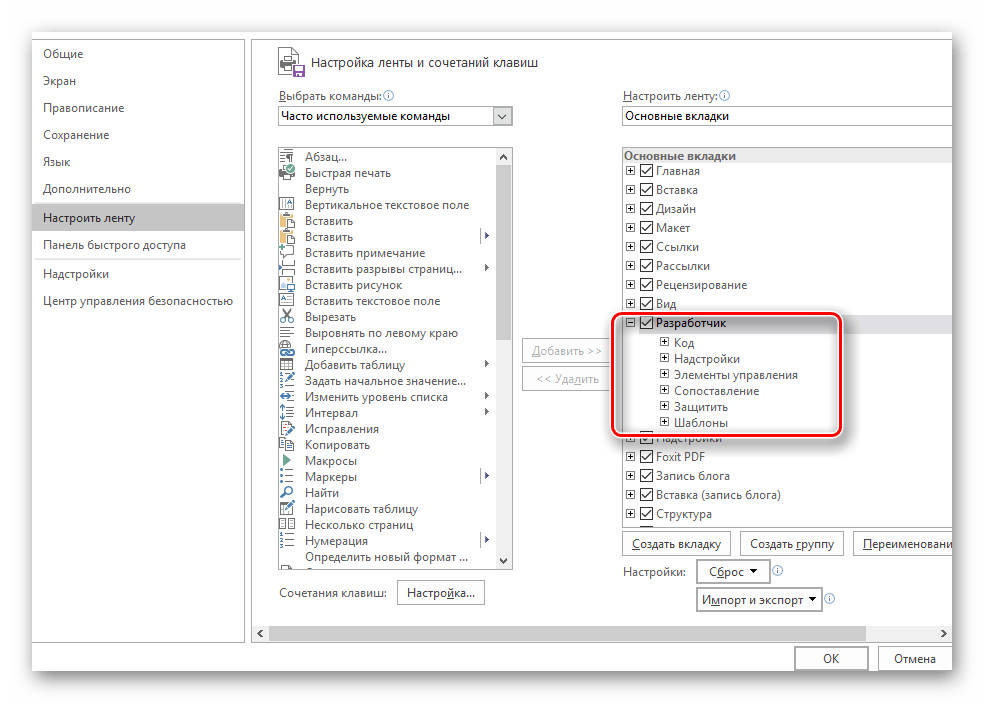
Содержит она в себе не только макросы и набор инструментов для работы с ними, но и всевозможные надстройки, элементы управления, средства для работы с кодом, инструменты защиты и расширенные возможности по работе с шаблонами документов.
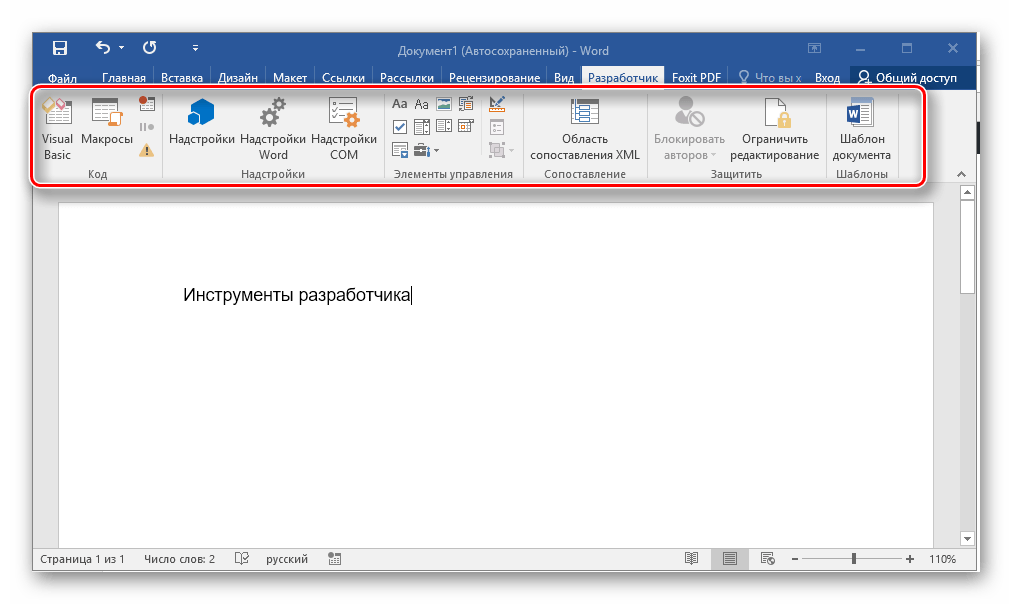
Автоматическое сохранение
Пользователь не всегда успевает своевременно сохранять документ, а это чревато возможной потерей вносимых изменений. Word по умолчанию сохраняет документ каждые 10 минут, помещая его в определенную папку на системном диске. При желании или необходимости временной интервал можно изменить на более частый, вплоть до 1 минуты. Также можно изменить папку для сохранения резервных копий.

Доступ к этим возможностям можно получить в «Параметрах» программы, в разделе «Сохранение».
Поддержка актуальных форматов
Основной формат документов, с которым работает текстовый редактор от компании Microsoft, это DOCX. Ворд поддерживает и более старый DOC, а также ряд других, менее распространенных расширений текстовых файлов. В их числе RTF, DOT, DOTX, DOTM и другие.
Экспорт в облачное хранилище
OneDrive – это облачное хранилище от компании Майкрософт, предоставляющее возможность сохранения любых данных в облаке. Благодаря данной функции можно получить доступ к необходимым документам с любого авторизованного устройства.
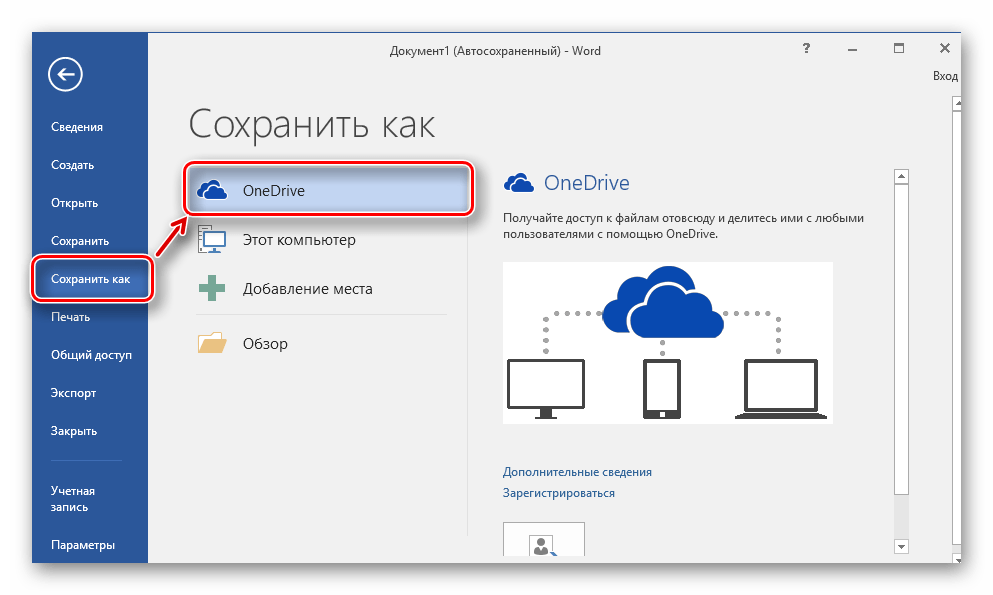
OneDrive уже давно интегрирован в ОС Windows, под него даже выделена отдельная папка в Проводнике. Также имеется возможность сохранения документов в облако непосредственно из интерфейса Word. Место на диске таким образом особо не сэкономишь, так как текстовые файлы весят очень мало, а вот при совместной работе и необходимости быстрого обмена документами это особенно удобно.
Работа онлайн
Ворд, как и любая программа такого масштаба, требует установки на компьютер, но иногда можно обойтись и без этого. Программа доступна в онлайн-версии, возможности которой, хоть и немного урезаны, но в целом удовлетворят большинство пользователей.
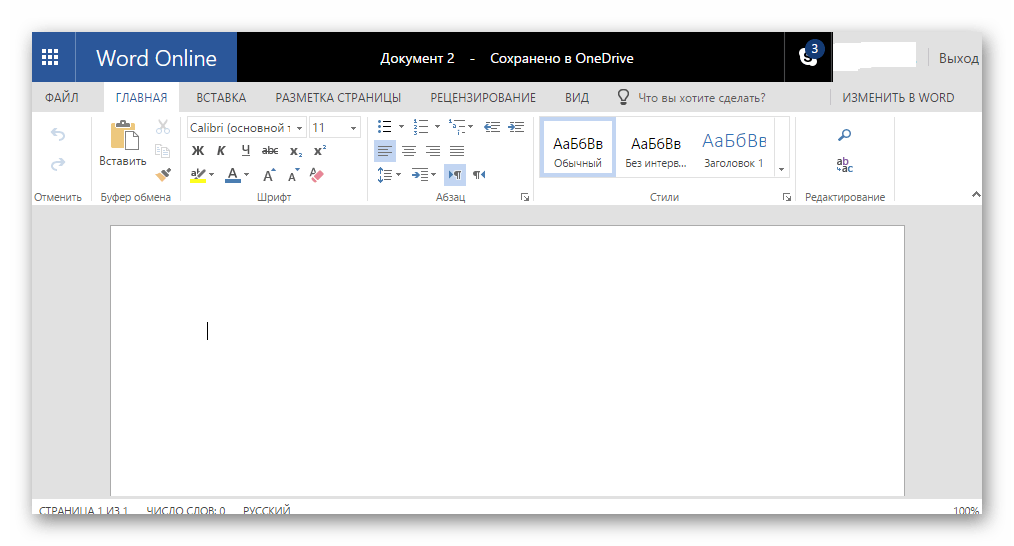
Все, что требуется для начала работы, перейти на сайт онлайн-версии, авторизоваться под своей учетной записью Microsoft и открыть необходимый документ, ранее сохраненный в облачное хранилище OneDrive, либо же просто создать новый текстовый файл.
Возможность совместной работы
Такая возможность доступна не только в онлайн, но и в оффлайн-версии программы. Пользователи могут параллельно работать над одним документом, создавать и редактировать текст, вносить правки, примечания и прочие коррективы. Это удобно не только в тех случаях, когда несколько человек общими усилиями создают один большой документ, но и тогда, когда одному пользователю требуется проверить работу, проделанную другим и внести свои пожелания, оставить заметки или что-то изменить.
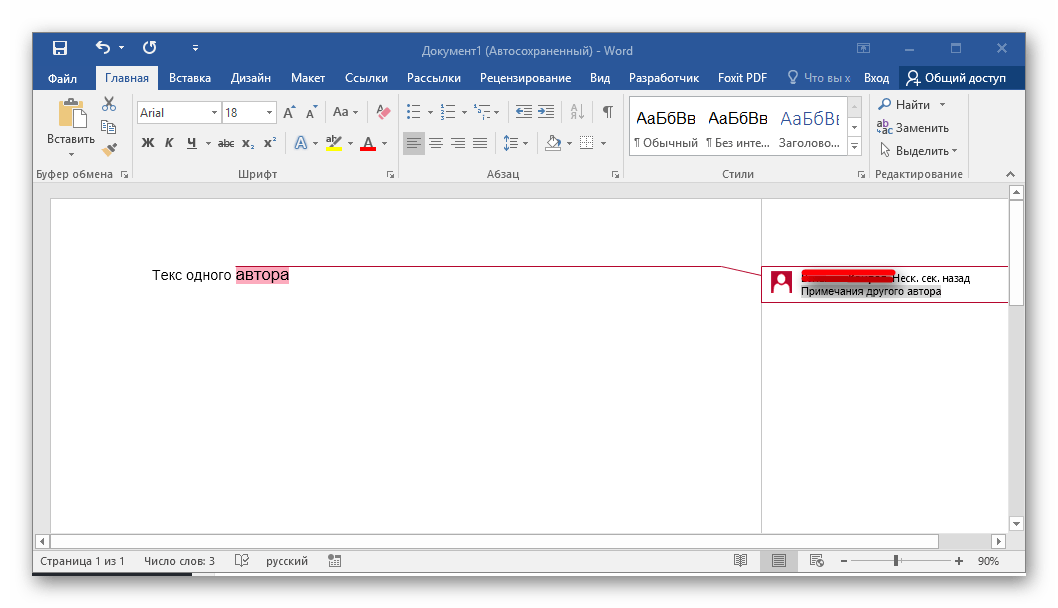
Печать документов
Несмотря на то, что мы живем в цифровую эпоху, по-прежнему, довольно часто конечной целью создания текстового документа является необходимость создания его физической (печатной) копии. Для того, чтобы отправить документ на печать, достаточно перейти в меню «Файл» и выбрать там одноименный раздел – «Печать».
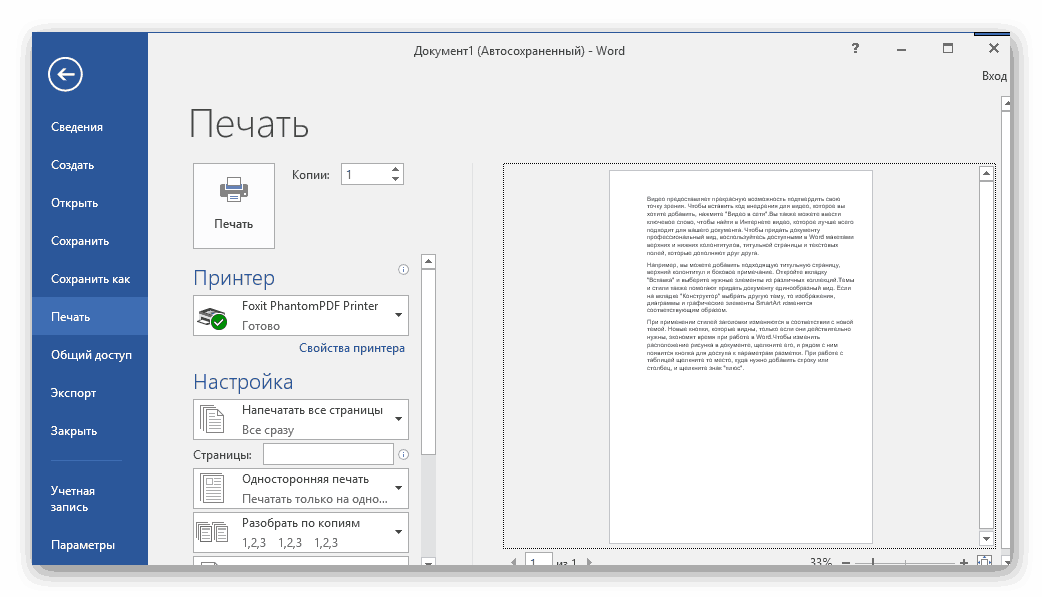
Достоинства:
- Простой и понятный, удобный в использовании, а главное, русифицированный интерфейс,
- Большой набор инструментов для работы с текстом, его создания, редактирования и форматирования,
- Возможность совместной работы над документами,
- Наличие онлайн-версии.
Недостатки:
- Высокая стоимость лицензии, необходимой для нормального использования данного продукта,
- Программа не распространяется отдельно и доступна только в качестве компонента пакета программного обеспечения Microsoft Office, в который входят и другие приложения, не всегда необходимые пользователю.
Майкрософт Ворд заслужено является лучшим текстовым редактором. Данный продукт предоставляет пользователям действительно богатый набор полезных функций и инструментов для работы с документами. Это своего рода стандарт индустрии, без которого сложно представить как домашний, так и офисный компьютер или ноутбук.
Скачать пробную версию Microsoft Office Word
Загрузить последнюю версию программы с официального сайта