Обычно Windows 10 автоматически подстраивает настройки разрешения экрана под требования самого дисплея. Однако бывает и так, что установленное по умолчанию разрешение не соответствует физическим параметрам самого монитора или оно некомфортно для пользователя. В таком случае вы можете без проблем установить комфортное для вас разрешение экрана в настройках операционной системы.

Как изменить разрешение экрана в Windows 10
Есть несколько методов, позволяющих изменить разрешение дисплея в операционной системе Windows 10. Некоторые из них подразумевают использование сторонних программ, в то время как другие подразумевают использование только встроенных в систему инструментов.
Вариант 1: AMD Catalyst Control Center
Этот вариант подойдёт для тех пользователей, у которых установлена видеокарта от AMD и стоят также соответствующие драйвера. Обычна в таком случае данная программа будет встроена в систему по умолчанию и вам ничего не потребуется устанавливать дополнительно.
Инструкция для этого способа выглядит следующим образом:
-
- Нажмите правой кнопкой мыши по любому свободному месту на рабочем столе. Выберите из контекстного меню вариант «AMD Catalyst Control Center».
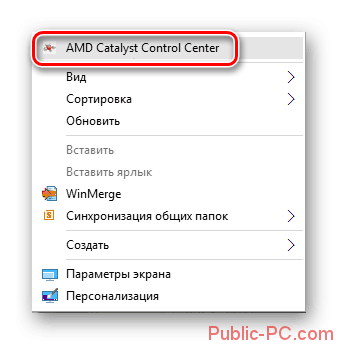
-
- В интерфейсе программы вам нужно открыть пункт «Управление рабочим столом».
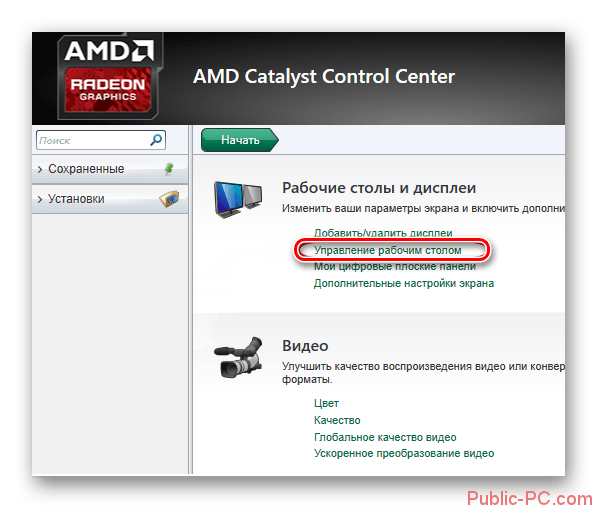
-
- Теперь перейдите в «Свойства рабочего стола».
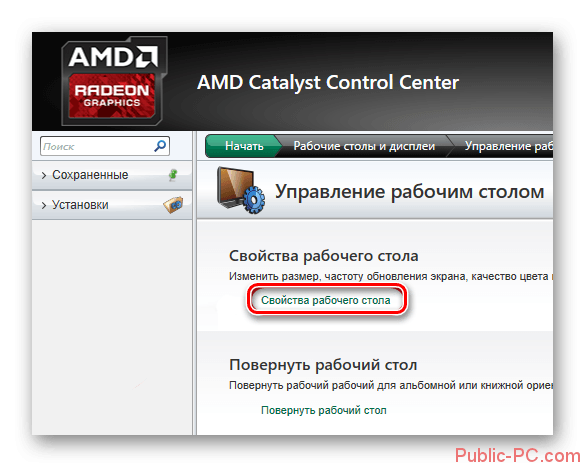
-
- Далее в поле «Области рабочего стола» вам нужно выбрать требуемое разрешение из представленных вариантов. Дополнительно в этом же окне вы можете указать качество цветопередачи, ориентацию изображения и частоту обновления экрана. Чуть выше вы можете видеть текущие настройки рабочего стола.
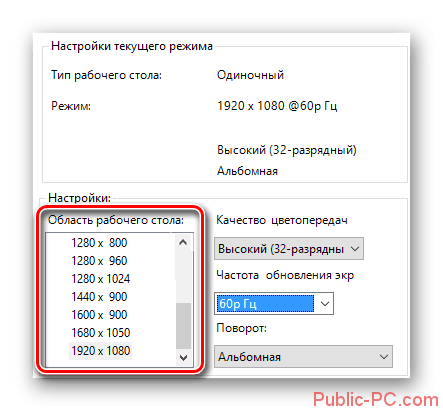
- Когда закончите с настройками, примените изменения с помощью одноимённой кнопки.
Вариант 2: NVIDIA Control Center
Похожим образом ситуация складывается и у владельцев компьютеров с видеокартой от NVIDIA:
-
- В систему уже должна быть встроена специальная программа, позволяющая менять разрешение экрана компьютера, а также производить другие настройки передачи изображения. Нажмите правой кнопкой мыши по свободной области на рабочем столе. Из контекстного меню выберите пункт «Панель управления NVIDIA» (также может называться «NVIDIA Control Center»).
- Теперь, в открывшемся окне программы, раскройте в левом меню ветку «Экран» («Display»).
- Далее выберите из представленных пунктов в ветке «Сменить разрешение» («Change resolution»).
- Здесь, как и в программе от AMD вам нужно выбрать требуемое разрешение в отдельном окне, которое носит одноимённую подпись. Дополнительно здесь же можно настроить частоту обновления изображения на экране и цветопередачу.

- Примените заданные настройки.
Вариант 3: Параметры HD-графики Intel
Так как Intel тоже занимается выпуском встроенных графических процессоров, то и у неё есть соответствующая утилита, которая должна отвечать за настройки графики. Инструкция по её использованию выглядит следующим образом:
-
- Нажмите правой кнопкой мыши по пустому месту на рабочем столе и выберите из контекстного меню вариант «Графические характеристики». Около него должен быть расположен логотип Intel.
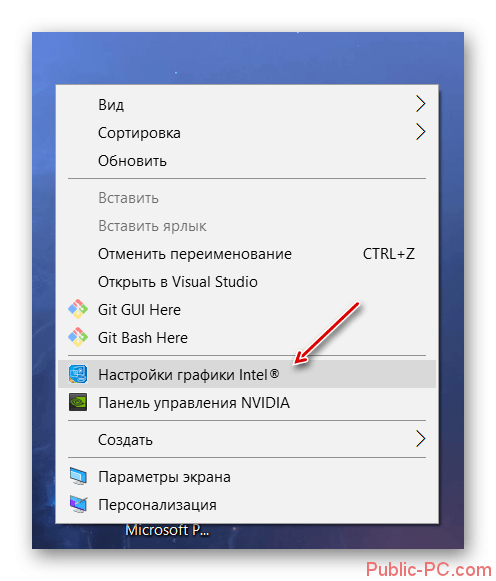
-
- В главном меню с настройками нажмите на пункт «Дисплей».
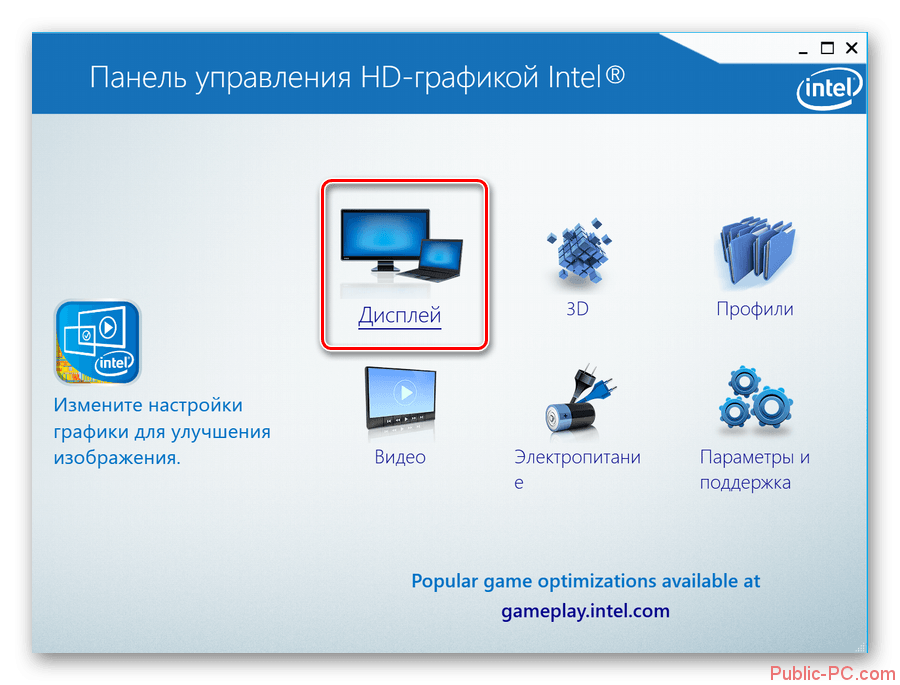
-
- Раскройте вкладку «Основные» и под надписью «Разрешение» выберите нужное вам из контекстного меню. Также вы можете здесь задать и другие параметры, например, частоту обновления изображения.
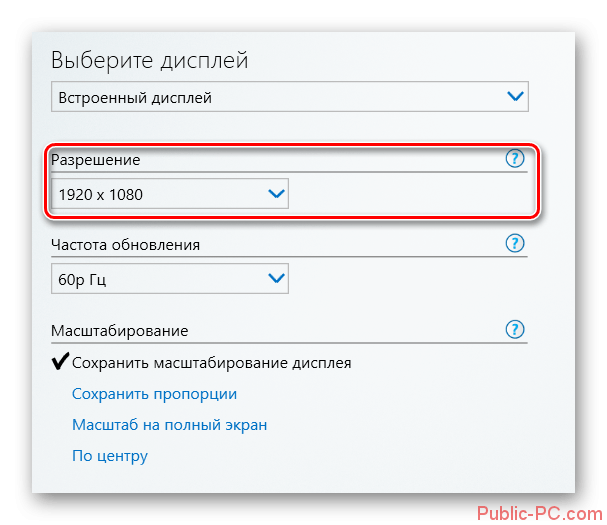
Вариант 4: Встроенные средства Windows
Это самый распространённый и удобный способ настройки разрешения экрана в Windows 10. Его можно использовать вне зависимости от того, какой видеоадаптер стоит у вас в системе. Процесс происходит по следующей инструкции:
-
- Нажмите правой кнопкой мыши по пустому месту на рабочем столе. Далее, из контекстного меню выберите пункт «Параметры экрана».
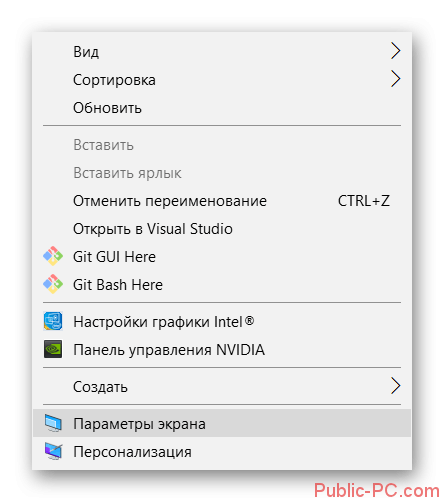
-
- Пролистайте открывшееся окно до конца. Там нажмите на пункт «Дополнительные настройки экрана».
- В графе «Разрешение» выберите то, которое удобно для вас.
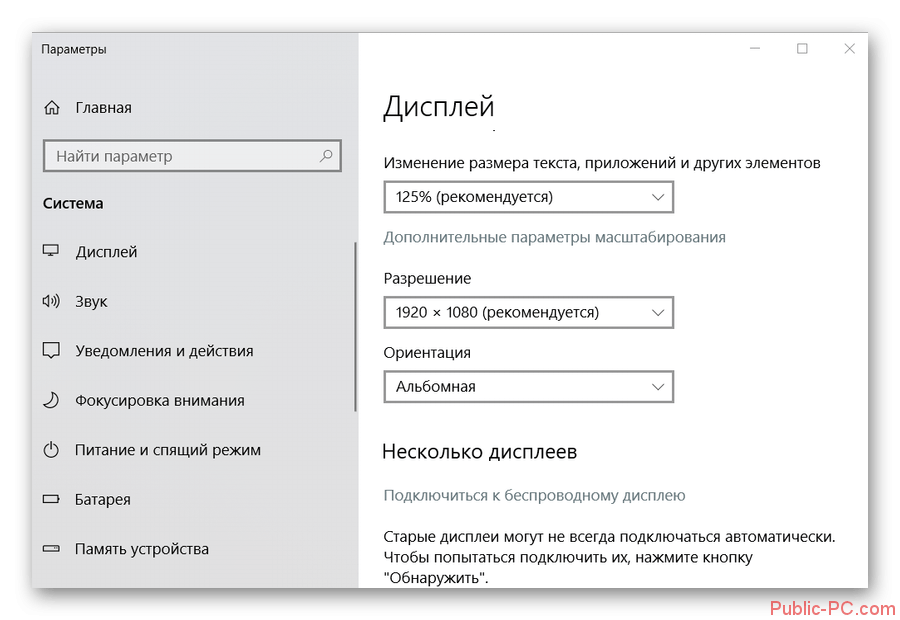
- Примените настройки, воспользовавшись одноимённой кнопкой.
У этой инструкции есть альтернатива, которой можно воспользоваться в некоторых обстоятельствах:
- Откройте любым удобным для вас способом «Панель управления». Например, вы можете просто нажать на иконку лупы и ввести нужное значение в поисковую строку. Из предложенных вариантов выберите наиболее подходящий.
- Чтобы все нужные элементы отобразились корректно, в верхней части напротив пункта «Просмотр» установите значение «Крупные значки».
- Среди представленных элементов найдите параметр «Экран».
- В левой части окна найдите и нажмите по «Настройка разрешения экрана».
- В следующем окне выставьте требуемое разрешение экрана и примените изменения.
Возможные проблемы
К сожалению, процесс изменения разрешения экрана в Windows 10 проходит не всегда гладко. Вот список основных проблем, которые могут возникнуть, а также способы их решения:
- Из-за отсутствующих или устаревших драйверов для видеокарт разрешение экрана может не изменяться, так как нужных настроек просто не будет или они не будет применяться. Выполнить автоматическое обновление драйверов можно с помощью специальных программ, например, DriverPack Solution, DriverHub и т.д,
- Есть такие мониторы, для которых требуется скачать отдельный драйвер. В противном случае параметры по изменению разрешения не будут корректно применены. Найти нужный драйвер для своего монитора вы можете на официальном сайте производителя, попытаться его установить с помощью упомянутых выше программ, а также найти их по ID-номеру оборудования,
- Возможно, проблемы в переходнике или адаптере, с помощью которых подключается монитор к компьютеру. Попробуйте их заменить и проверить, получилось ли сменить разрешение на дисплее,
- Если после смены разрешения качество изображения сильно ухудшилось, то попробуйте изменить параметры в разделе «Экран». Как правило, такая проблема случае в том случае, если изменения, внесённые вами, не соответствуют рекомендуемым параметрам дисплея компьютера.
При подключении второго монитора разрешение, которое вы установили ранее может сбиваться. Исправить это можно по следующей инструкции:
- Нажмите правой кнопкой мыши по пустому месту на рабочем столе. Из контекстного меню выберите вариант «Параметры экрана».
- Далее перейдите в раздел «Свойства графического адаптера».
- Здесь вам нужно нажать на кнопку «Список всех режимов».
- Среди доступных режимов выберите наиболее подходящий для вас.
Таким образом вы можете без проблем настроить разрешение монитора в Windows 10 под ваши потребности. Ничего сложного в этом нет.

От разрешения экрана зависит качество картинки и размер элементов. Для удобной работы рекомендуется выставлять разрешение равное тому, которое заявлено в технических характеристиках экрана.
О основных типах разрешения
Всего на рынке выделяются следующие распространённые типы разрешений экранов:
- DV – это 800600 пикселей. Сегодня такое качество изображения можно встретить в некоторых планшетах или на старых мониторах. Работать с ним не очень комфортно,
- HD – 1280720 пикселей. Самый популярный вариант на данный момент. Также имеет модификацию – 1360768 пикселей (HD+). Достаточно комфортное для работы,
- UXGA – 16001200 пикселей. Менее распространённое разрешение, передающее изображение в высоком качестве,
- Full HD – 19201080 пикселей (есть экраны, где 19201200 пикселей). Самое оптимальное разрешение, передающее картинку в сверхвысоком качестве.
Также на рынке можно встретить мониторы 2K и 4K, имеющие ещё большее разрешение, но таковые сегодня не очень распространены среди обычных пользователей.
Стоит помнить, что чем выше разрешение, тем меньшего размера будут некоторые элементы на экране, например, иконки приложений и папок на «Рабочем столе». Однако в Windows 10 можно настроить размеры элементов отдельно от разрешения.
Способ 1: Настройки Windows 10
Самый простой способ, подходящий для большинства пользователей. Пошаговая инструкция имеет следующий вид:
-
- Выйдите на «Рабочий стол» и кликните правой кнопкой мыши в любой его части. В выпавшем меню выберите «Параметры экрана».
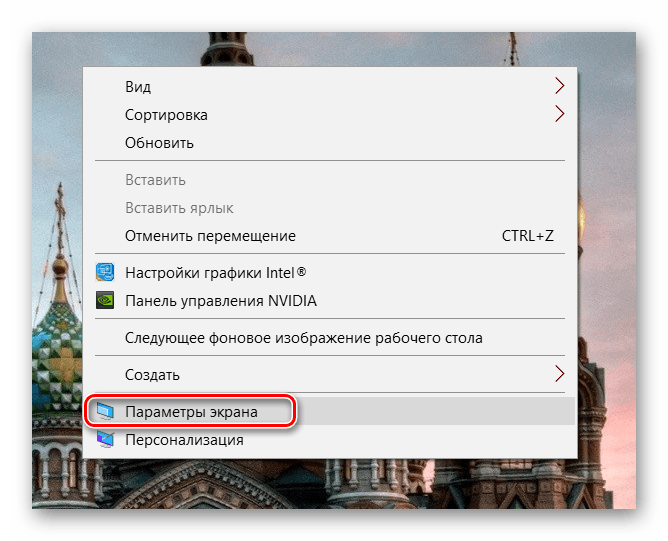
-
- Обратите внимание на блок, находящийся под заголовком «Разрешение». Нажмите на этот блок, чтобы просмотреть возможные варианты разрешения для вашего экрана.
- Если текущее качество картинки вас устраивает, но текст и/или иконки слишком маленькие, то обратите внимание на подзаголовок «Изменение размера текста, приложений и других элементов». Под ним выберите наиболее удобное значение для вас. Чем больше процент, выставленный вами, тем крупнее текст и другие элементы интерфейса.
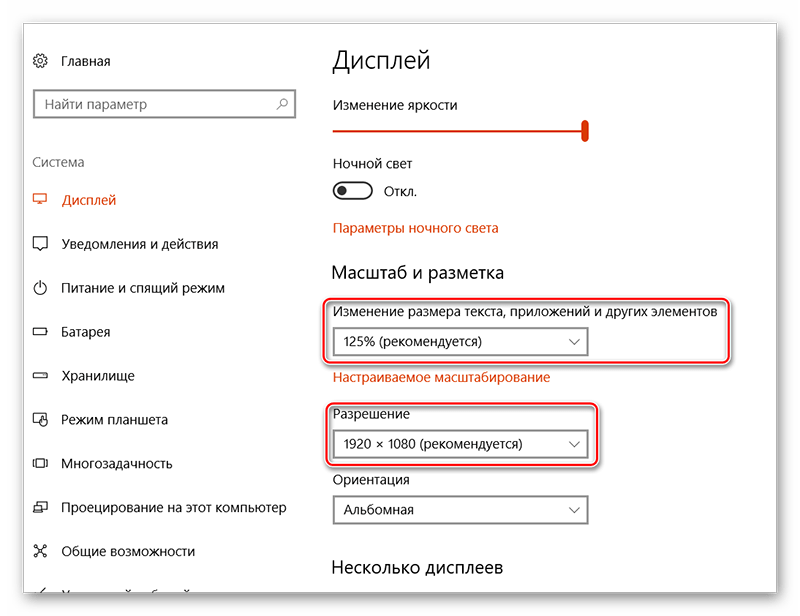
Способ 2: Панель управления
Если по каким-то причинам у вас не получается поменять настройки экрана по первому способу, то можете воспользоваться альтернативным, который применим также к более старым версиям Windows.
Пошаговая инструкция для него выглядит следующим образом:
-
- Откройте «Панель управления». В Windows 10 вы можете найти и открыть её, воспользовавшись строкой поиска в «Панели задач». Чтобы открыть строку, нажмите на иконку лупы.
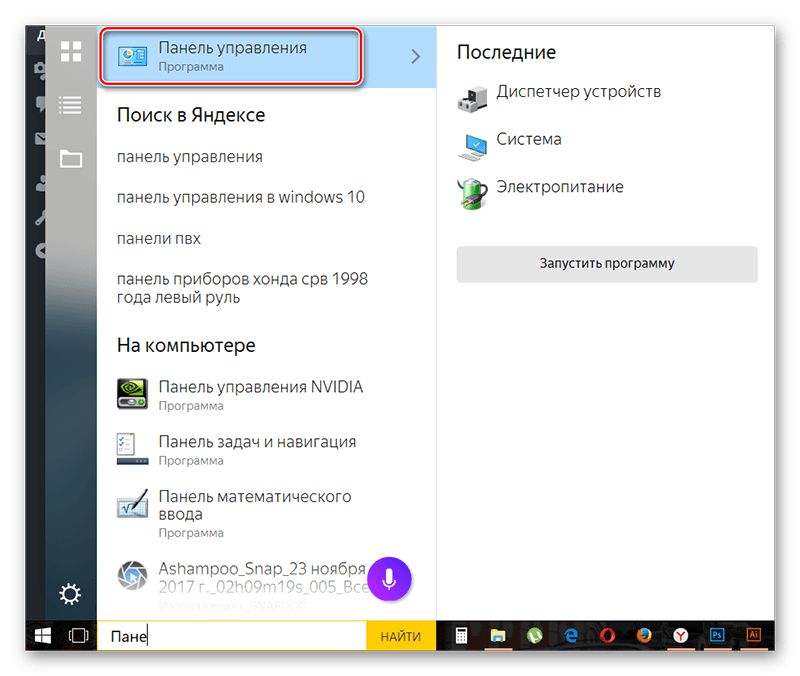
-
- В «Панели задач» поставьте напротив «Просмотр» (находится в левой части окна) значение «Мелкие значки» или «Крупные значки». Это нужно, чтобы было проще искать требуемый элемент.

-
- Теперь найдите и перейдите в «Экран».
- Обратите внимание на левую сторону окна. Вам нужно перейти в «Настройка разрешения экрана».
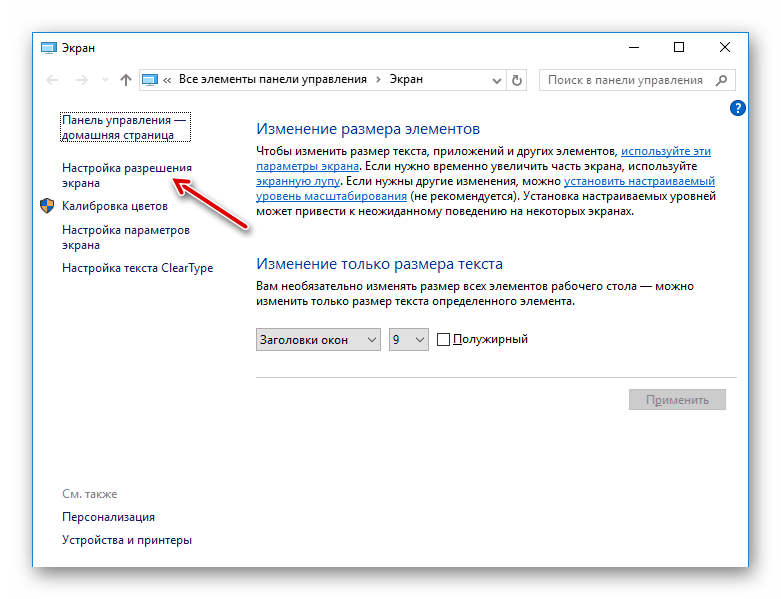
-
- Откроется окно с параметрами настройки дисплея, где вы можете выбрать разрешение экрана, нажав на поле напротив пункта с соответствующим названием.
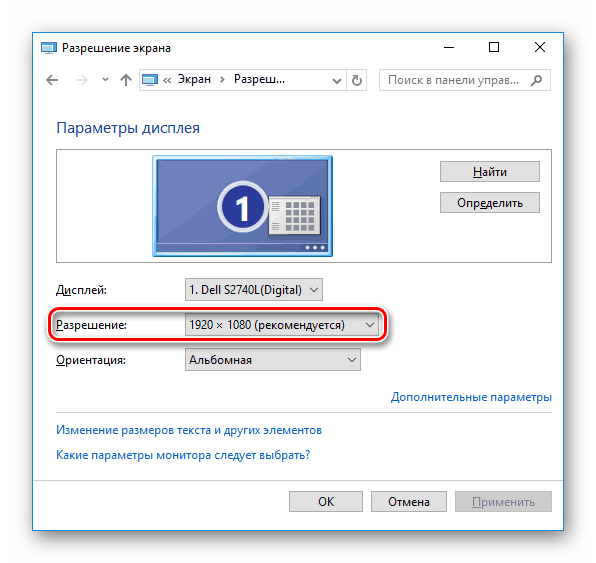
Внимание! На некоторых ноутбуках данный способ может не сработать, если к нему не подключен сторонний дисплей.
В том, чтобы поменять текущее разрешение дисплея, настроив его под себя, нет ничего сложного. С этим может справиться даже неопытный пользователь, а отменить изменения можно в пару кликов, просто выставив предыдущие значения.