Для удобства работы за одним компьютером нескольких пользователей в Windows была реализована возможность создания отдельных учётных записей для каждого пользователя. Каждой из записи можно задать определённые права или забрать их при необходимости. Как правило, в данном случае речь будет идти именно о правах администратора. Пользователи обладающие ими имеют возможность вносить в систему различные изменения, например, устанавливать или удалять программы.

Как изменить права учётной записи в Windows 10
В рамках данной статьи рассмотрим, как можно изменить права учётной записи в операционной системе Windows 10 на примере добавления пользователю прав администратора. Если же вам нужно удалить данные права у какого-либо из аккаунтов, то обратная операция будет практически идентичной с незначительными правками.
Стоит понимать, что для того, чтобы раздавать привилегии другим аккаунтам или наоборот отнимать их, у вашей учётной записи тоже должны быть права администратора. Если это не так, то воспользоваться приведёнными ниже способами вам вряд ли удастся.
Вариант 1: «Панель управления»
Самый очевидный и стандартный способ изменения типа учётной записи для юзеров. Может применять не только для Windows 10. Рассматриваемый вариант достаточно прост и понятен даже для неопытных пользователей. Инструкция к нему выглядит следующим образом:
- Запустите «Панель управления» любым удобным для вас образом. Например, вы можете найти её, воспользовавшись поисковой строкой по системе (иконка лупы в панели задач).
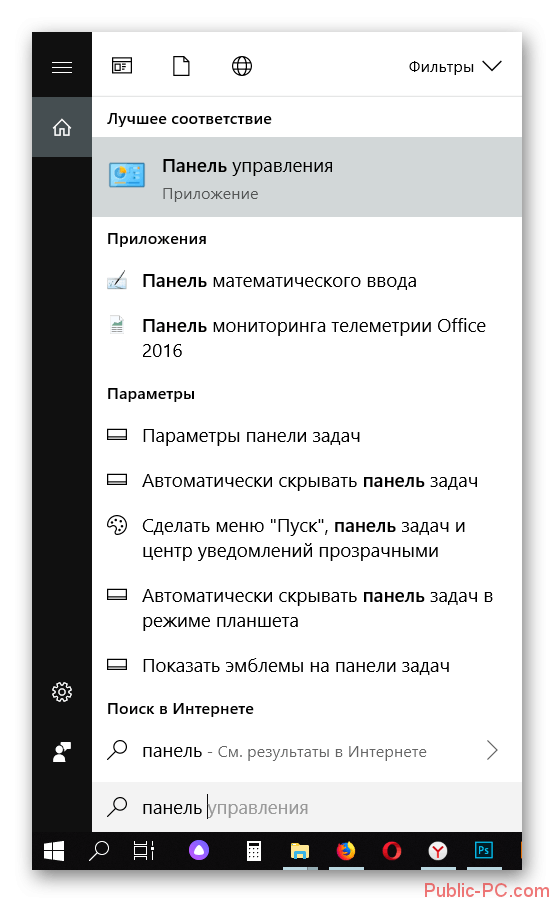
- Приведите внешний вид интерфейса в соответствие с тем, который используется на скриншотах в этой статье. Для этого напротив параметра «Просмотр» установить значение «Крупные значки».
- Теперь выберите пункт «Учётные записи пользователей».
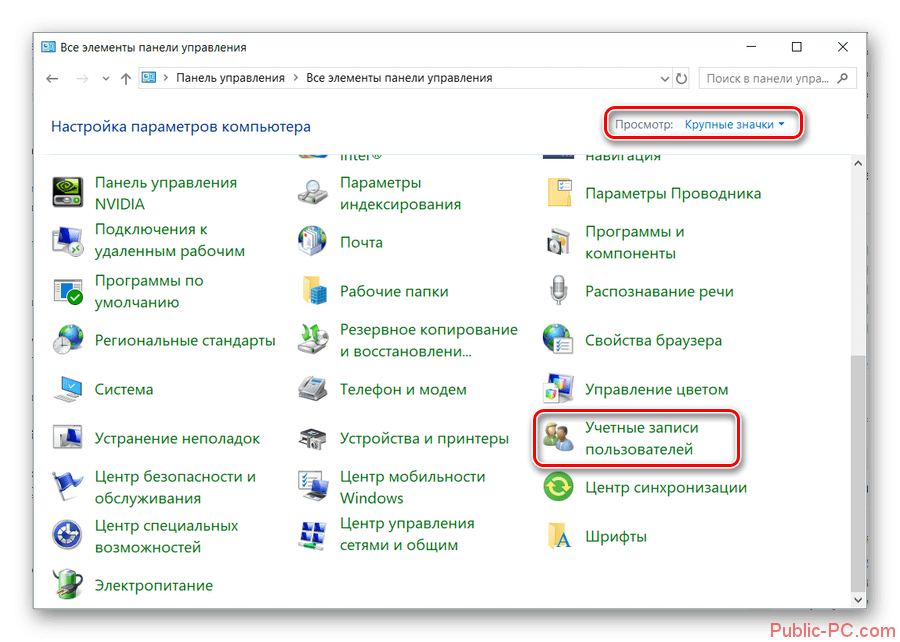
- Откроется окошко с основными данными о текущей учётной записи и пунктами для внесения различных корректировок. Вам нужно выбрать вариант «Управление другой учётной записью».

- В списке аккаунтов нажмите на тот, которому вам требуется изменить права.
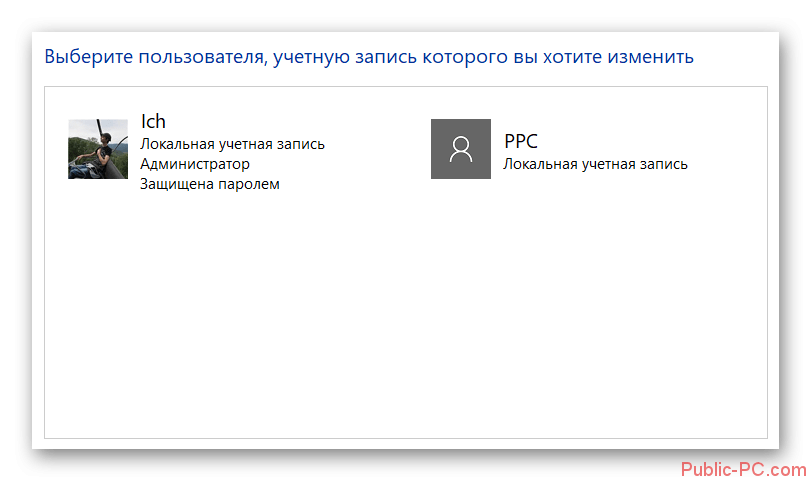
- Откроется окошко с основной информацией по данному аккаунту. Здесь нужно воспользоваться кнопкой «Изменение типа учётной записи».
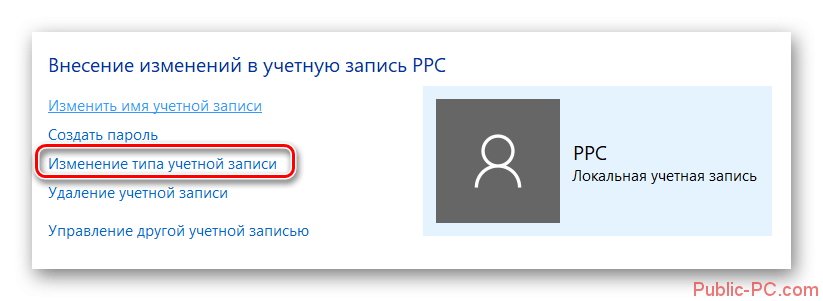
- Снимите маркер с пункта «Стандартная» и поставьте его на «Администратор». Нажмите на кнопку «Изменение типа учётной записи» для применения корректировок.

Вариант 2: «Параметры системы»
Данный способ уже используется только в Windows 10. Он несколько проще и удобнее предыдущего. Суть заключается в следующем:
- Откройте «Параметры системы». Для этого удобнее всего использовать сочетание клавиш Win+I. Если оно не работает, то нажмите на иконку «Пуска» и в левой части кликните по шестерёнке.
- В окне «Параметров» найдите элемент «Учётные записи» и откройте его.
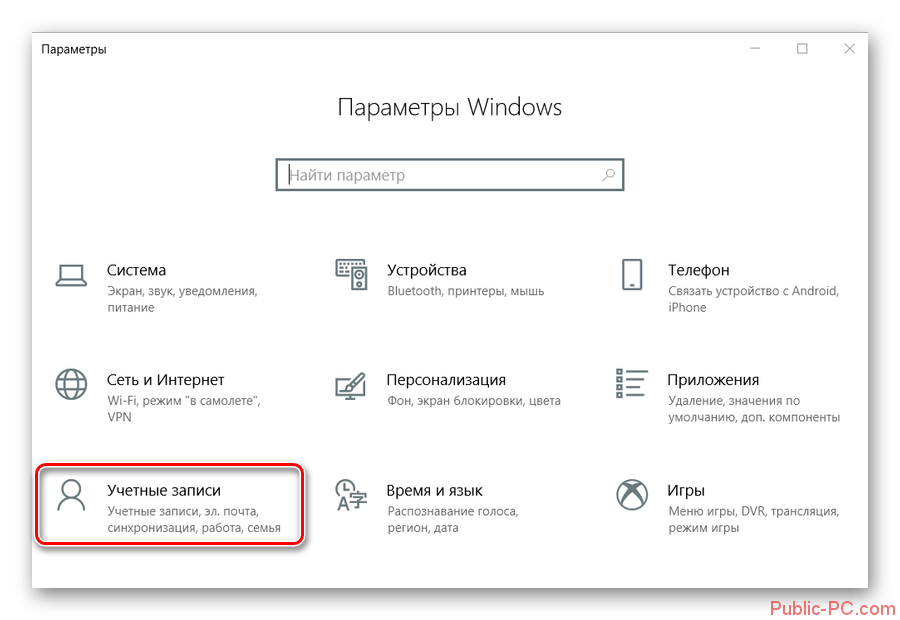
- Там обратите внимание на левую часть окна. Нужно перейти в раздел «Семья и другие люди».
- Перед вами будет сформирован список учётных записей, которые есть на этом компьютере помимо вашей. Нажмите на нужную вам.
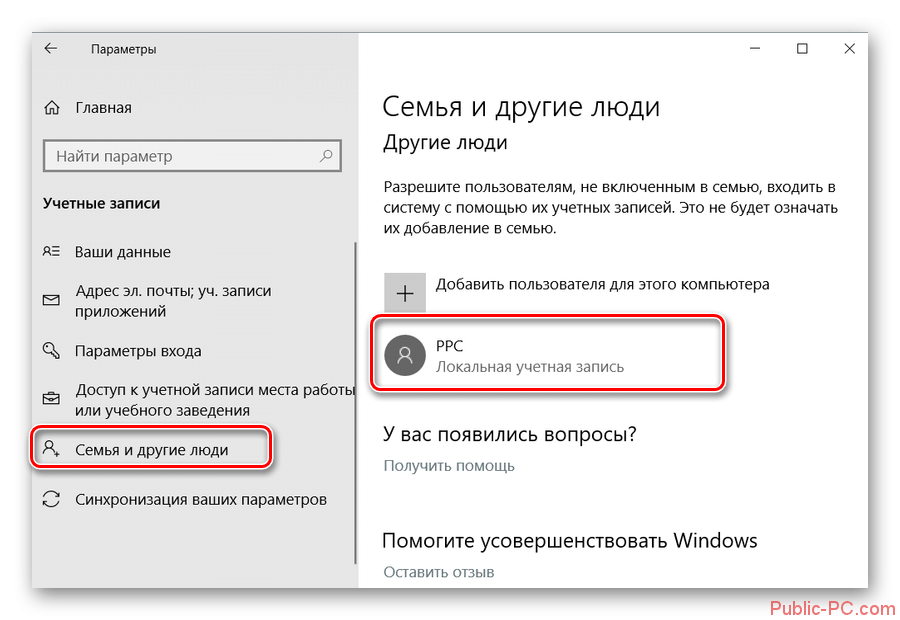
- В меню с действиями выберите «Изменить тип учётной записи».
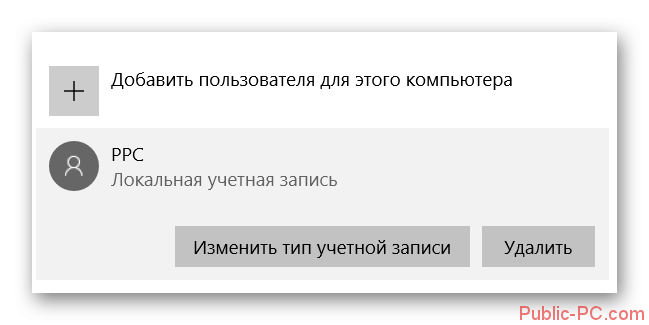
- Теперь под заголовком «Тип учётной записи» откройте контекстное меню и выберите оттуда «Администратор». Затем нажмите на «Ок».
Вариант 3: Через «Командную строку»
С помощью «Командной строки» вы можете сократить количество действий, которые необходимо выполнить для получения прав администратора. Однако неопытным пользователям данный способ может показаться слишком сложным.
- Вызовите любым удобным способом «Командную строку». Примечательно, что вам нужно запустить её с правами администратора. Это можно сделать через поиск по системе. Нажмите на иконку поиска в панели задач. В строку введите наименование искомого объекта.
- По нужному элементу в поисковой выдаче нажмите правой кнопкой мыши и в контекстном меню выберите вариант «Запустить с правами администратора».
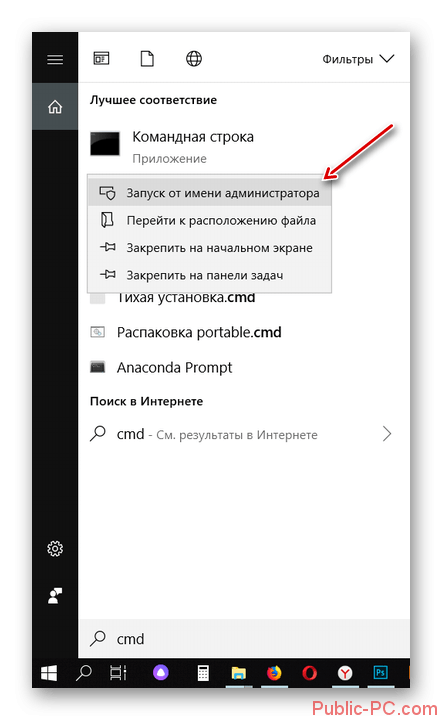
- В «Командной строке» нужно набрать команду: net user administrator /active:yesБудьте внимательны! В русскоязычной версии вместо «administrator» рекомендуется прописывать «администратор».
- Нажмите Enter для применения команды.
Вариант 4: «Локальная политика безопасности»
Изменить права учётных записей в Windows 10 можно с помощью встроенной оснастки «Локальная политика безопасности». Инструкция для этого варианта подразумевает выполнение следующих действий:
- Откройте строку «Выполнить» с помощью комбинации клавиш Win+R. Туда введите команду secpol.msc и нажмите Enter для применения.
- В левой части раскройте ветку «Локальные политики». Там нужно выбрать пункт «Параметры безопасности».
- Пролистайте параметры до самого конца и найдите там элемент «Учётные записи: Состояние учётной записи «Администратор»». Напротив него нужно установить значение «Включён».
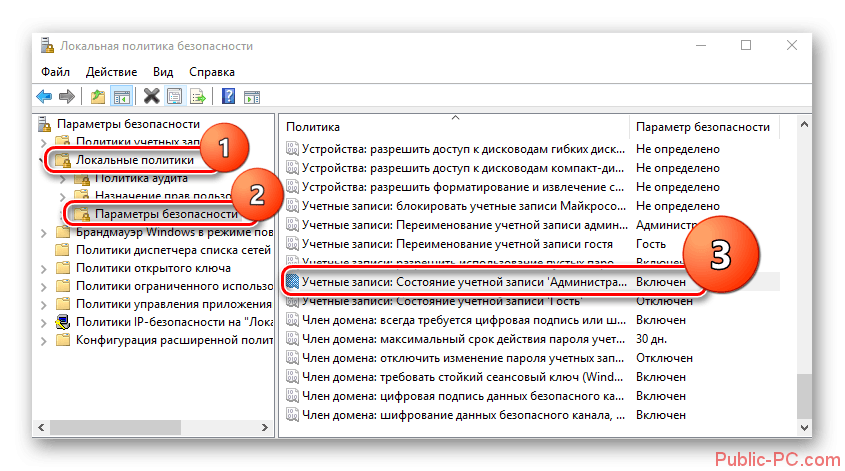
Вариант 5: «Локальные пользователи и группы»
Это последний вариант в статье, касающийся изменения прав учётной записи. Правда, с его помощью вы можете только снять с пользователя права администратора, а не добавить их. Пошаговая инструкция выглядит так:
- Вызовите строку «Выполнить» с помощью комбинаций клавиш Win+R. Туда нужно ввести значение lusrmgr.msc и нажать Enter для его применения.
- Обратите внимание на правую часть окна. Там кликните по директории «Пользователи».
- Найдите учётную запись с правами администратора и щёлкните по ней правой кнопкой мыши. Из контекстного меню выберите пункт «Свойства».
- В окне свойств установите галочку напротив пункта «Отключить учётную запись».
- Нажмите на кнопку «Применить», а затем на «Ок».
С помощью данных способов вы без проблем можете сменить типы учётных записей в Windows 10. Если у вас есть какие-то вопросы или предложения по поводу содержания статьи, то напишите их в комментариях.