Обычные игры, устанавливаемые классическим инсталлятором, сохраняются на выбранном пользователем диске. Игры из магазина Microsoft Store – приложения, сохраняемые по умолчанию в специально отведенную папку. Причем там находятся не только сами игры, но и другие программы – мессенджеры, офисные утилиты и т.д.
Узнаем, куда скачиваются приложения на Windows 10.
Папка WindowsApps
Найти папку, куда устанавливаются игры из магазина Microsoft не сложно. Сложности могут возникнуть с получением доступа к этой папке.
Заходим в проводник, кликаем на локальный диск C и переходим в папку Program Files – стандартное хранилище установленных игр и программ. Предварительно заходим во вкладку «Вид» и устанавливаем маркер напротив «Скрытые элементы».
У нас отобразилась папка WindowsApps, где и находятся установленные приложения из магазина Microsoft.
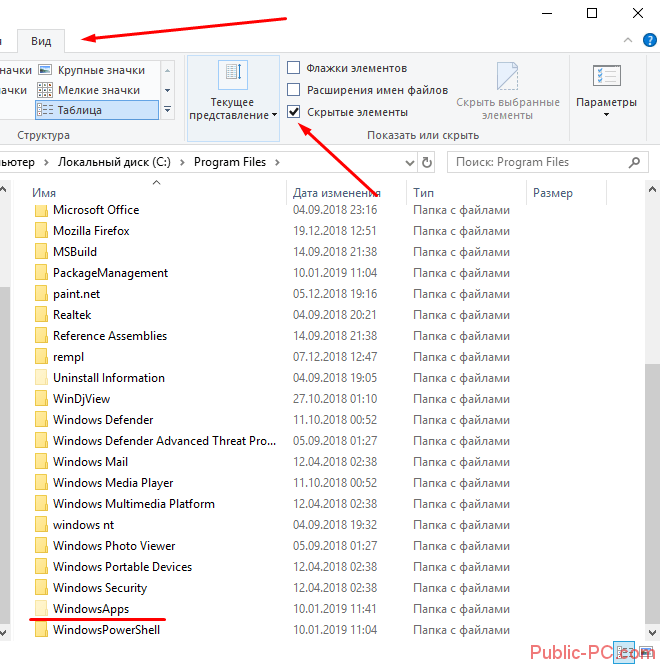
При попытке зайти в папку всплывает сообщение, что об отсутствии разрешения для входа. Дело в том, что разрешение для входа в системные папки с установленными программами имеет специальный аккаунт под именем TrustedInstaller. Аккаунт имеет сертификацию от Microsoft, позволяющую управлять установленными играми и программами.
Нажмем «Продолжить» и попытаемся все-таки войти в папку.

Снова не получилось, но попробуем последовать совету – перейти во вкладку «Безопасность». Кликните по синей активной ссылке.
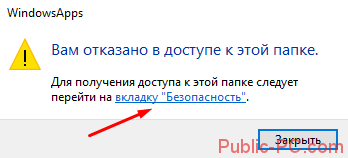
В появившемся окне выбираем «Дополнительно».
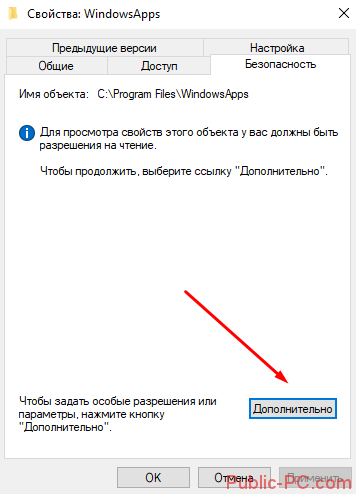
И снова нам отказывают в доступе, мотивируя тем, что «не удалось отобразить текущего владельца». Нажмем «Продолжить», чтобы попытаться открыть папку с правами админа.
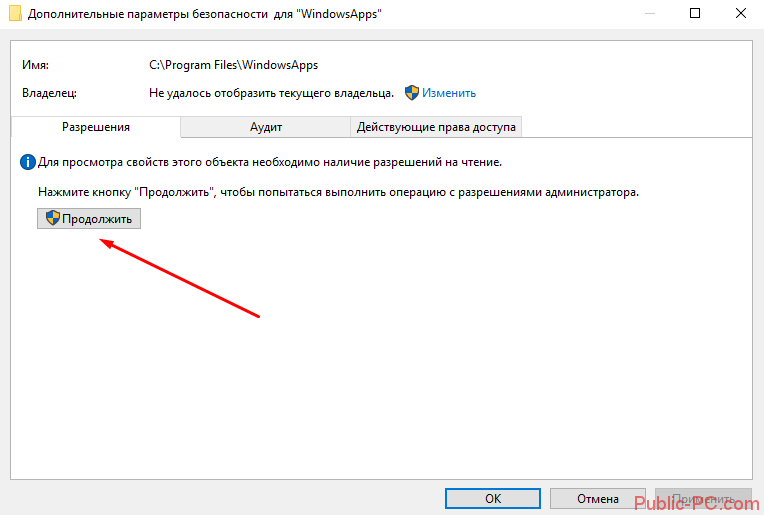
Видим первым списке аккаунт TrustedInstaller. Он имеет полноценные права для доступа к папке WindowsApps. Попробуем изменить владельца, кликнув на активную ссылку «Изменить». Обратите также внимание на имя администратора. Оно нам пригодится в следующем шаге.
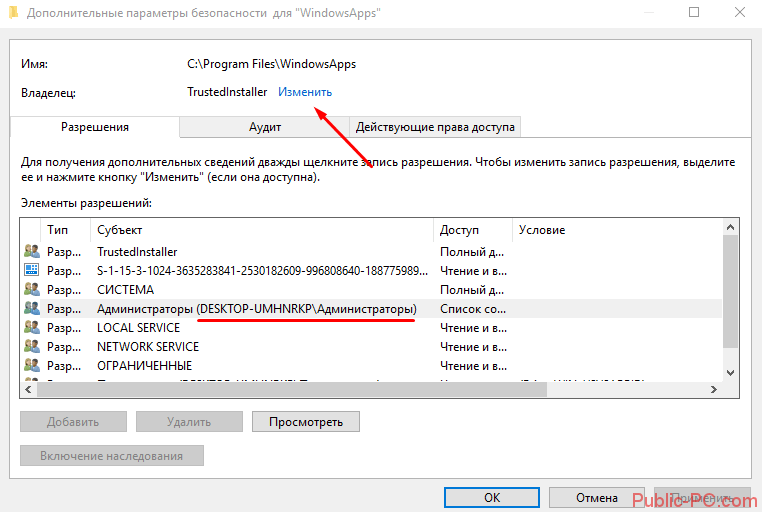
В открывшемся окошке вводим имя администратора, которое в скобочках было отмечено на скриншоте. Кликаем «Проверить имена», чтобы не допустить ошибки. Правильно вписанное имя должно стать подчеркнутым. Затем нажимаем «ОК».
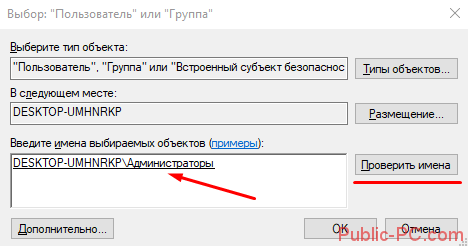
Возле имени владельца не забудьте установить маркер «Заменить владельца подконтейнеров и объектов». Нажимаем «Применить» начнется смена владельца.
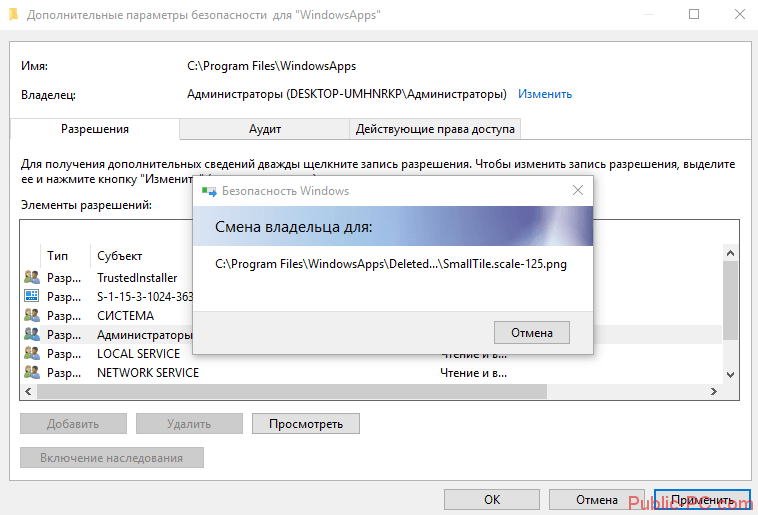
После завершения нам выдаст сообщение о том, что нужно выйти и снова зайти в меню безопасности. Сделаем это, чтобы окончательно завершить нашу процедуру.
Снова перейдя во вкладку «Безопасность» и «Дополнительно» (то есть проделав заново предшествующую операцию), мы выбираем строку «Администраторы и нажимаем «Изменить».
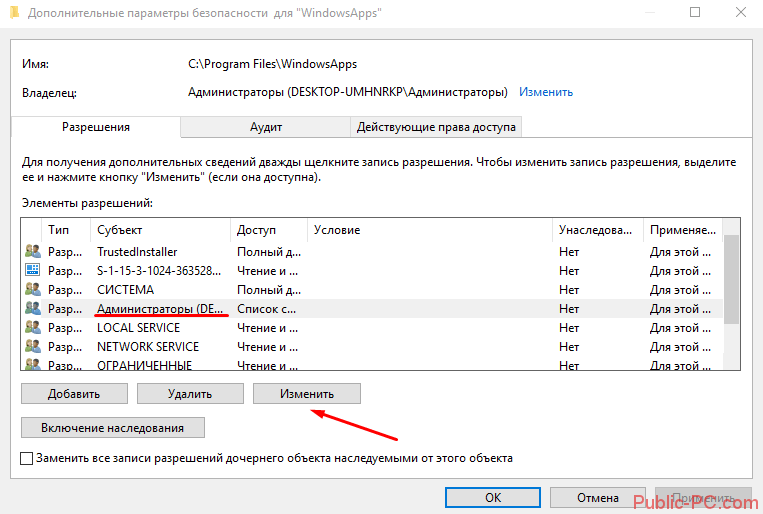
Устанавливаем два маркера: напротив «Полный доступ» и «Применять эти разрешения…». Нажимаем «ОК». Дождитесь завершения «Установки безопасности».
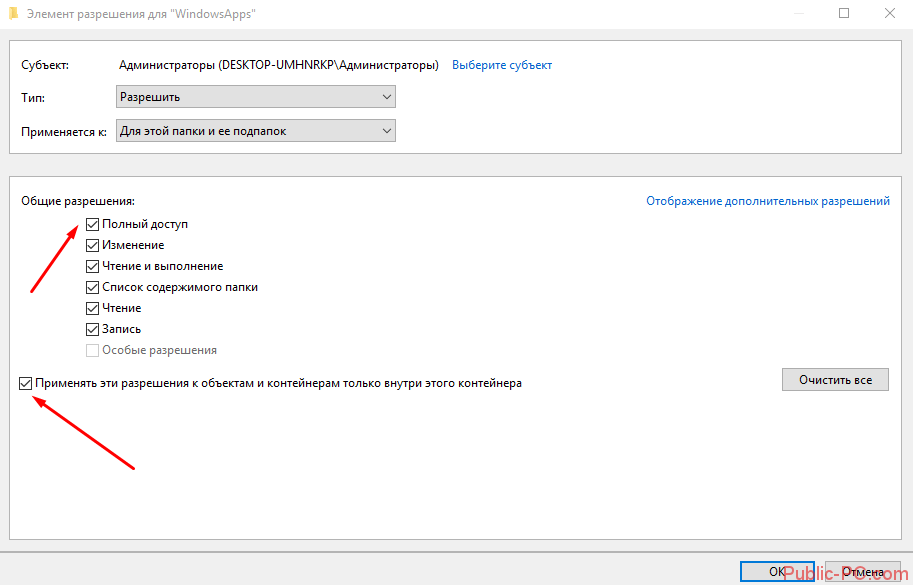
Все, владелец изменен и получил полный доступ к находящемуся содержимому папки WindowsApp. Вот как она выглядит.
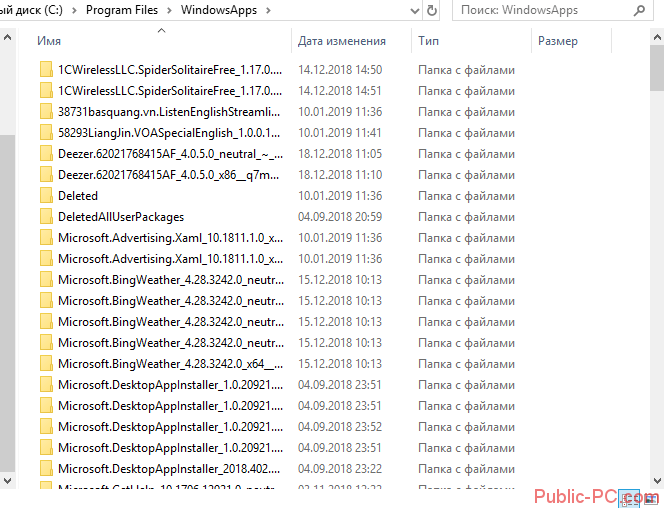
Рекомендуем все-таки вернуть права владельца аккаунту TrustedInstaller. Никаких преимуществ полный доступ к папке WindowsApps обычному пользователю не дает. При возвращении прав TrustedInstaller, прописывайте в поиске и проверке имени не название аккаунта, а NT SERVICE\TrustedInstaller.
Администратору можно изменить доступ на чтение папки, не более.