При работе с Фотошопом пользователям частенько требуется скопировать тот или иной элемент, например, слой или какую-то картинку. Функционал программы предусматривает выполнение этой процедуры буквально в пару кликов или нажатий клавиш.

Как копировать в Adobe Photoshop
Для начала посмотрим, как копировать уже готовый слой. Например, это можно сделать так:
- Выделите нужный слой в панели слоёв. Просто нажмите по нему левой кнопкой мыши с зажатой клавишей Ctrl.
- Когда слой выделен нажмите в верхней части интерфейса программы на кнопку «Редактирование» и выберите из контекстного меню пункт «Скопировать». Также вы можете воспользоваться комбинацией клавиш Ctrl+C.
- Для вставки перейдите по аналогии в раздел «Редактирование» и выберите там пункт «Вставить».
- При вставке будет создан новый слой, куда поместится содержимое слоя-родителя. По умолчанию всё это находится прямо над предыдущим слоем, поэтому в рабочей области может быть не видно, что копирование и вставка прошли успешно. Чтобы заметить результат, новый слой нужно немного сместить. Выберите в соответствующий инструмент в панели слева.
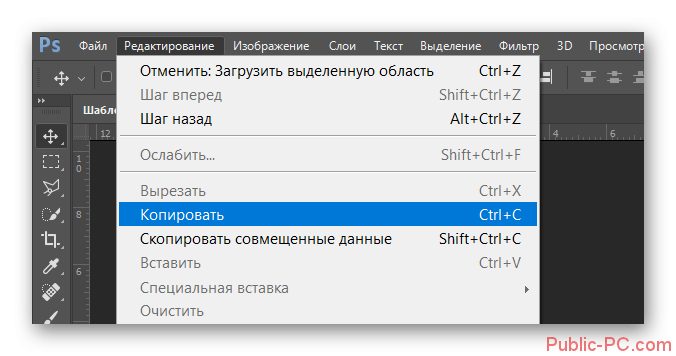
Также есть более простые способы копировать слои:
- Перетащить готовый слой на иконку создания нового. Её расположение отмечено на скриншоте ниже,
- Также выполнить быстрое дублирование слоя можно с помощью сочетания клавиш Ctrl+J.
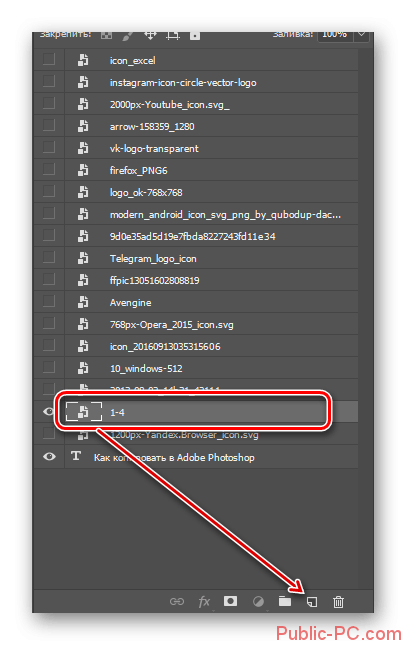
Давайте посмотрим, как можно копировать какой-то объект на цельном изображении, для которого не отведено отдельного слоя. Здесь помимо всего прочего потребуется использовать инструменты выделения:
- В левой панели инструментов выберите наиболее удобный вариант для выделения. Здесь доступно много инструментов, которые используются как для быстрого выделения объекта, так и для более сложного, например, если нужно сохранить какие-то детали. В качестве примера давайте возьмём инструмент «Выделение произвольной области». Её вызов и расположение показаны на скриншоте ниже.
- Настройте кисточку, которая будет использоваться для выделения. Все настройки можно видеть в верхней части рабочей области программы.
- Теперь пройдитесь этой кисточкой по нужному объекту. Он должен оказаться в поле выделения. Если туда попало что-то лишнее, то переключитесь на «обратный режим» и уберите лишнее. Как выполнить переключение показано ниже.
- Когда выделение полностью готово воспользуйтесь сочетанием клавиш Ctrl+J. Новый слой с уже вырезанным элементом будет создан автоматически. Вы можете теперь перемещать выбранный элемент, как вам будет удобно.
- Если на объекте, который вам нужно копировать много мелких деталей, например, волосы или что-то похожее, то лучше не использовать комбинацию Ctrl+J. Вместо этого просто нажмите на кнопку «Выделение и маска».
- Здесь с помощью специальных кистей вы сможете лучше настроить параметры выделения. Когда закончите с этим, то в поле «Вывести» поставьте значение «Новый слой».
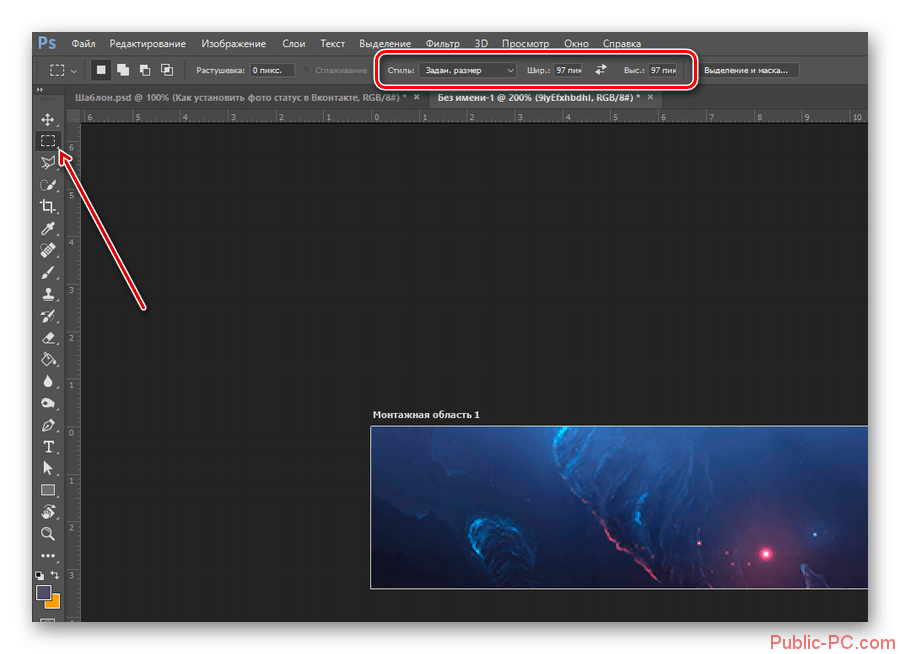
Таким образом мы рассмотрели, как можно скопировать в Adobe Photoshop отдельный слой и какой-то элемент на картинке. В случае возникновения трудностей, вопрос и предложений, оставляйте свои комментарии под этой статьёй.