XPS – это один из открытых графических форматов, разработанных корпорацией Microsoft. Однако из-за своих особенностей он используется очень редко и обычным пользователям не слишком знаком. В основном может встречаться при использовании виртуального принтера и отправки документации на печать. Однако легко конвертируется в более распространенный и понятный для пользователей формат JPG.

Как преобразовать формат XPS в JPG
Выполнить представленную задачу можно достаточно быстро при помощи специализированных программ для просмотра и конвертации изображений различного формата. Рассмотрим наиболее популярные варианты.
Вариант 1: Adobe Acrobat
Популярная программа для создания и работы с PDF-файлами. Он может собирать PDF из множества элементов самого разного типа и форматов, в том числе и XPS. В нашем случае его можно использовать следующим образом, чтобы выполнить преобразование XPS в JPG:
- Запустите программу Adobe Acrobat. В верхнем меню нажмите по вкладке «Файл». Из контекстного меню выберите пункт «Открыть». Вместо выполнения всех этих действий можно воспользоваться сочетанием клавиш Ctrl+O.
- Автоматически запустится «Проводник» Windows. В нем укажите файл, который вам нужно открыть и преобразовать. Нажмите «Открыть» для подтверждения.
- Здесь же имеется возможность отобразить содержимое файла. Для этого нужно поставить галочку «Включить предпросмотр».
- Теперь снова в интерфейсе программы нажмите по кнопке «Сохранить как».
- Появится окошко с настройками сохранения. По умолчанию программа предложит выполнить сохранение в текущей папке, но вы можете изменить расположение выходных файлов. Для этого воспользуйтесь кнопкой «Выбрать другую папку». Хотя вам в любом случае потребуется ее нажать.
- Откроется окошко «Проводника» с настройками для сохранения. В поле «Имя файла» вы можете прописать ему другое наименование, а в поле «Тип файла» нужно обязательно выбрать JPEG. Если вам нужны какие-то нестандартные параметры сохранения в JPEG, то нажмите кнопку «Настройки», чтобы их задать.
- Здесь содержится множество настроек для преобразования. Там автоматически подбираются рекомендуемые параметры, но вы можете настроить все под себя.
- Для завершения преобразования нажмите кнопку «Сохранить» в «Проводнике» Windows.
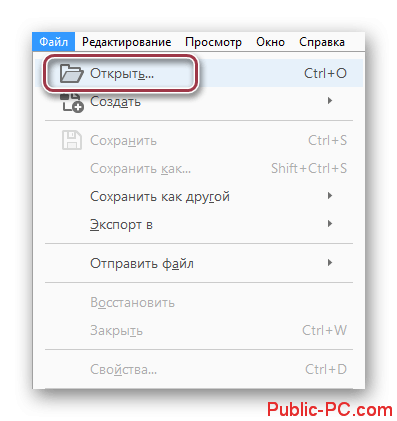
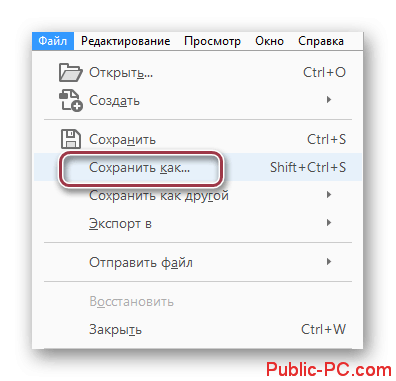
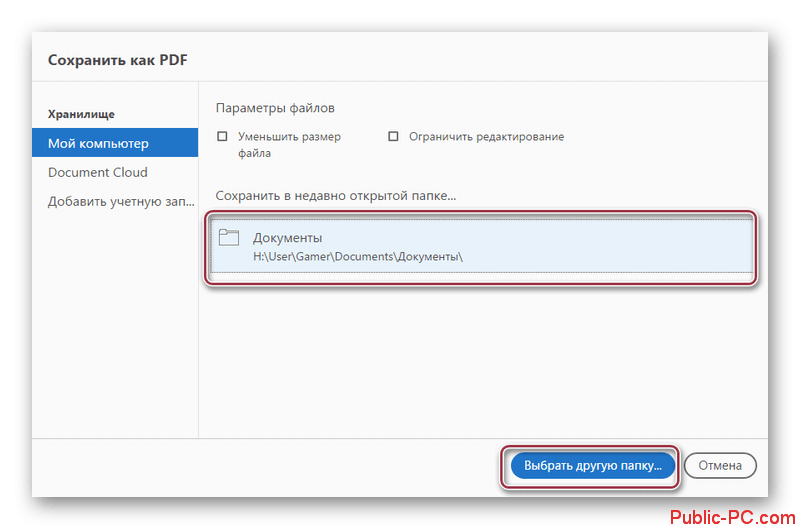
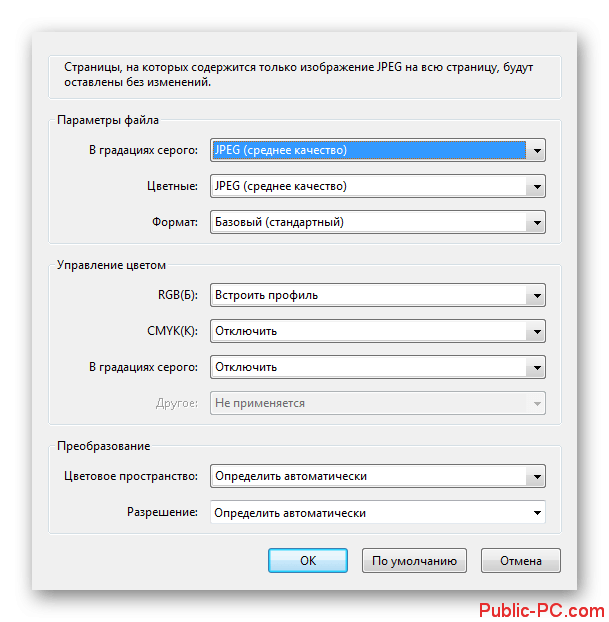
Вариант 2: STDU Viewer
Эта программа является многофункциональным приложением для просмотра самых разных форматов файлов. С его помощью можно не только просматривать, но вносить и конвертировать изображения в другие форматы, в том числе и XPS, и JPG. Из всех рассмотренных в статье программ только эта распространяется на полностью бесплатной основе.
Процедура преобразования в случае с этой программой выглядит следующим образом:
- Запустите просмотрщик. В верхнем меню раскройте раздел «Файл». Из выпавшего списка выберите «Открыть».
- Появится стандартный «Проводник» для выбора файла, который будет впоследствии обработан. Выберите это изображение и нажмите «Открыть». Обратите внимание, что здесь по умолчанию включен предпросмотр содержимого.
- Когда в интерфейсе STDU Viewer будет открыто выбранное вами изображение, нажмите на вкладку «Файл» и выберите там из контекстного меню «Экспортировать», а затем «как изображение».
- Открывается окно выбора настроек экспорта. Здесь определяем тип и разрешение выходной картинки. Доступен выбор страниц документа. В верхней части окна установите значение JPEG в поле «Тип файла», а «Разрешение» в 300 DPI. Дополнительно возможен выбор экспорта страниц.
- Ниже укажите выходную папку, в которую будет отправлено преобразованное изображение. По умолчанию там указана текущая директория, но вы можете выбрать другую, нажав по иконке троеточия.
- Для запуска конвертации кликните «Ок».
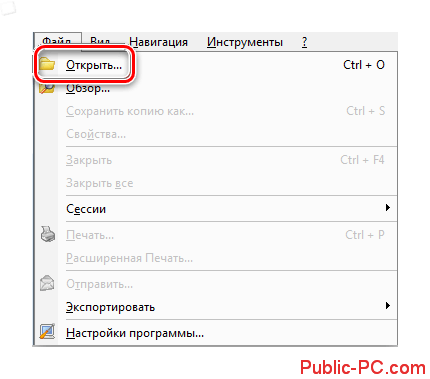
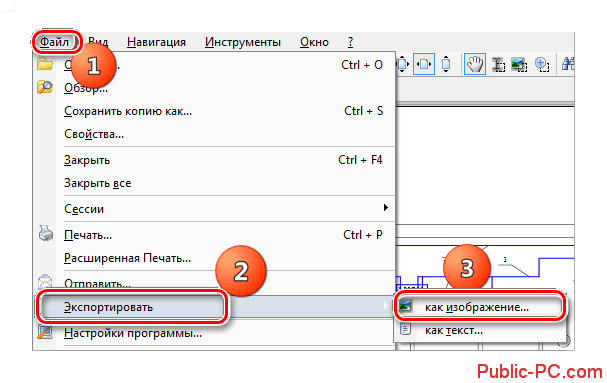
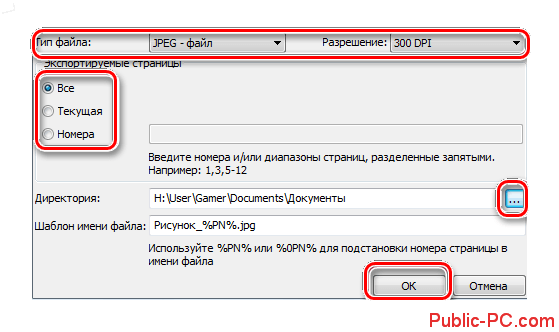
Вариант 3: Ashampoo Photo Converter
Данная программа используется для конвертирования разных типов изображения, в том числе и XPS.
- Запустив программу. В главном окне воспользуйтесь кнопкой «Добавить файлы». Обратите внимание, что вы можете добавить папку с файлами для конвертации их в JPG. Сделать это можно с помощью соответствующий кнопки.
- Откроется окно выбора файла. Выделите его и нажмите кнопку «Открыть».
- Выбранная картинка отобразится в режиме предпросмотра в интерфейсе программы. Нажмите «Далее» для запуска конвертации.
- На этом шаге откроется окошко с настройками конвертирования. Здесь доступны множество опций. Обратите внимание на поля «Управление файлами», «Выходная папка» и «Выходной формат». В первом можно поставить галочку так, чтобы исходный файл удалялся после конвертирования. Во втором — указываем желаемую директорию сохранения. А в третьем — выставляем формат JPG.
- Остальные настройки меняйте в зависимости от собственных предпочтений. Выставив нужные параметры воспользуйтесь кнопкой «Старт» для запуска процедуры конвертации.
- Когда операция завершится вы получите уведомление об успешном выполнении процедуры. В нем просто нажмите по кнопке «Ок».
- Потом переместитесь в основное окошко программы и нажмите «Завершить».

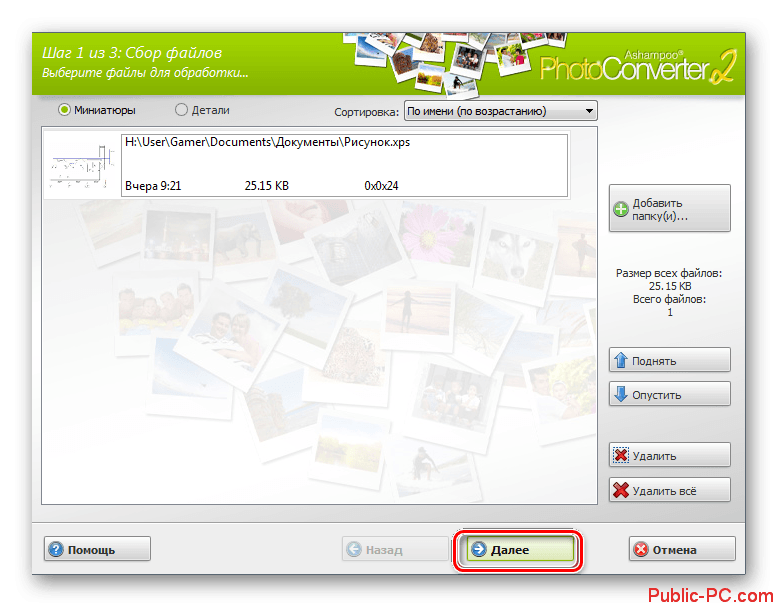

Помимо рассмотренных программ для конвертации существуют и другие варианты преобразования XPS в JPG и наоборот.