PDF-формат часто используется для подготовки документов к печати и/или их передачи документа без возможности внесения корректировок другим пользователем. К счастью, выполнить конвертацию таблицу форматов MS Excel в PDF не составит особого труда. В ходе статьи рассмотрим несколько вариантов такого преобразования.

Как конвертировать Excel в PDF
Конвертацию можно выполнить с помощью инструментария самого Excel. Однако, если вы загрузили таблицу откуда-то из интернета или стороннего носителя, то удобнее будет использовать онлайн-сервисы для конвертации или специализированные программы. Особенно это актуально в том случае, когда на компьютере не установлен пакет Microsoft Office.
Рассмотрим каждый из вариантов.
Вариант 1: Конвертация в Excel
Вы создали таблицу и теперь её нужно конвертировать в PDF. В Excel вам достаточно сохранить таблицу в нужном формате. Правда, часть функционала таблицы будет потеряна, плюс, она станет недоступна для дальнейшего редактирования.
Вот так это реализуется в современных версиях Excel:
- Для начала выделите ячейки, которые будут представлены в PDF-файле. Невыделенные элементы не будут добавлены в PDF.
- Теперь нажмите на кнопку «Файл» в верхней левой части интерфейса программы.
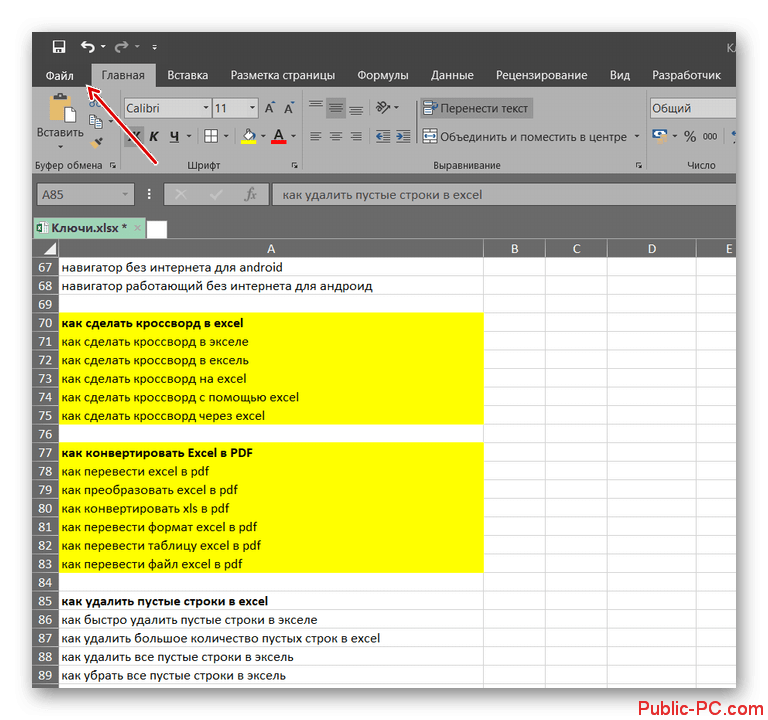
- В левом меню открывшегося окна раскройте пункт «Сохранить как».
- Там можно сразу же выбрать место сохранения из предложенных папок или указать другую директорию, воспользовавшись кнопкой «Обзор».

- Откроется интерфейс сохранения документа, где нужно будет выбрать в блоке «Тип файла» пункт «PDF». Имя для файла можно задать любое, удобное вам.
- Вы можете настроить дополнительные параметры PDF-файла, воспользовавшись соответствующей кнопкой в нижней части интерфейса сохранения. В открывшемся окне задайте те параметры, которые считаете нужными.
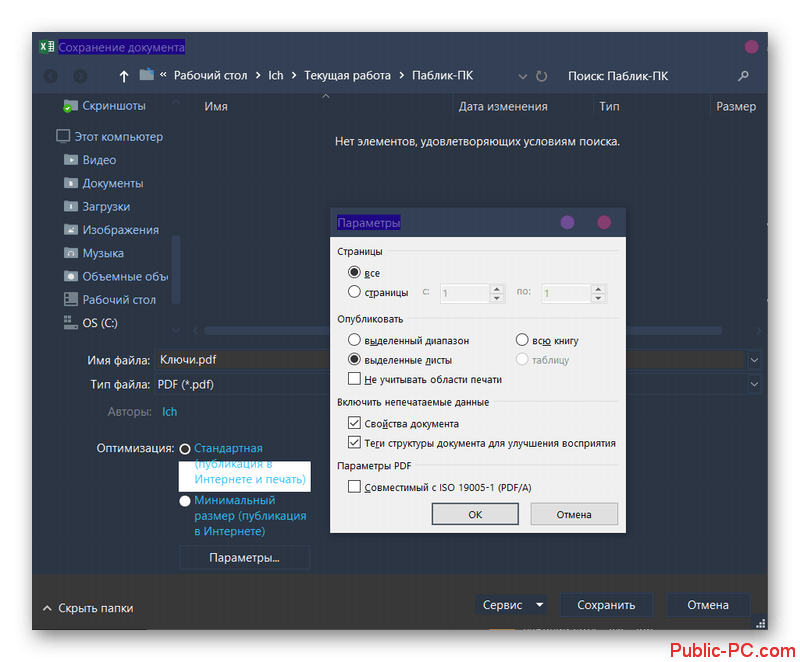
- После этого нажмите на кнопку «Сохранить».
Таблица успешно преобразуется в PDF-документ. При этом сам изначальный документ таблицы останется со всеми возможностями для редактирования. PDF-таблицу можно будет без проблем открыть в соответствующих приложениях для просмотра/обработки PDF-файлов.
Вариант 2: FoxPDF Excel to PDF Converter
Одна из самых популярных программ для конвертации документов программ Microsoft Office в PDF-формат. Программа очень проста и понятна в управлении, несмотря на то, что часть интерфейса в ней на английском языке.
Давайте рассмотрим, как пользоваться этой программой в наших целях:
- Запустите её и нажмите на кнопку «Add Excel Files». Эта кнопка имеет обозначение в виде экселевского файла. Расположена в верхнем меню.
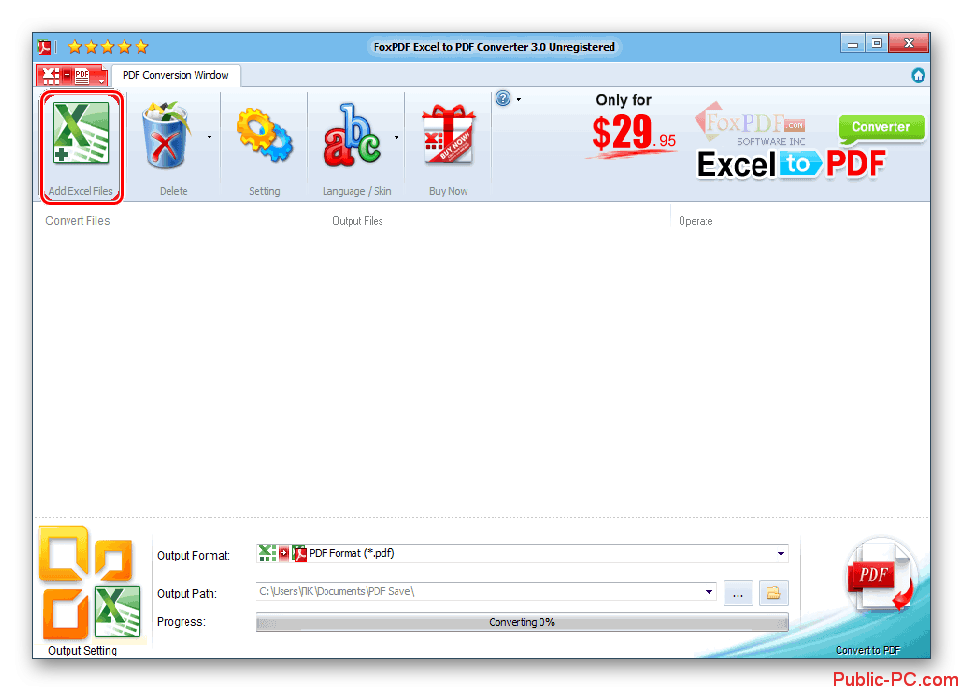
- Откроется «Проводник» Windows. В нём нужно будет выбрать таблицу Excel для последующей конвертации. Примечательно, что вы можете выбрать сразу несколько файлов, если будете кликать по ним с зажатой клавишей Ctrl. Выбрав нужные файлы нажмите на кнопку «Открыть».
- Спустя несколько секунд данные файлы отобразятся в центральной части окна для конвертации. Обратите внимание, чтобы напротив выбранных файлов стояли галочки. В противном случае они просто не поступят на конвертацию.
- В строке «Output Format» выберите расширение файла, в которое он будет преобразован. Из выпадающего меню выберите PDF.
- Также в «Output Path» нужно выбрать директорию, в которую будет сохранён полученный после конвертации файл. Для этого нажмите на иконку папки или троеточия. Можно оставить значение по умолчанию. Тогда файл сохранится в пользовательскую директорию.
- Для запуска процесса конвертации нажмите на кнопку в виде PDF-файлов.
Вариант 3: Онлайн-сервисы
Этот вариант более удобен по сравнению с предыдущим, так как позволяет быстро преобразовать файл в PDF без необходимости скачивания и установки какого-то дополнительного ПО. Правда, у онлайн-сервисов существуют определённые ограничения, например, нельзя за один сеанс конвертировать больше определённого количества файлов и/или их размер не должен превышать определённого порога. Правда, для большинства пользователей данные ограничения не заметны.
Рассмотрим онлайн-конвертацию файлов на примере сайта smallpdf.com:
- На главной странице ресурса выберите тип конвертации, который вам требуется выполнить. В нашем случае это «Excel в PDF».
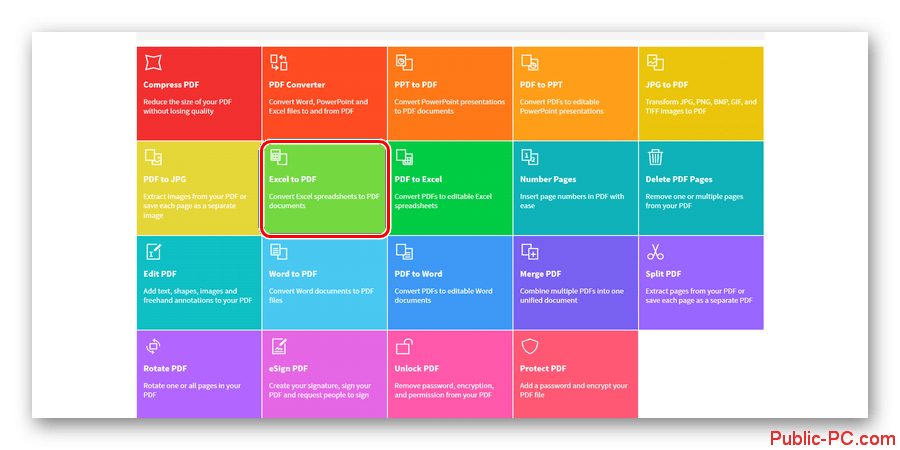
- Далее нужно будет загрузить файлы для дальнейшей конвертации. Это можно сделать прямо с компьютера или с виртуального диска – Google Drive или Dropbox. Для загрузки файла с компьютера просто перетяните нужную таблицу из «Проводника» Windows.
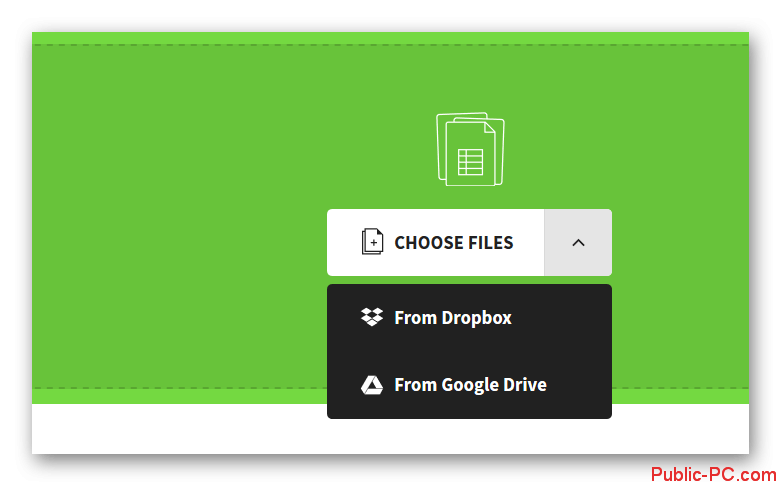
- Процесс конвертации запускается автоматически. Много времени он не занимает.
- Готовый файл можно будет скачать на компьютер или сохранить на виртуальном диске. Выберите соответствующую кнопку для сохранения. Полученный PDF-файл можно преобразовать в JPG или разделить на несколько частей прямо в конвертере.
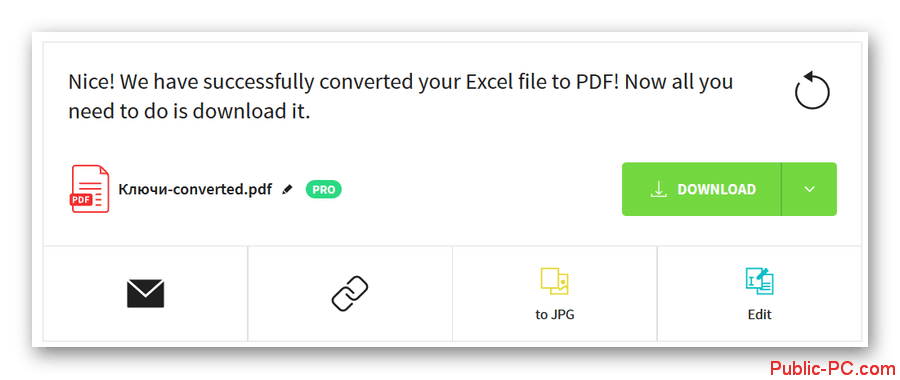
Если вы используете какой-то другой онлайн-сервис для конвертации, то инструкция к нему тоже будет примерно похожа. Исключением может быть отсутствие некоторых описанных функций и/или присутствие дополнительных.
В старых версиях MS Excel
Версии Excel до 2010 года не поддерживают встроенного сохранения таблиц в формат PDF. В этом случае вы можете использовать сторонние сервисы и программы для конвертации таблицы или установить специальное расширение для программы. Одной из таких программ является Foxit PDF. Она добавляет в интерфейс Excel необходимую вкладку в интерфейс Excel. В ней вы сможете настроить параметры преобразования таблицы в PDF-файл.
Чтобы функционал программы добавился в Excel вам требуется только установить её на компьютер и перезапустить Excel. Дальнейшие действия по преобразованию таблицы будут выглядеть следующим образом:
- В верхней панели Excel переключитесь на вкладку «Foxit PDF».
- Здесь нажмите на кнопку «Create PDF».
- Откроется интерфейс настройки конвертирования файла. Здесь доступно три режима конвертации:
- Entire Workbook – конвертировать всю книгу полностью,
- Selection – конвертировать весь диапазон ячеек,
- Sheet(s) – конвертировать только выбранные листы.
- После выставления всех необходимых настроек нужно будет нажать на кнопку «Convert to PDF».
- В «Проводнике» Windows укажите директорию, в которую будет сохранена преобразованная в PDF таблица Excel и подтвердите сохранение таблицы.
Каждый из представленных вариантов конвертации удобен по-своему. Например, в случае с использованием сторонних программ вы можете конвертировать одновременно несколько Excel-файлов. Для конвертации онлайн обязательно нужно подключение к интернету, плюс, могут быть различные ограничения. Конвертация с помощью функционала Excel же не представляет возможность пакетной конвертации.