Форматы MKV и AVI являются одними из самых популярных и используются, в основном, для хранения видео и дополнительных тегов к нему. Как правило, проблем с воспроизводством данных форматов как на плеерах для компьютера, так и на обычных плеерах, нет. Однако необходимость конвертации может возникнуть при использовании какого-то старого плеера, так как раньше они поддерживали только AVI. Плюс, AVI частенько используется для профессиональной обработки видео.

Как выполнить преобразование MKV в AVI
Конвертацию можно провести и через специальные онлайн-сервисы, но они накладывают ограничения на размер и количество файлов, плюс, не всегда выполняют задачу корректно. Если же использовать специализированные программы для конвертирования видеофайлов, то с описанными проблемами вы вряд ли столкнетесь.
Вариант 1: Format Factory
Формат Фактори – популярная бесплатная программа для конвертации различных типов файлов в популярные форматы. Здесь реализована возможность быстрой конвертации видео MKV в AVI.
- Запустите программу. В левом меню откройте вкладку «Видео», если она не открыта по умолчанию.
- Из предложенных форматов выберите тот, в котором хотите получить результат. В нашем случае AVI.
- Появится окошко с настройками параметров конвертации. Требуется выполнить предварительную настройку. Для перехода к параметрам, воспользуйтесь соответствующей кнопкой.
- В продвинутых настройках производится регулирование качества видео. Если вы мало чего в них понимаете, то просто выберите в блоке «Профиль» вариант «Высшее качество (больше)». Закончив с настройками нажмите «Ок».
- Вернитесь в главное окно настроек конвертации. Там воспользуйтесь кнопкой «Добавить файл».
- Появится окошко «Проводника». В нем требуется выбрать конвертируемый MKV-файл. Выделив данный файл, воспользуйтесь кнопкой «Открыть».
- В окошке настроек должен появиться выбранный файл. Если нужно, то можете добавить еще несколько файлов или сразу целую папку с ними для пакетной конвертации.
- В нижней части можно выбрать папку, куда хотите выводить преобразованное видео. Обратите внимание на строку «Конечная папка» и укажите там актуальный путь. Для смены папки нажмите по указанному пути и выберите из контекстного меню пункт «Добавить папку».
- Откроется окно «Обзор папок». Выберите там нужную вам папку и нажмите «Ок».
- Вернувшись в окошко с основными настройками нажмите «Ок», чтобы те применились.
- Вас перебросит в главное окно программы. Там нужно выделить ранее настроенный источник и нажать «Старт» для запуска процесса конвертации.
- Запустится процесс конвертирования. О его завершении можно узнать по надписи «Выполнено», которая должна появиться на месте прогресс-бара. Чтобы увидеть расположение преобразованного видео, кликните по прогресс-бару правой кнопкой мыши. Из контекстного меню выберите вариант «Открыть конечную папку».
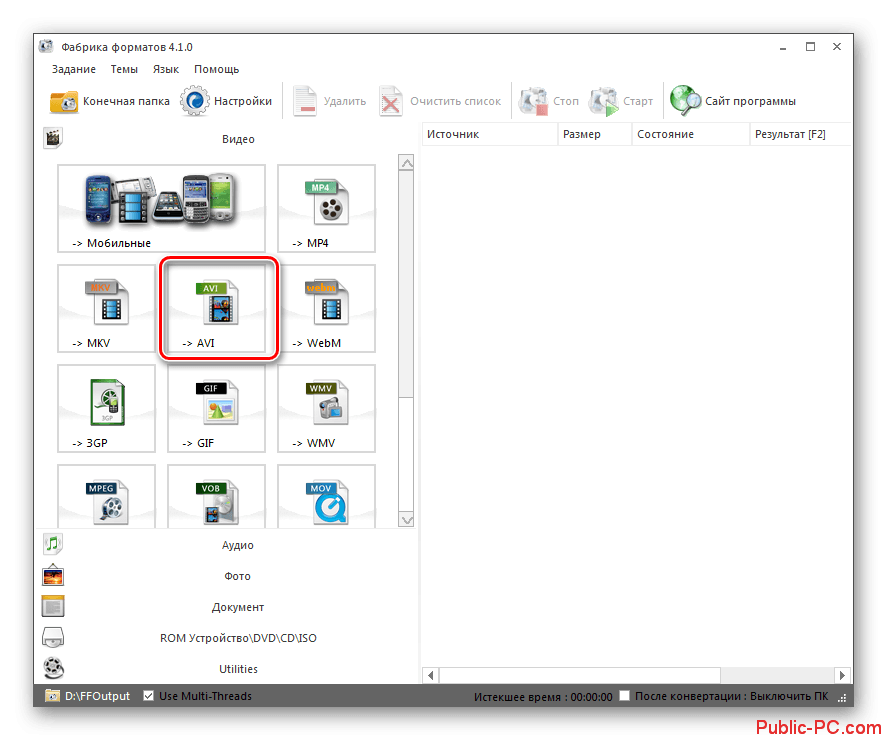
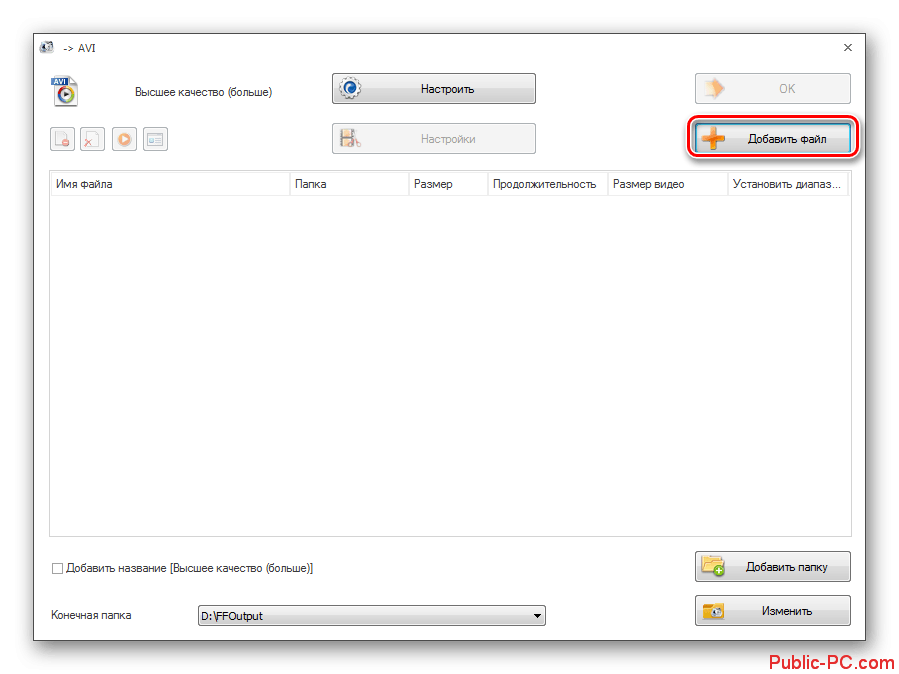
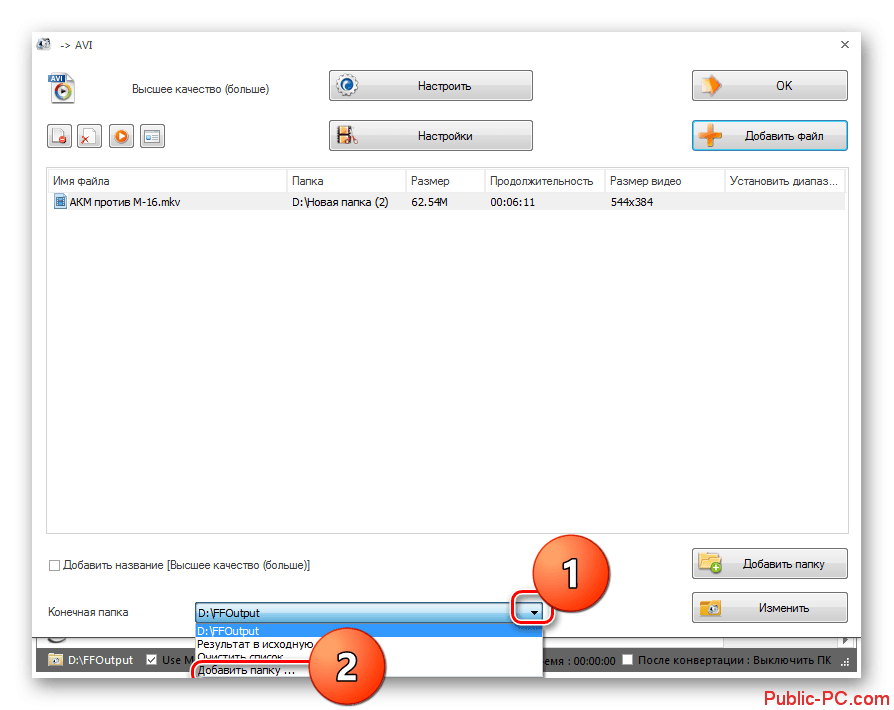

Вариант 2: Convertilla
Еще одна старая, но надежная программа для конвертации видео из одного формата в другой. Поддерживает работу со всеми популярными расширениями, в том числе MKV и AVI, а распространяется на полностью бесплатной основе, плюс, занимает мало места на компьютере.
- Выполните перенос файла для конвертации в рабочий интерфейс Convertilla. Для этого достаточно просто перетащить нужный файл прямо в окошко программы. Если у вас по какой-то причине не работает вариант с перетаскиванием файла, то воспользуйтесь соответствующей кнопкой в главном окне программы.
- После загрузки файла переключитесь во вкладку «Формат».
- В поле «Формат» выберите «AVI». Для выбора конечной папки воспользуйтесь кнопкой в виде папки, расположенной в поле «Файл».
- Окошко для выбора директории открыто. Переместитесь в нем ту область винчестера, куда желаете отправить преобразованное видео после конвертирования. Затем нажмите «Открыть».
- В главном окне с настройками вы также можете изменить предполагаемое качество выводного файла. Рекомендуется установить максимальное значение, даже несмотря на то, что увеличится продолжительность конвертирования и вес выводимого файла.
- Дополнительно можно изменить разрешение выводимого видео. Нужные настройки расположены во вкладке «Размер». Выберите подходящий или оставьте значение по умолчанию. В последнем случае будут использованы значения самого исходного файла.
- Для запуска процедуры конвертации воспользуйтесь кнопкой «Конвертировать».
- Ждите завершение процесса преобразования. Его можно отследить в нижней части интерфейса. По завершении вы должны увидеть соответствующую надпись. Чтобы получить доступ к выходному файлу воспользуйтесь кнопкой в виде папки.
Вариант 3: Hamster Free Video Converter
Еще один бесплатный конвертер для видно разных форматов. Его функционал позволяет проводить быструю конвертацию файлов MKV в AVI. Дополнительно имеется простой и современный интерфейс, что делает использование Hamster Free Video Converter еще более удобным для обычного пользователя:
- Выполните перенос файла для конвертации в рабочий интерфейс программы. Для этого достаточно просто перетащить нужный файл прямо в окошко программы. Если у вас по какой-то причине не работает вариант с перетаскиванием файла, то воспользуйтесь кнопкой «Добавить файлы» в главном окне программы.
- При успешной загрузки в интерфейсе программы должна появиться превью добавленного видео. Обратите внимание, что вы можете одновременно конвертировать сразу несколько видео. Они все отобразятся в этом списке. Закончив с добавлением, нажмите «Далее» для перехода к настройкам конвертации.
- Теперь выберите формат, в который будет произведена конвертация. В блоке «Форматы и устройства» выберите «AVI». Обратите внимание, что здесь можно выбрать конвертацию под устройство какой-то конкретной фирмы, что актуально для старых телефонов и плееров.
- После выбора формата у вас должна открыться область с дополнительными настройками. Здесь можно задать разрешение видео, выбрать видеокодек, частоту кадров, скорость потока, установить качество и т.д. Настройки, в которых вы ничего не понимаете лучше оставить со значениями «Auto».
- Закончив с настройками воспользуйтесь кнопкой «Преобразовать».
- Откроется окошко обзора папок. Выберите в «Проводнике» папку, в которую хотите получить готовый результат и нажмите «Ок».
- Запустится процесс преобразования файла. Вы можете отслеживать динамику для каждого отдельного файла, если их поставлено несколько на конвертацию. По завершении процесса появятся две кнопки: «Открыть папку» и «Вернуться к списку». В первом случае откроется папка в «Проводнике», куда был помещен конвертированный файл.
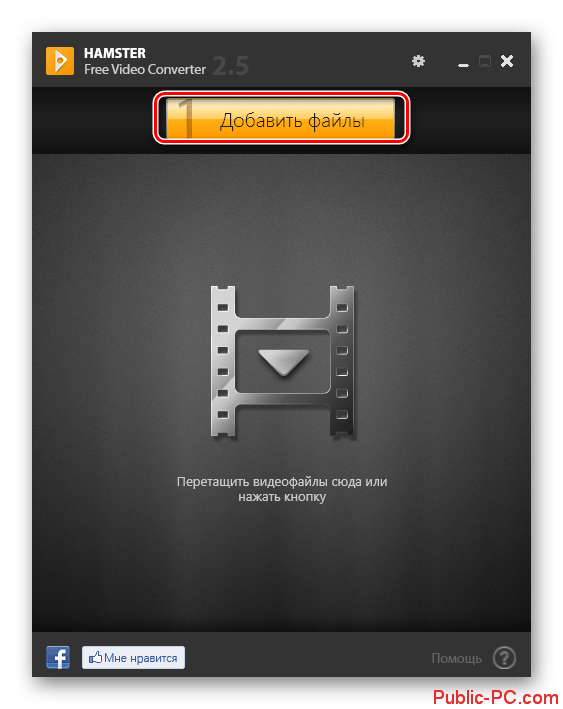
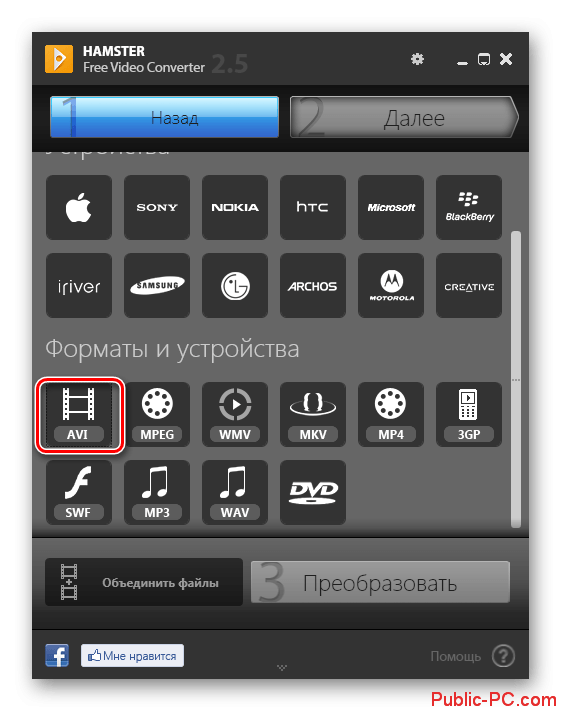
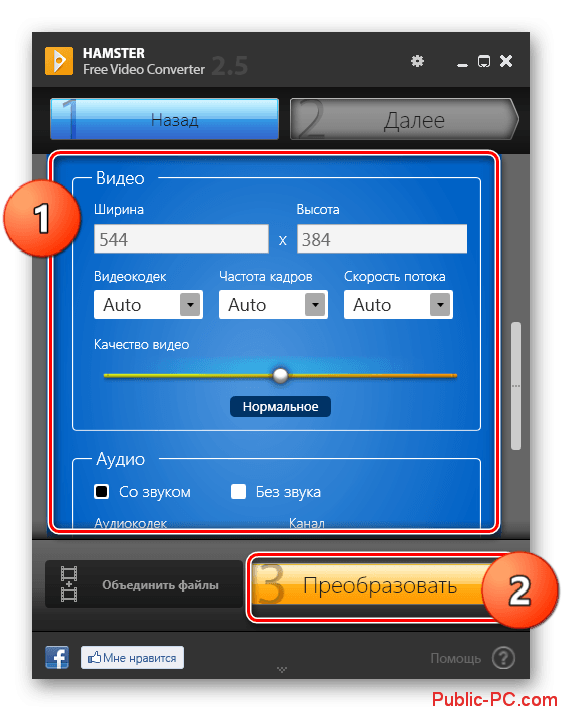
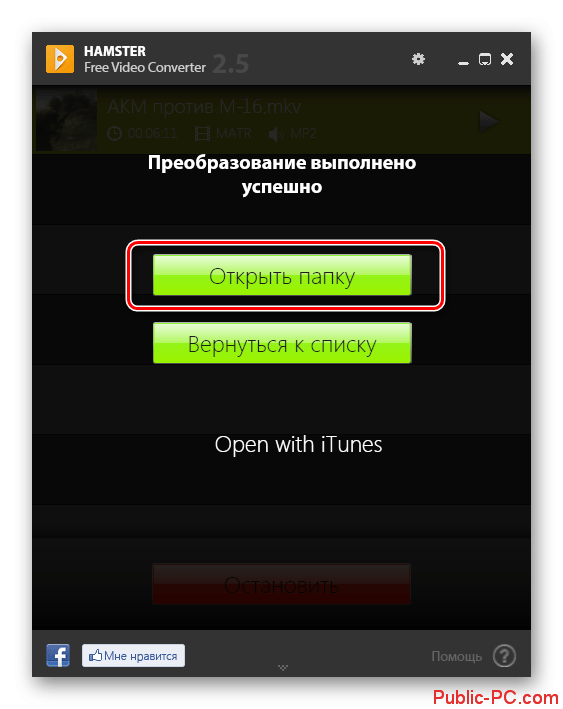
Вариант 4: Any Video Converter
Данный конвертер для видео уже представлен в виде двух версий: платной и бесплатной. В первом случае пользователь получает доступ к расширенному функционалу, однако и имеющегося в бесплатной версии вполне хватит для выполнения обозначенной задачи.
- Выполните перенос файла для конвертации в рабочий интерфейс программы. Для этого достаточно просто перетащить нужный файл прямо в окошко программы. Если у вас по какой-то причине не работает вариант с перетаскиванием файла, то воспользуйтесь кнопкой «Добавить файлы» в главном окне программы.
- При успешной загрузки в интерфейсе программы должна появиться превью добавленного видео. Обратите внимание, что вы можете одновременно конвертировать сразу несколько видео. Они все отобразятся в этом списке. Укажите направление конвертирования. Сделать это можно с помощью поля «Выбрать профиль».
- Из выпадающего списка выберите иконку «Видео», а затем «Customized AVI Movie (*.avi)».
- В нижней правой части рабочего интерфейса можно задать настройки для конвертирования видео. В нашем случае зададим только две настройки:
- «Выходной каталог». Здесь можно изменить папку, куда будет выводится конвертированное видео. Сделать это можно с помощью кнопки в виде раскрытой папки.
- «Качество». По умолчанию стоит «Нормальное», но мы рекомендуем его повысить, чтобы избежать проблем в будущем. Однако в этом случае размер выходного файла будет больше.
- Выставив все необходимые настройки, воспользуйтесь кнопкой «Конвертировать», что расположена в верхней правой части окна.
- По завершении конвертации у вас автоматически должна открыться папка, в которую было помещено преобразованное видео.
Помимо рассмотренных программ для конвертации видео существуют еще десятки аналогов, поддерживающих конвертацию MKV в AVI. Приведенные варианты являются наиболее распространенными и надежными, плюс, в аналогах последовательность действий будет примерно похожей.