Звуковые файлы формата APE часто используются для проигрывания музыки в высоком качестве. Однако не каждый проигрыватель корректно справляется с воспроизведением файла в таком формате, плюс, сам файл будет весить значительно больше. Если вы не используете профессиональную аппаратуру для прослушивания музыки, то мы рекомендуем выполнить конвертацию APE в более распространенный MP3. В таком случае вы практически не почувствуете изменения качества звучания, но зато размер файла сильно уменьшится, плюс, его без проблем смогут открыть любые программы для просмотра.

Как конвертировать APE в MP3
Чтобы избежать серьезных потерь в качестве звучания рекомендуется использовать специальные программы для конвертирования медиа-файлов. Мы рассмотрим процесс работы с несколькими такими программами.
Программа 1: Freemake Audio Converter
Данная программа разработана специально для преобразования различных аудиофайлов. Она проста в освоении, плюс, встроенные алгоритмы позволяют преобразовывать файлы с минимальными потерями в качестве звучания. Freemake Audio Converter распространяется полностью бесплатно, однако пользователям придется мириться с постоянно мелькающей рекламой в приложении.
Преобразование APE в MP3 здесь происходит по следующей инструкции:
- Запустив программу нажмите в верхней части интерфейса по кнопке «Файл». В контекстном меню выберите пункт «Добавить аудио». Также можно нажать просто на кнопку в виде знака плюса с подпиской «Аудио».
- Появится окошко «Проводника» Windows. В нем перейдите в директорию, где хранится файл. Выберите его, кликнув по нему один раз левой кнопкой мыши и нажмите кнопку «Открыть» для переноса файла в интерфейс программы.
- Подождите, пока файл загрузится в рабочую область программы. Это может занять до нескольких минут, так как APE файлы обычно весят прилично. В нижней части интерфейса программы выберите вариант конвертации. В нашем случае нужно нажать на кнопку «в MP3».
- Откроется окошко с настройками параметров конвертирования. В поле «Профиль» выбирается битрейт, частоты и метод воспроизведения. Если вы плохо понимаете, за что отвечает тот или иной профиль, то оставьте настройки в этом блоке по умолчанию.
- Ниже укажите папку, в которую будет сохранен конвертированный файл. По умолчанию выбрана та же папка, откуда был взять основной файл. Для изменения нажмите по иконке троеточия.
- В «Проводнике» Windows выделите папку, которую хотите использовать в качестве основной.
- Нажмите «Конвертировать» для запуска процесса преобразования. Процесс не должен занять больше минуты. По завершении вы получите уведомление от программы.
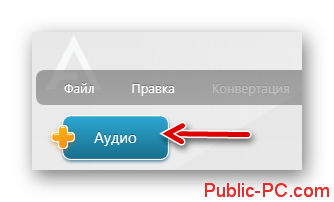
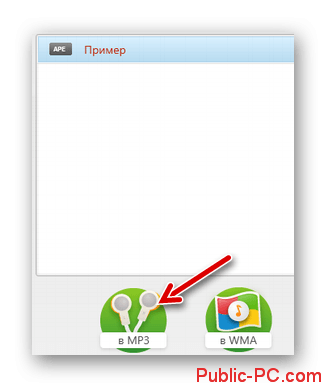
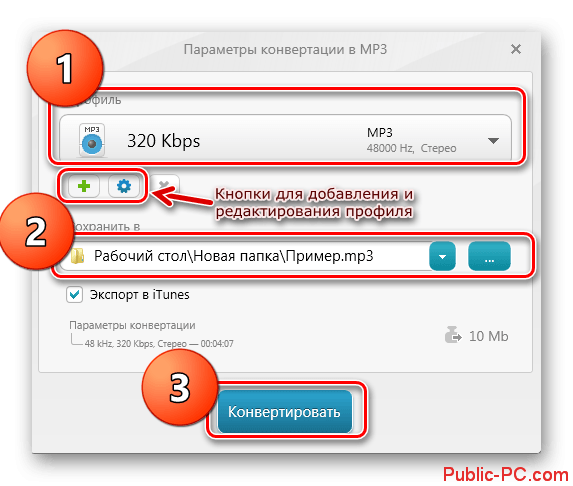
Программа 2: AudioCoder
Это более профессиональная программа, где можно настроить конвертирование на более высоком уровне. Подойдет тем, кто занимается звукообработкой. При правильных настройках можно практически устранить понижение качества звучания при конвертации из APE в MP3. По аналогии с предыдущей программой распространяется на полностью бесплатной основе.
Инструкция по преобразованию APE в MP3 с помощью рассматриваемой программы выглядит следующим образом:
- В верхней панели управления нажмите по кнопке «Add». В появившемся контекстном меню нужно будет выбрать пункт «Добавить файл». Аналогичное действие вызывает нажатие кнопки Insert, правда, на некоторых клавиатурах ее может не быть.
- По аналогии с предыдущей программой откроется интерфейс «Проводника», где вам потребуется выбрать файл для добавления в очередь на конвертацию. Выделите данный файл и нажмите кнопку «Открыть».
- Подождите некоторое время, пока файл не загрузится в интерфейс программы. В нижней части интерфейса расположены настройки. Переключитесь во вкладку «Аудио».
- В поле «Формат» укажите выходной формат файла. В нашем случае это MP3. Остальные настройки в этой вкладке меняйте на свое усмотрение. Можете оставить их по умолчанию.
- Ниже будет расположен блок с настройками кодеков. Там переключитесь во вкладку «LAME MP3». Параметры в ней отвечают за настройку качества звучания. Чем выше значения вы здесь установите, тем выше будет качество выходного файла. Однако учтите, что от значения будет также зависеть вес выходных файлов.
- Закончив с основными настройками укажите папку для вывода полученного результата. Она находится в блоке «Папка вывода» в верхнем меню интерфейса. Для изменения директории вывода воспользуйтесь кнопкой «Открыть» или введите адрес нужной папки вручную.
- В «Проводнике» выберите нужную папку для вывода данных.
- В верхней панели с инструментами в интерфейсе программы нажмите по кнопке «Start». Ожидайте завершения процесса преобразования.
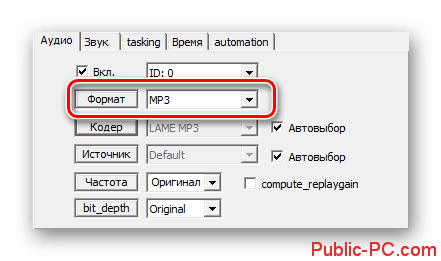
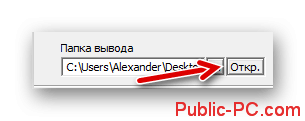
Программа 3: Total Audio Converter
Здесь тоже можно сделать более тонкую настройку качества выходного файла. Однако интерфейс у нее более современный и будет удобнее для обычного пользователя. Total Audio Converter тоже распространяется на бесплатной основе.
Процесс преобразования выглядит следующим образом:
- В программе есть встроенный обозреватель файлов, благодаря чему вам не требуется отдельно вызывать «Проводник». В левой части найдите папку с нужным файлом и выберите сам файл. Файл добавится в программу сразу же.
- Выделите только что добавленный элемент. Примечательно, что вы можете добавить и выделить сразу несколько файлов. В верхнем меню выберите формат, в который собираетесь провести преобразование – «MP3».
- Запустится окошко с настройками конвертирования. В левой части расположены разделы настроек файла. Если вы не особо разбираетесь в обработке аудио, то можете оставить там все настройки по умолчанию. Дополнительно может быть указано добавление в iTunes, удаление исходных файлов и открытие выходной папки после преобразования.
- Закончив с настройками нажмите кнопку «Начать конвертацию» или «Начать» в нижней части. По завершении конвертации вам придет уведомление от программы, где будет написано, сколько файлов было успешно преобразовано, а сколько с ошибками.
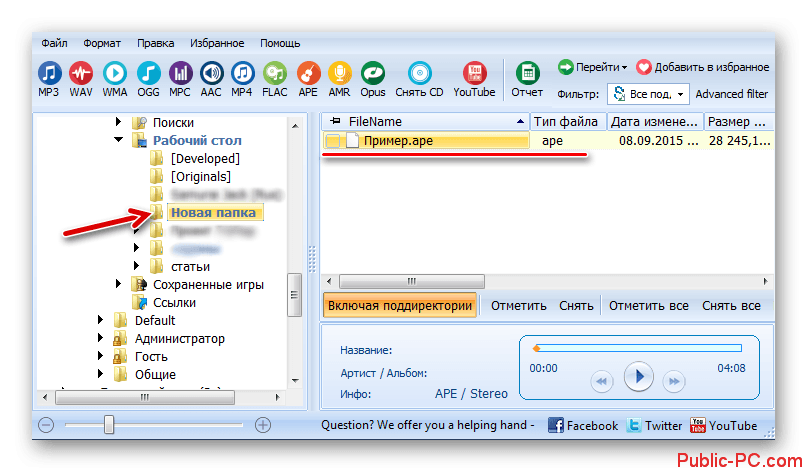

Программа 4: Format Factory
Format Factory – это многофункциональный конвертер, который работает со всеми основными типами и форматами файлов. В отличии от выше рассмотренных программ не специализируется только на звуке, поэтому в плане доступных параметров настройки качества здесь может быть все скромнее.
Процесс преобразования APE в MP3 через Format Factory выглядит следующим образом:
- Запустив программу разверните вкладку «Аудио». Там нужно выбрать выходной формат. В нашем случае это «MP3».
- Откроется окошко с первичными настройками конвертирования. Если вам нужно изменить параметры преобразования, выставленные программой по умолчанию, то воспользуйтесь кнопкой «Настроить».
- В окошке настройки выберите один из доступных профилей. Они подписаны по качеству, поэтому в них сможет разобраться даже пользователь, который не очень понимает в работу с аудио. Учитывайте, что чем выше качество выбранного вами профиля, тем больше будет вес выходного файла.
- В нижней части окна можно выполнить более подробную настройку профиля. Если вас устраивают представленные параметры, то жмите кнопку «Ок».
- Завершив настройки профиля, добавьте файлы в очередь на конвертирование. Для этого воспользуйтесь кнопкой «Добавить файл».
- Выберите в «Проводнике» файл для конвертации. Выделите данный файл и нажмите кнопку «Открыть».
- В окошке с основными настройками преобразования нажмите «Ок».
- Файл будет отправлен в очередь на конвертацию. Выделите его в центральной части программы и нажмите кнопку «Старт» для запуска процесса конвертации.
- По завершении конвертации, чтобы получить доступ к преобразованному файлу воспользуйтесь кнопкой «Конечная папка», что расположена в верхнем меню.
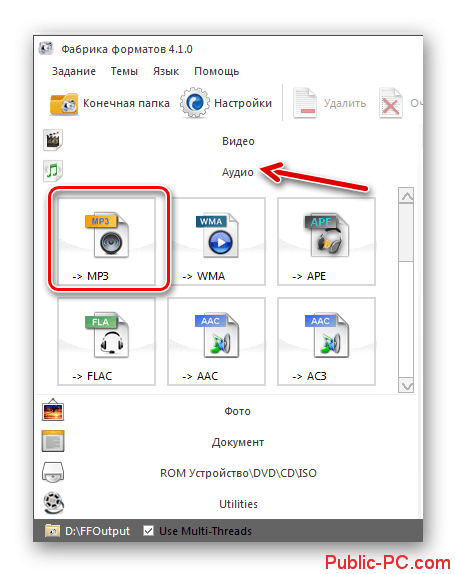
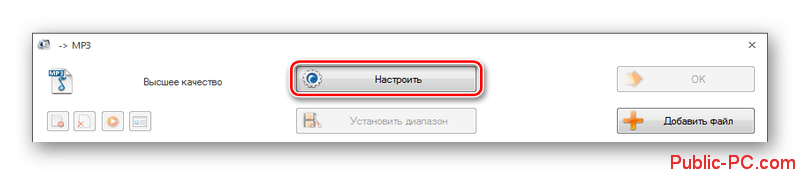

Программа 5: Convertilla
Еще одна простая программа для быстрого конвертирования различных медиа-файлов. Поддерживает работу с APE. Его можно конвертировать в MP3, правда, настроек здесь не так много, как в предыдущих вариантах.
Преобразование происходит по следующей инструкции:
- Запустив программу сразу же нажмите по кнопке «Открыть».
- Выберите в «Проводнике» файл для конвертации. Выделите данный файл и нажмите кнопку «Открыть».
- В поле «Формат» укажите формат, в который будет конвертироваться файл. В нашем случае это «MP3».
- Выберите качество преобразуемого файла, воспользовавшись бегунком. Помните, что чем выше качество, тем больше будет весить выходной файл.
- Ниже, в строке «Файл» укажите расположение преобразованного файла. Для удобства воспользуйтесь иконкой папки.
- Нажмите «Конвертировать», чтобы запустить процесс преобразования. Он займет некоторое время. Как правило, это не больше нескольких секунд.
Как видите, существует много программа для преобразования аудиофайлов разных форматов. Это можно сделать и с помощью разных онлайн-сервисов, однако это уже тема отдельной статьи.