Вам приходилось печатать большие таблицы, созданные в Excel. Как распечатать определенную часть таблицы. Рассмотрим, как закрепить область для печати в Excel.
А нужно ли это
Есть таблица: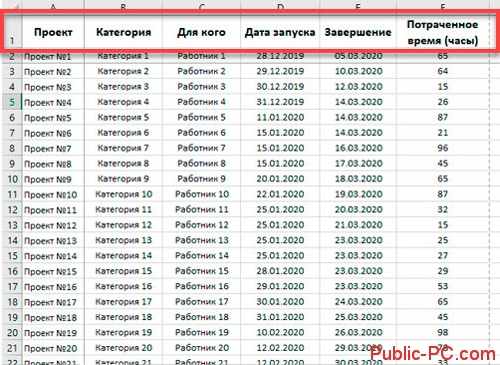
Горизонтальный заголовок — строка 1. Как выглядит лист при печати? Перейдите: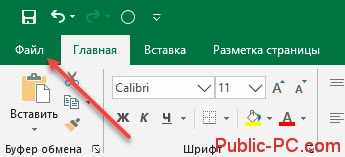
Выберите: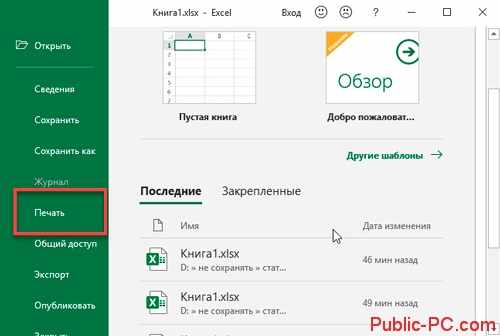
На втором листе нет заголовка.
Непонятно какие данные отображаются. Это неудобно. Как добавить шапку к данным второго листа. А как распечатать, например, только 4-6 строку? Рассмотрим что нужно сделать.
Как закрепить область печати в Excel
Существует два способа:
- Настраивать вручную. Действие придется делать при каждой печати заново,
- Зафиксировать в настройках.
Рассмотрим подробнее, как закрепить область для печати в Эксель (Excel).
Настраиваем вручную
Например, необходимо распечатать только 3-6 строку. Выделите ячейки. Зажмите ЛКМ, перемещайте по документу пока не выделится нужная информация.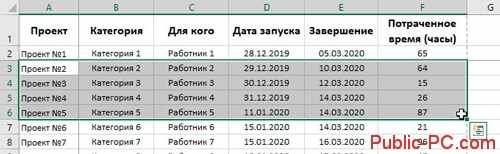
Далее «Файл»-«Печать». Выберите:
В области активного просмотра отобразятся выделенные строки.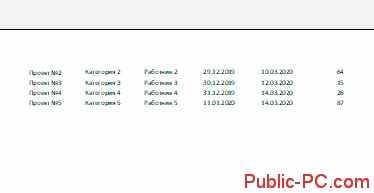
Как закрепить при печати в настройках
Если документ часто распечатывается, постоянно выделять мышкой данные неудобно. Что предпринять? Выделите на листе данные, которые будут областью печати. В нашем примере это весь документ. Поэтому выделяем его. Установите курсор в ячейку А1, нажмите «Ctr+A», далее:
Откроется окно. Используем сквозные строки или столбцы для настройки. Слово «Сквозные» означает что выделенная область проходит через листы, которые необходимо напечатать.
В примере шапка горизонтальная. Поэтому используем область сквозных строк. Пропишите: $1:$1.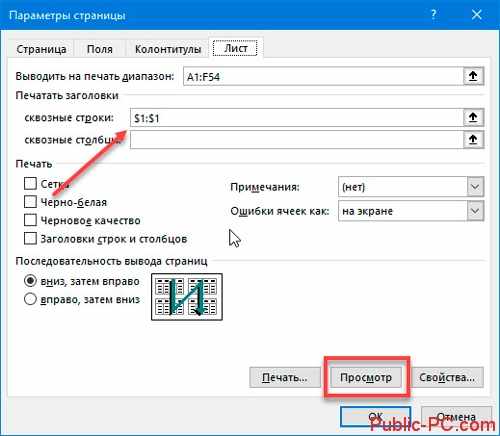
Нажмите «Просмотр». На втором листе шапка отобразилась.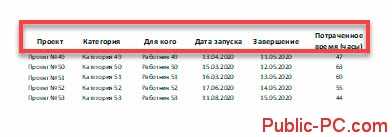
Вертикальная шапка
Допустим столбец F выходит за границы листа. При печати не отобразится. Это показывает пунктирная линия. Шапка вертикальная. Первый столбец.
Нужно распечатать шапку и последний столбец. Выделите таблицу, далее:
В строку сквозные столбцы пропишите $А:$А.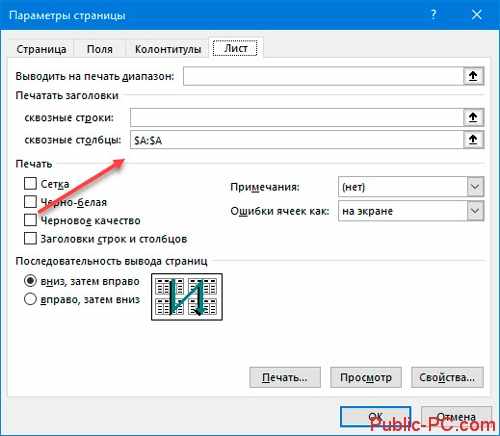
Отобразится первый и последний столбец.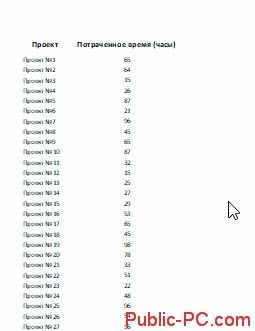
Как снять закрепление
Перейдите: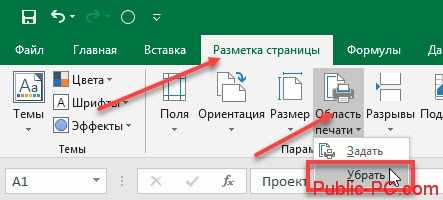
Выделять диапазон ячеек не нужно.
Вывод
Мы рассмотрели, закрепить область печати в Ексель (Excel). Если с документом планируется постоянно работать зафиксируйте определенную область. Она будет автоматически отправляться на печать. Не нужно тратить время на ее последующую настройку. Используйте рассмотренные способы. Сделайте работу с табличным редактором удобнее.