Скрытие раздела жесткого диска (или твердотельного накопителя SSD) может быть актуально в следующих случаях:
- «удаление» от лишних глаз какой-то важной или даже секретной информации,
- иногда требуется скрыть разделы диска, на которых находятся системные файлы восстановления или пользователь видит запись «зарезервировано системой».
В последнем случае скрытие таких разделов в важно с точки зрения безопасности. Возможное случайное удаление разделов может привести к потере работоспособности операционной системы.
Командная строка
Первый способ – скрытие разделов HDD или SSD с помощью командной строки. Он является наиболее подходящим для системных разделов. Запускаем строку от имени администратора. Здесь – подробная инструкция, как это сделать.
Нам нужно поочередно выполнить следующие команды. Внимательно следите за тем, какие буквы выбираются на 3 и 4 этапах.
- diskpart,
- list volume — команда показывает список существующих разделов. На 3 этапе выбирается номер «тома», на 4 – буквенное обозначение данного раздела (по умолчанию мы поставили N вместо номера, выберете правильный для своего HDD или SSD),
- select volume N,
- remove letter=E,
- exit.
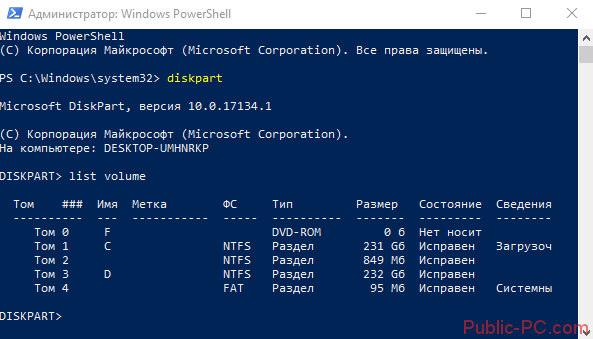
Закрываем командную строку и заходим в Проводник. Выбранный раздел больше не отображается.
Управление дисками
Вышеописанный способ подходит для системных дисков. А специальная утилита «Управление дисками» более простой способ скрыть несистемные разделы.
Запускаем строку «Выполнить» (клавиши Win+R) и прописываем команду diskmgmt.msc. В открывшемся окне выбираем нужный диск и кликаем на него правой кнопкой мышки.
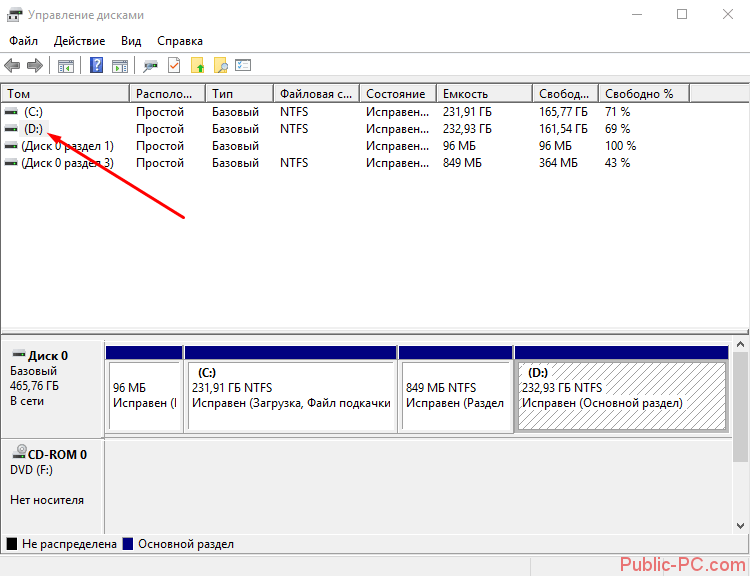
Дальше из контекстного меню выбираем «Изменить букву диска или раздел диска». Появится вот такое окошко, где мы выбираем диск и нажимаем на иконку «Удалить» и подтверждаем удаление. В нашем случае «удаление» означает скрытие дискового раздела.

Редактор локальной групповой политики
Еще один способ, где нам потребуется редактор локальной политики. Запускаем его так: комбинация клавиш Win+R и в строке прописываем команду gpedit.msc.
В открывшемся редакторе следуем по пути: Конфигурация пользователя, Административные шаблоны, Компоненты Windows, Проводник. В последней «папке» выбираем «Скрыть выбранные диски…» и два раза кликаем левой кнопкой мышки.
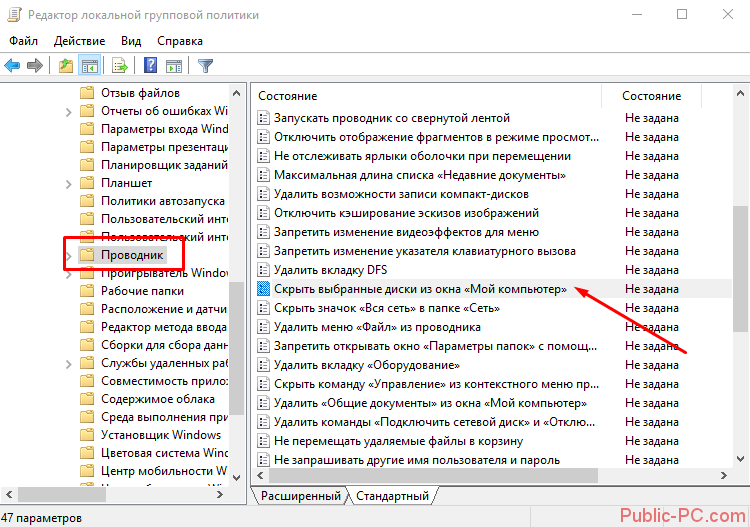
Выставляем маркер напротив «Включено», а в нижнем разделе комбинаций указываем диск, который нужно скрыть. Подтверждаем действие с помощью «ОК», выходим из редактора, заходим в Проводник – и смотрим на результаты. Если выбранный диск не скрылся, попробуйте выполнить перезагрузку компьютера.
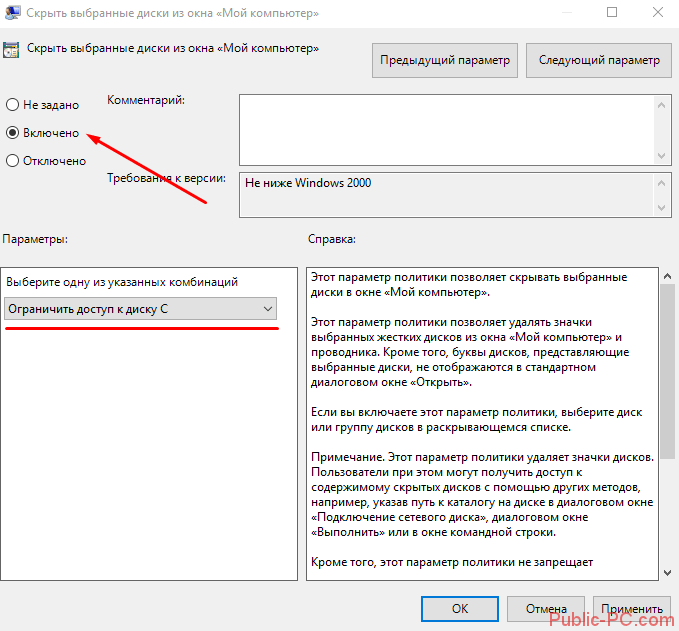
Редактор реестра
Скрыть жесткий диск можно с помощью редактора реестра. Запускаем его одним из способов, описанных в этой статье. Переходим в раздел, указанный на скриншоте. Создаем в папке Explorer новый параметр: кликаем правой кнопкой мышки по пустой области, выбираем DWORD, называем параметр «NoDrives».
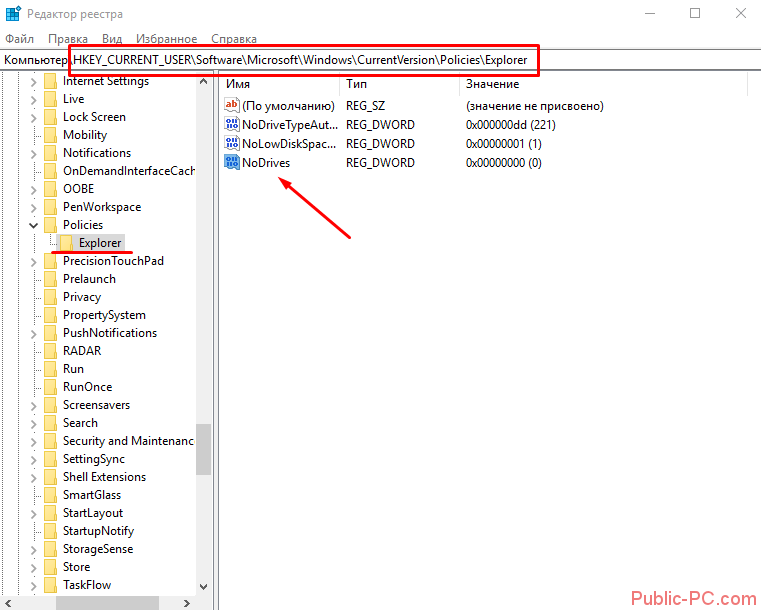
Для начала приведем таблицу десятичных значений для каждой буквы диска, а затем поясним, что это значит.
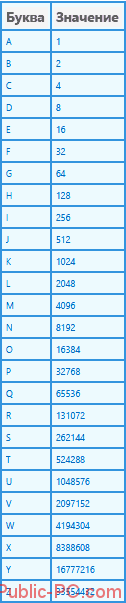
Кликаем на созданный параметр два раза левой кнопкой мыши. Нам нужно установить десятичную систему счисления и вписать в поле значения число, соответствующее букве нашего диска. Например, мы скрываем диск C. В поле значения вписываем число 4.

Чтобы скрыть несколько разделов жесткого диска, складываем числа, соответствующие каждой букве, и вписываем в поле их сумму.
После создания нового параметра закрываем редактор реестра и проверяем результаты в Проводнике. Если изменений не произошло и диск все равно отображается, перезагрузите компьютер.
Подводим итоги
Скрытие разделов диска HDD или SSD нужно в случаях, когда требуется скрыть важную информацию от посторонних глаз. Или же на диске находятся важные системные файлы восстановления и проч., изменение которых приведет к нестабильной работе ОС. Чтобы случайно не удалить файлы, разделы диска скрывают.
Мы рассмотрели четыре способа. Первый (командная строка) лучше всего подходит для системных дисков. Более простой способ – с помощью специальной утилиты, встроенной в Windows 10. Два других способа – с помощью редактора реестра и редактора локальной политики.