
На сегодняшний день, такие носители информации как DVD-диски отходят на задний план, уступая место более прогрессивным носителям. Одним из них является флешка, которая обладает значительно большей скоростью, удобством и, что немало важно, меньшим размером, чем обычные дискеты. В связи с этим многие пользователи начинают интересоваться вопросом создания загрузочной флешки, для дальнейшей установки системы на компьютер.
Способы создания загрузочной флешки
Существуют различные методы, используя которые можно выполнить подобную процедуру. В одних из них используется программное обеспечение от компании Microsoft, а в других специальные утилиты, которые можно инсталлировать из интернета. Давайте рассмотрим несколько наиболее распространенных вариантов выполнения этого процесса.
Способ 1: Воспользоваться программой UltralSO
Это довольно-таки распространенная среди пользователей утилита, которая с легкость справится с поставленной задачей. К сожалению, оригинальная версия приложения является платной, но она обладает мощным функционалом и русскоязычным интерфейсом. Давайте рассмотрим, как пользоваться этой утилитой.
- Запустите программу и найдите с помощью интегрированного проводника образ Windows.
- В верхнем меню основного окна нажмите на блок «Самозагрузка».
- Во всплывающем перечне кликните на раздел «Записать образ Жесткого диска…».
- Перед вами откроется новая вкладка с наименованием устройства для загрузки. Убедитесь, что указан правильный накопитель и кликните на надпись «Записать».
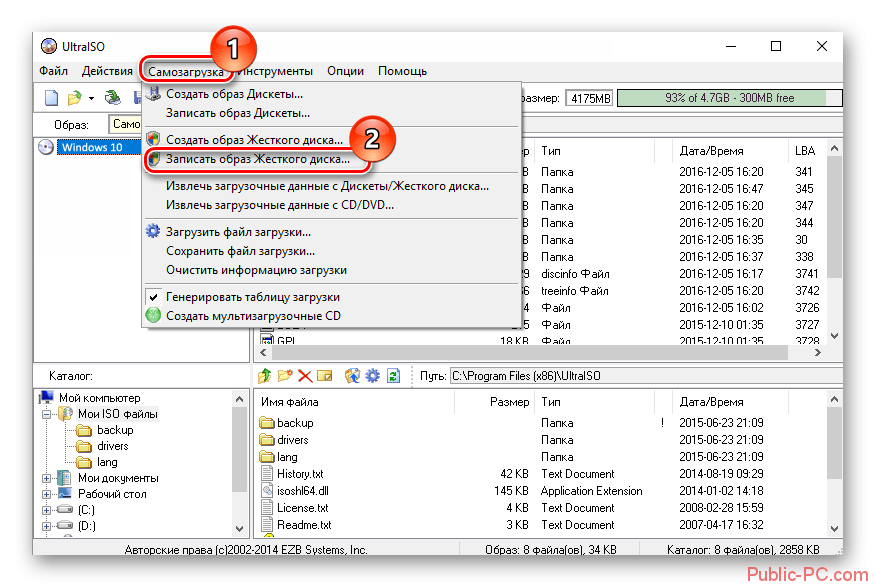
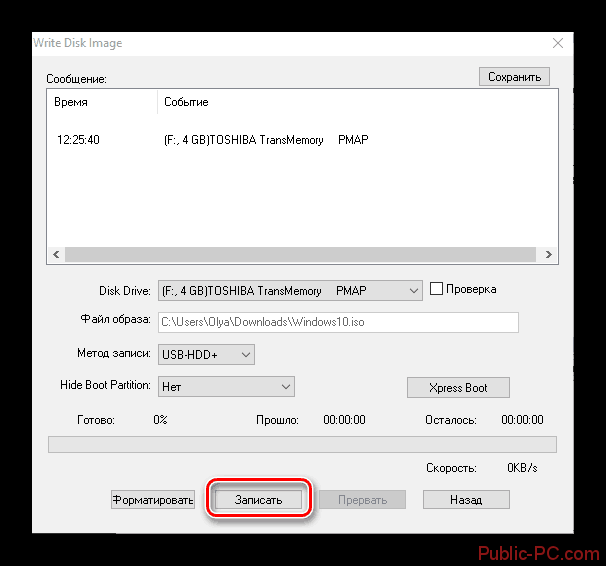
Способ 2: Использовать утилиту WinToFlash
Благодаря этому приложению можно создавать несколько загрузочных версий системы на одном накопителе. Огромным преимуществом программы среди аналогов является наличие русской версии, а так же возможность пользоваться утилитой совершенно бесплатно. Процедура создания загрузочной флешки выполняется следующим образом.
- Инсталлируйте приложение и активируйте его на ПК.
- Сразу при открытии программы укажите режим для работы. Начинающим пользователям рекомендуется выбирать вариант «Мастер переноса».
- В первой открывшейся вкладке нажмите на кнопку «Далее».
- После появления окна «Основные параметры», поставьте галочку напротив пункта «У меня есть ISO образ или архив» и кликните на надпись «Далее».
- В графе «Путь к файлам Windows» укажите местонахождения образа с системой и убедитесь, что для записи используется правильный накопитель.
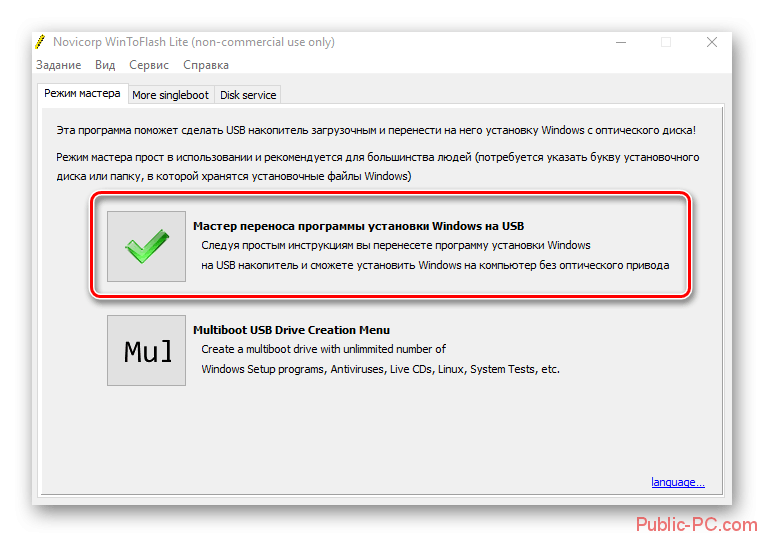
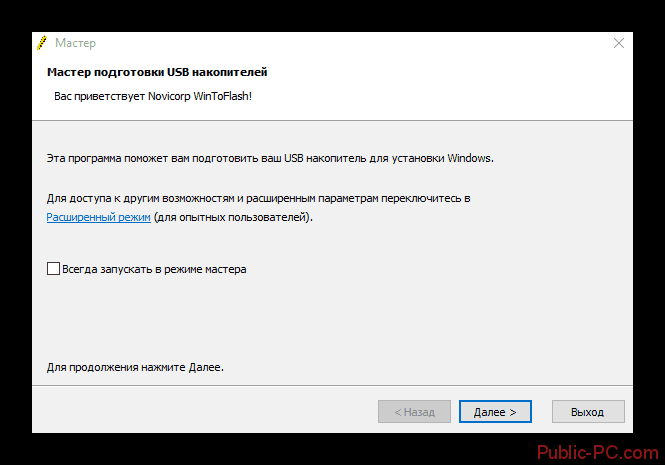
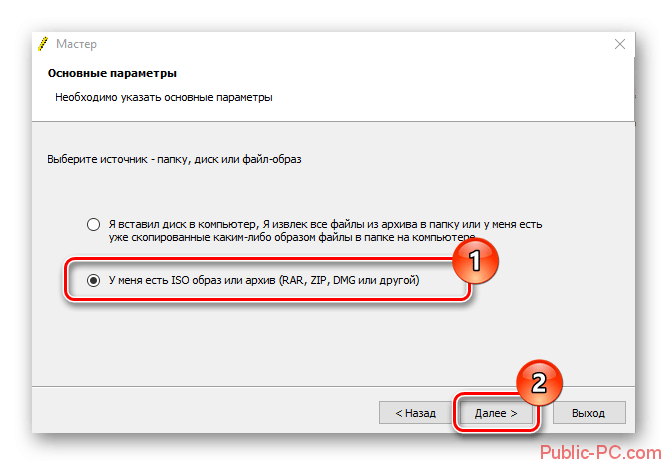
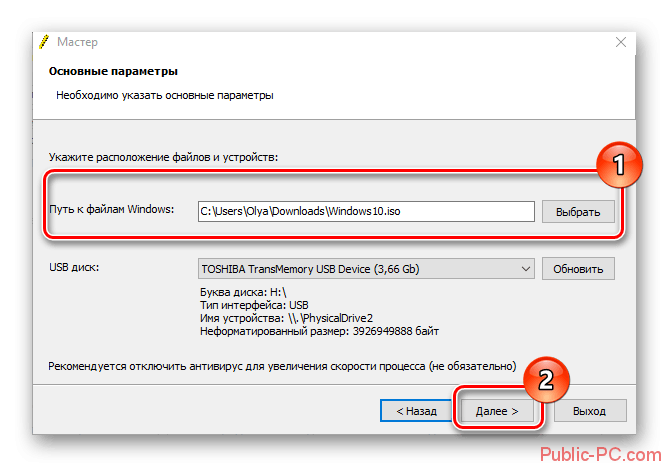
Способ 3: С помощью приложения Rufus
Это достаточно популярная небольшая программа, которая является абсолютно бесплатной и имеет русскоязычный интерфейс. Ее неоценимое преимущество – крайне простой функционал, что позволяет даже начинающему пользователю быстро справиться с созданием устройства для установки ОС. Работа осуществляется всего в несколько шагов.
- Запустите программу и в главном ее окне найдите иконку определения образа. Она находится напротив пункта «Создать загрузочный диск».
- Нажмите на кнопку «Старт».
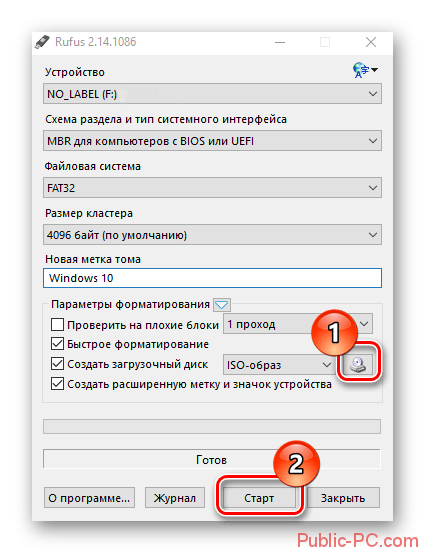
Способ 4: Приложение Media Creation Tool
Специально для создания загрузочных устройств компанией Microsoft была разработана собственная программа. При использовании этой утилиты нет необходимости заранее искать образ ОС, так как приложение самостоятельно инсталлирует актуальную версию из интернета. Данный процесс выглядит таким образом:
- Зайдите на официальный сайт Microsoft и скачайте программу.
- Активируйте утилиту от лица администратора ПК.
- Перед вами откроется лицензионное соглашение. Ознакомьтесь с правилами использования ПО и нажмите «Принять».
- В следующем окне введите ключ продукта.
- В открывшейся вкладке поставьте галочку напротив пункта «Создать установочный носитель для другого компьютера».
- Кликните на кнопку «Далее».
- В следующей вкладке выберите графу «USB устройство флеш памяти» и нажмите «Далее».
- Обязательно убедитесь, что для установки используется правильный накопитель, после чего перейдите в следующее окно.
- Дождитесь окончания процедуры установки. Самое главное – наличие стабильного интернет-подключения.
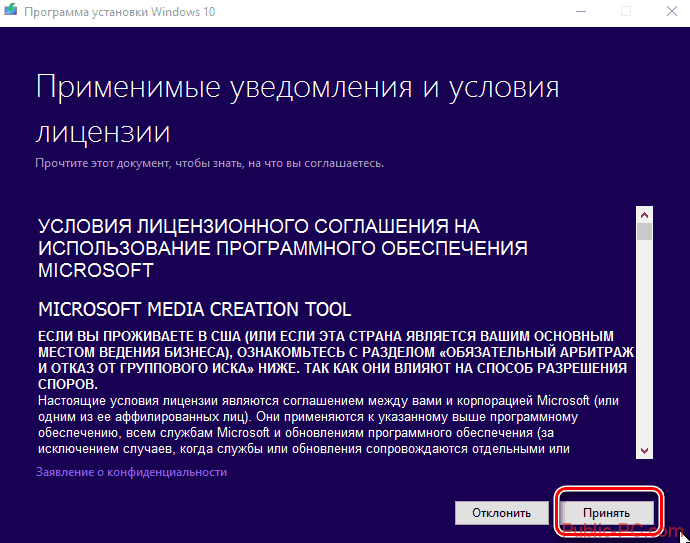
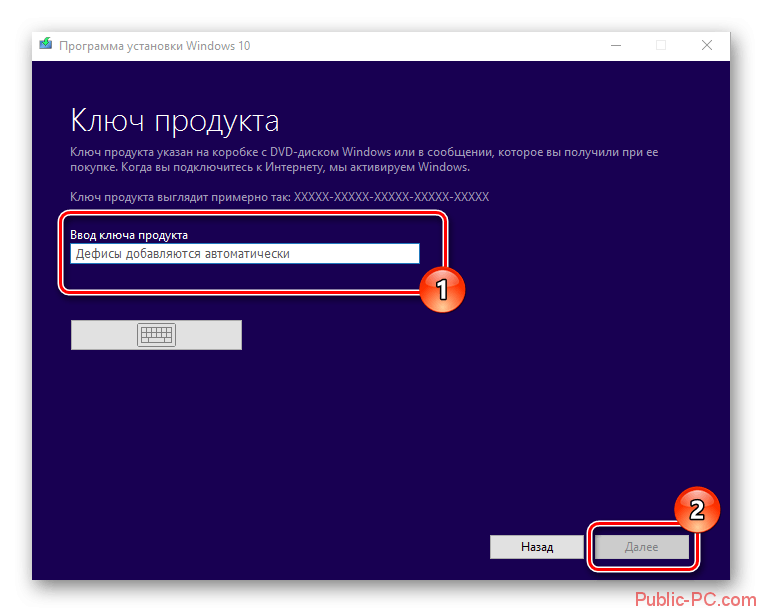
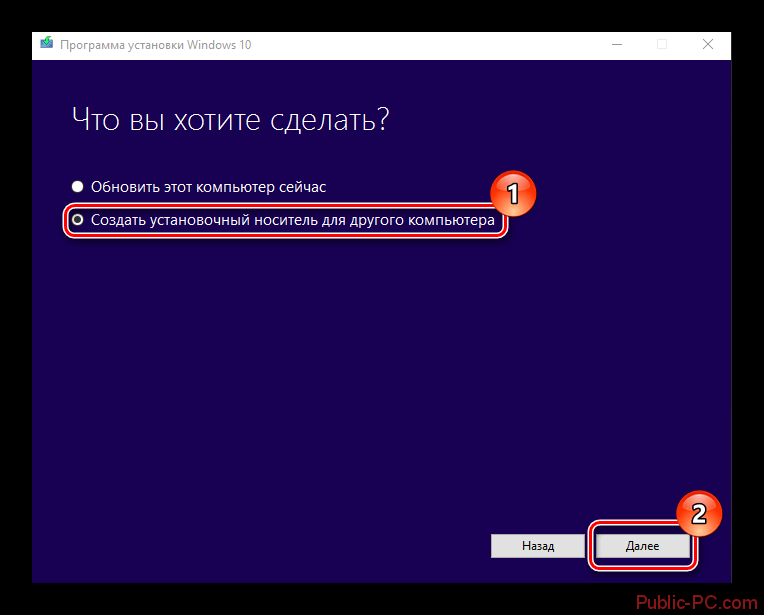
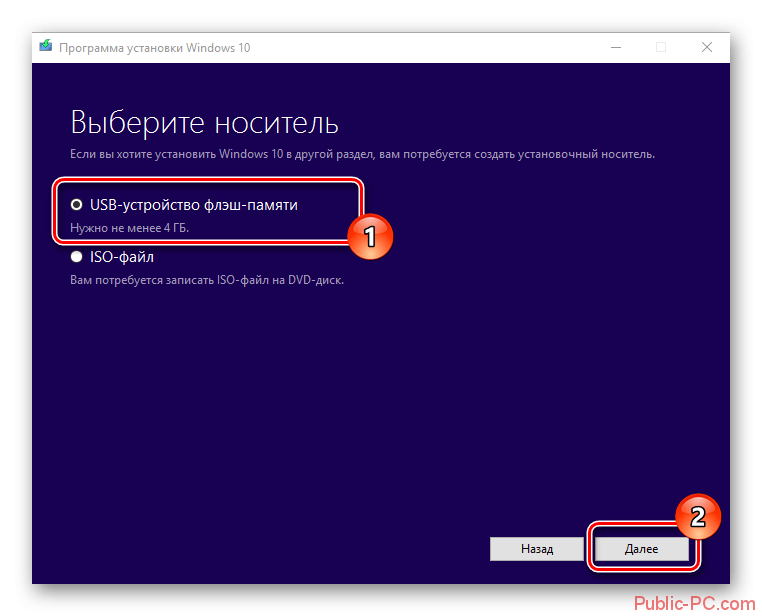
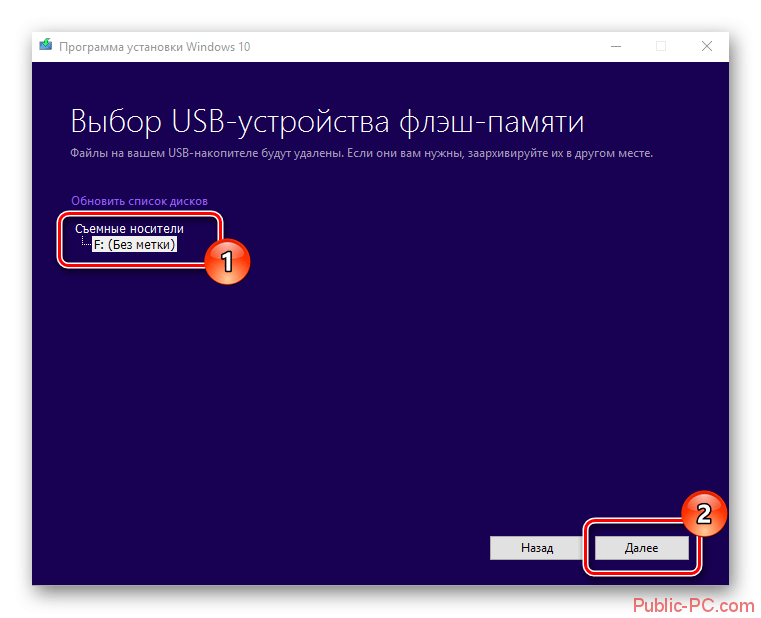
Как вы смогли убедиться, создать загрузочную флешку достаточно просто. После ознакомления с информацией, предоставленной в этой статье, выполнить необходимую процедуру сможет любой пользователь ПК. Помните, что далеко не всегда средства от компании производителя это самый простой и удобный вариант, иногда значительно легче воспользоваться сторонней программой.