До сих пор пользователи семерки не хотят обновлять ОС до десятой версии. И дело, прежде всего, в интерфейсе. Привычка к дизайну «семерки» настолько велика, что интерфейс «десятки» буквально режет глаза.
Но рано или поздно это придется сделать. Как и в случае с Windows XP, поддержка «семерки» и даже восьмой версии операционки когда-то прекратится. Выход из ситуации – обновить компьютер до десятой версии, но поменять интерфейс – сделать его привычным для пользователя Windows 7. Сегодняшняя статья как раз и посвящена изменению интерфейса «десятки», чтобы он выглядел как на Виндовс 10.
Меню «Пуск»
Привычным стало меню «Пуск», которое в «десятке» преобразилось: появились иконку приложений, непривычные кнопки выключения. Выход простой – скачать специальную программу, которая автоматически изменит пусковое меню.
Перейдите на официальный сайт утилиты Classic Shell, загрузите и установите ее. За пару минут меню «Пуск» станет похожим на меню Windows 7. Правда главная иконка не поменяется на круглую, она останется в виде окошек.
Центр уведомлений
Полезная для многих пользователей, но непривычная для юзеров «семерки» функция уведомлений. Некоторых раздражают постоянно всплывающие сообщения – и хочется вернуться к спокойному пользованию ОС, как в 7 версии.
Для этого можно отключить сообщения или вообще удалить Центр. Читайте подробную статью о том, как отключить уведомления Windows 10.
Блокировка экрана
Экранная блокировка с меняющимися обоями (если установлена функция Windows:Интересное) – еще одна фишка «десятки», которая поклонникам «семерки» не нравится. Чтобы блокировочный экран не появлялся, нужно отключить параметр в редакторе групповой политики.
Заходим в него, нажав комбинацию клавиш Win+R и прописав команду gpedit.msc. В разделе конфигурации компьютера переходим в «Административные шаблоны», далее выбираем «Панель управления» и заходим в папку «Персонализация». Находим параметр «Запрет отображения экрана блокировки».
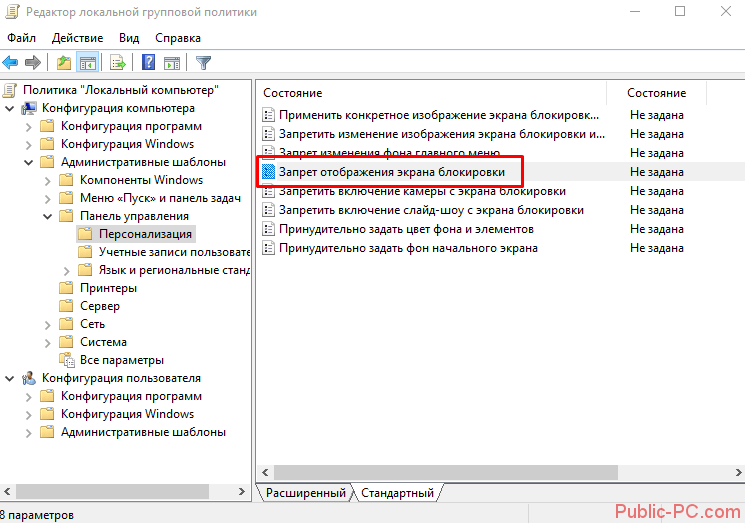
Кликаем по нему левой кнопкой мышки два раза, в появившемся окне выставляем значение «Включено». Нажимаем «ОК». Стоит перезагрузить компьютер.
Обратите внимание, что отключение блокировки экрана таким способом актуально только для владельцев ОС в редакции Professional или Enterprise. Для пользователей Home версии нужно поработать с реестром.
Заходим в редакторе реестра (здесь можете прочитать, как это сделать разными способами). Самый быстрый доступ – комбинация клавиш Win+R и команда regedit.
Переходим по пути, указанному на скриншоте. Лучше всего создать резервную копию реестра, чтобы можно было вернуть систему в первоначальное состояние в случае неудачных изменений.
В последней папке Windows ищем раздел Personalization. У многих пользователь он отсутствует. Создайте его: кликните по разделу Windows правой кнопкой мышки, затем «Создать» «Раздел». Озаглавьте его Personalization.
В этом же разделе создаем новый параметр DWORD (32 бита) под названием NoLockScreen. Затем кликаем по нему два раза левой кнопкой мышки и изменяем значение параметра на 1. Нажимаем «ОК», закрываем редактор реестра и перезагружаем компьютер.
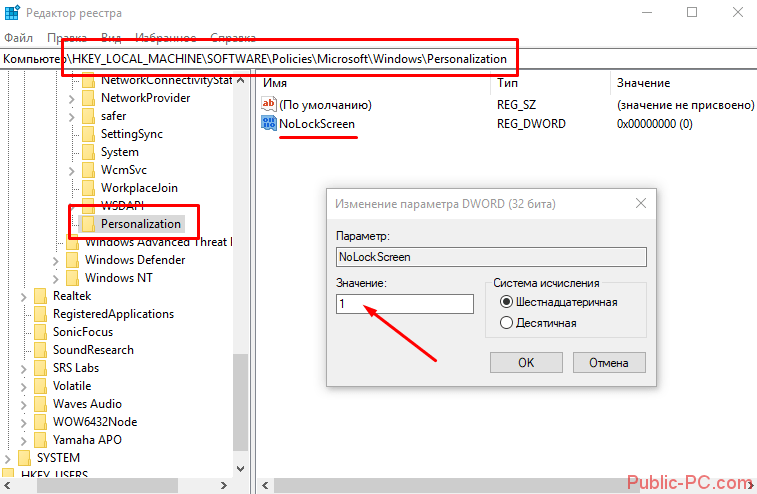
Не забудьте прочитать подробный материал о том, как сбросить пароль при входе в Windows 10. Многих пользователей «семерки» постоянный ввод пароля тоже немного отталкивает.
Иконки просмотра задач и поиска
То, чего не было в «семерки», иконок поиска и просмотра задач (управление виртуальными столами). Убираются они легко: кликаем правой кнопкой по панели задач. В разделе поиска выставляем параметр «Скрыто». Чтобы убрать иконку просмотра задач, убираем маркер (галочку) в указанном пункте.
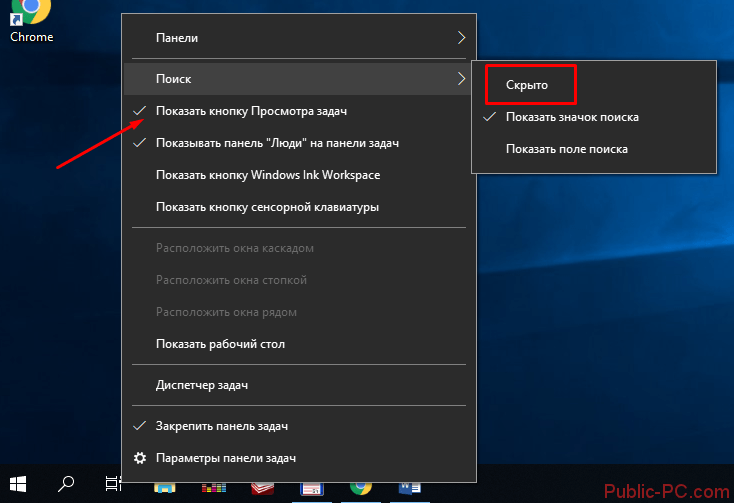
Проводник
Изменить внешний вид Проводника может специальная утилита – Old New Explorer. Скачать ее можно на сайте разработчиков. Она бесплатная, правда на английском языке. Но простой интерфейс не создает трудностей.
В разделе Appearance вы можете установить нужные маркеры, изменяющие стиль Проводника. После чего нажмите на кнопку Install (для этого потребуются права администратора), чтобы установить изменения. Перезагружать компьютер не нужно, изменения делаются моментально.
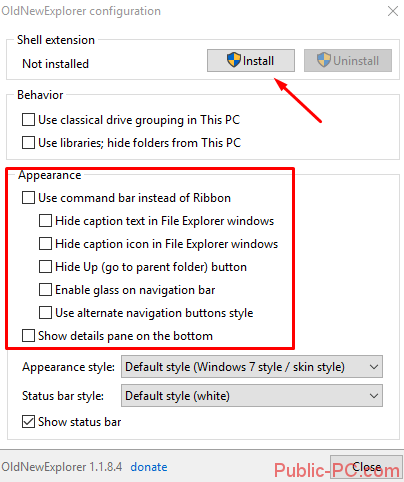
Воспользуйтесь одним из онлайн-переводчиков, чтобы быстро и понятно перевести предлагаемые для изменения параметры.
Фоновый цвет
Изменяем цветовые характеристики интерфейса, чтобы он стал максимально приближенным к Windows 7. Переходим в параметры операционной системы, нажав комбинацию клавиш Win+I, и выбираем раздел Персонализация.
Изменим прозрачный фон заголовков окон, который внедрен в Windows 10, но нравится далеко не всем пользователям «семерки». Заходим во вкладку «Цвета» и выставляем маркер, указанный на скриншоте.
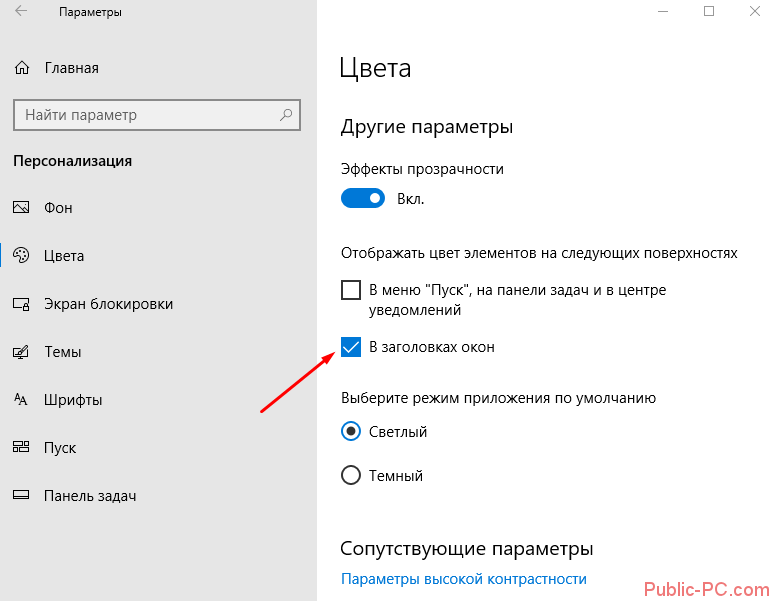
Также вы можете убрать включить отображение цвета в меню «Пуск», на панели задач, в Центре уведомлений (хотя последний мы отключили, а пусковое меню полностью переделали).
Обновления
Частая претензия к «десятке» постоянные обновления, которые мешают работе. Перезагрузив компьютер, можно ждать более часа, пока установятся новые обновления. Хотя разработчики сделали все возможное, чтобы по максимуму предупредить пользователя об обновлениях (можно переносить время изменений).
Мы не рекомендуем отключать обновления Windows 10 из-за соображений безопасности. Но сделать это можно, и здесь подробно описаны все способы.
Подводим итоги
Проделав все вышеперечисленные шаги, вы приблизите «десятку» к привычной и любимой Windows 7. Разумеется, это только «косметические» изменения и полностью перестроить «десятку» не получится. Но можно легко изменить дизайн меню «Пуск», Проводника, отключить лишние иконку и сообщения, изменить фоновый цвет и другое.