Недавно мы писали, как сделать невидимую папку. Она будет скрыта от глаз других пользователей, но все-таки шанс ее найти есть. Более надежная защита информации – пароль. В этой статье разберемся, как задать пароль папке на Windows 10. Рассмотрим возможность установки пароля без программ, а также дополнительные утилиты.
Прописываем скрипт
Штатных средств «десятки» для создания пароля папки нет. Придется довериться программистам, которые уже разработали специальный скрипт. Хотя, на деле, такое средство защиты данных вызывает некоторые сомнения. Но знать его полезно.
Переходим в любой раздел проводника (в любую папку или любой диск) и создаем там обычный текстовый файл. Правой кнопкой мышки кликаем на пустую область, выбираем из контекстного меню «Создать» и далее – «Текстовый документ».
Открываем созданный документ и вставляем в него следующий текст.
cls
@ECHO OFF
title Папка под паролем
if EXIST Locker goto UNLOCK
if NOT EXIST Private goto MDLOCKER
:CONFIRM
echo Вы собираетесь заблокировать папку?(Y/N)
set/p cho=>,
if %cho%==Y goto LOCK
if %cho%==y goto LOCK
if %cho%==n goto END
if %cho%==N goto END
echo Неправильный выбор.
goto CONFIRM
:LOCK
ren Private Locker
attrib +h +s Locker
echo Папка заблокирована
goto End
:UNLOCK
echo Введите пароль, чтобы разблокировать папку
set/p pass=>,
if NOT %pass%== ВАШ_ПАРОЛЬ goto FAIL
attrib -h -s Locker
ren Locker Private
echo Папка успешно разблокирована
gotoEnd
:FAIL
echo Неправильный пароль
gotoend
:MDLOCKER
md Private
echo Секретная папка создана
goto End
:End
Это скрипт, который позволяет установить пароль на папку. В тексте находим слово «ПАРОЛЬ». Вместо него вписываем наш защитный код. Желательно использовать сложный password с цифрами и прописными буквами.
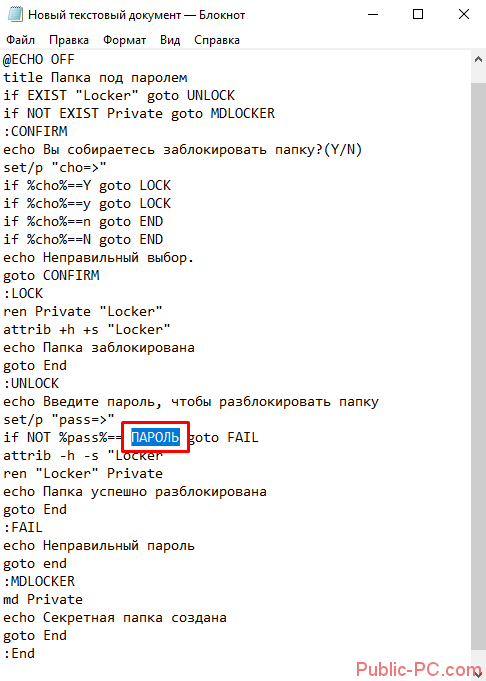
Теперь нам нужно сохранить текстовый документ в формате .bat. Кликаем на контекстное меню «Файл» на верхней панели и выбираем пункт «Сохранить как…». В появившемся окне задаем имя файлу (в целом, без разницы) и после точки пишем расширение. Нажимаем «Сохранить».
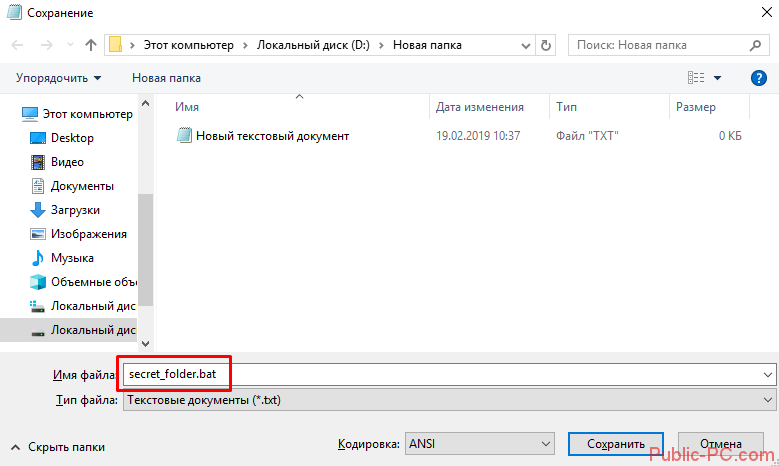
Далее кликаем два раза левой кнопкой мышки по созданному файлу. Видим, что появилась новая папка под названием Private.
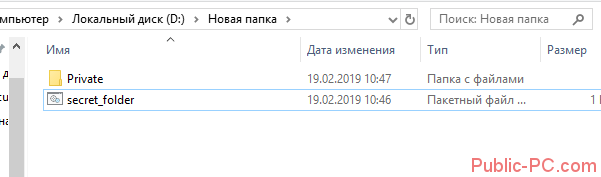
Теперь перекидываем в эту папку все секретные файлы, нуждающиеся в защите. После чего снова два раза кликаем по созданному скрипту с bat-расширением. Появится вот такое сообщение.

Мы специально решили ничего не изменять, так как с такой проблемой можете столкнуться и вы. Скорее всего, дело в неправильном отображении шрифтов. Как только мы поймем, в чем проблема, сразу же напишем об этом отдельную статью. Вероятно, что лучше всего прописывать вопросы скрипта на английском языке или в крайнем случае – транслитерацией.
Здесь нам задают вопрос, собираемся ли мы заблокировать папку. Отвечаем на него положительно: вписываем в строку Y и нажимаем Enter.
Папка под именем Private исчезнет. Для ее появления нам нужно снова кликнуть два раза по файлу secret_folder.bat. И опять сообщение на непонятном языке. Расшифровываем, если и у вас появляется точно такие же «иероглифы».
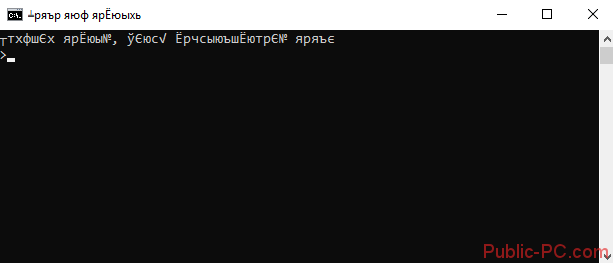
Нас просят ввести заданный пароль. Вводим защитный код – и папка снова появится.
Сомнительность данного способа защиты очевидна. Файл с bat-расширением всегда на виду и в нем можно легко увидеть пароль. Достаточно кликнуть правой кнопкой мышки, выбрать пункт «Изменить» и увидеть в текстовом скрипте пароль.
Конечно, обычный пользователь, не имеющий представления о данном скрипте, никогда его не тронет. Но опытный пользователь сразу поймет, что это файл для защиты папки. Поэтому назвать такой способ серьезным нельзя.
Можно скрыть bat-файл, содержащий информацию о пароле. Как это сделать – описано здесь. В статье описывается способ для Windows 7, но он идентичен и для «десятки». Однако шанс, что сторонний пользователь может найти и скрытый файл, остается высок.
Виртуальный жесткий диск
Еще одна возможность зашифровать файлы – создание виртуального диска. По сути, это тоже будет своеобразной папкой-хранилищем, на которую можно установить пароль. Здесь вы найдете подробную инструкцию, как создать виртуальный жесткий диск.
Запускаем виртуальный диск, кликаем по нему правой кнопкой мышки и выбираем из контекстного меню пункт «Включить BitLocker».
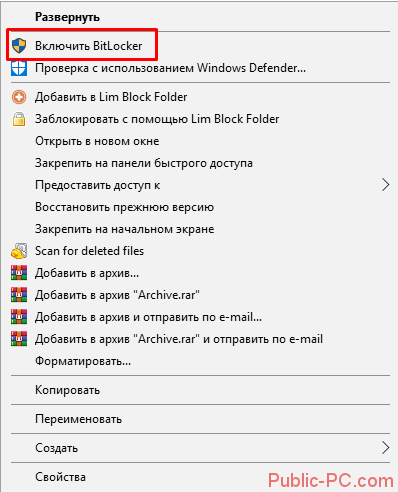
Устанавливаем маркер напротив «Установить пароль…» и вводим два раза пароль на диск.
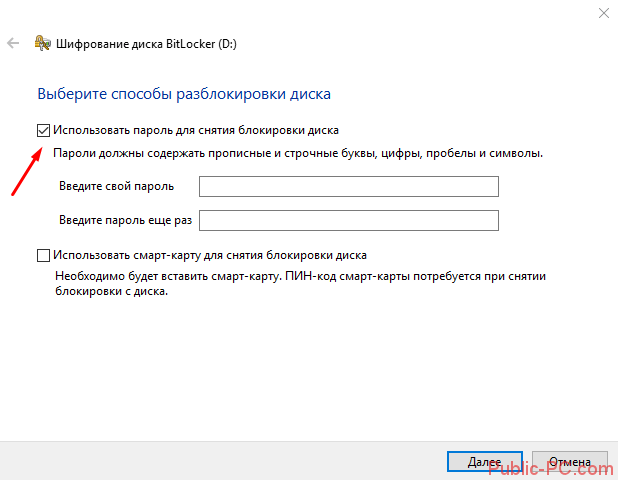
Теперь монтирование и запуск диска возможны только с паролем. Папки и файлы, хранящиеся на диске, будут защищены.
Сторонние программы
Помимо создания виртуального диска и скрипта есть ряд бесплатных и платных программ для защиты папки. Найти хорошие бесплатные решения достаточно проблематично. Но нам удалось отыскать пару программ, которые защитят вашу папку бесплатно.
- Lim Block Locker.
Программа, ставшая незаменимой для Windows. Ее рекомендовали для защиты папок еще в прошлых версиях ОС. Скачать программу можно вот здесь – на официальном сайте.
Перед установкой программы мы встретили в сети множество отзывов о том, что утилита не работает на «десятке». Однако подтверждений этому не нашли. Программа запускается, хорошо работает и не блокируется Защитником. Возможно, разработчики исправили проблему совместимости с Windows 10.
Интерфейс простой, понятный, русскоязычный. Заходим в программу, выбираем папку и нажимаем на иконку на левой панели – «Заблокировать». Вводим пароль на папку. Программа с помощью маркеров показывает, насколько ваш пароль надежный. Далее вводим повторный пароль и нажимаем «ОК».
Внизу есть небольшая панель с кнопками. Поочередно они значат: показать пароль, установить подсказу на пароль, сгенерировать случайный пароль и открыть виртуальную клавиатуру.
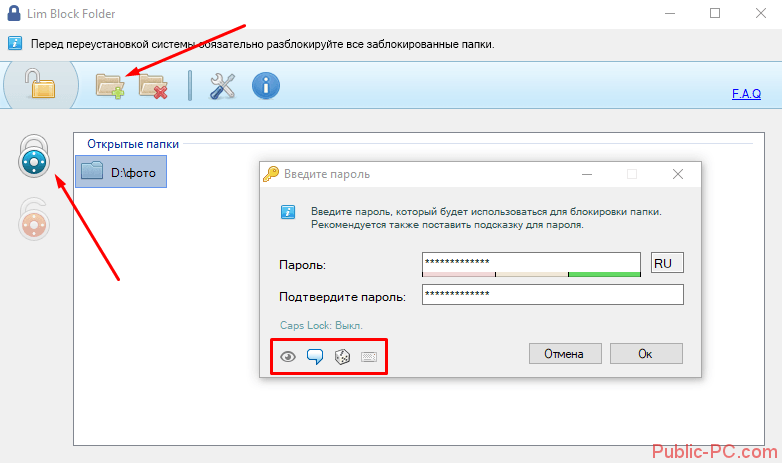
Программа спросит, нужно ли установить подсказку для пароля. Рекомендуем это сделать, чтобы не потерять впоследствии важную информацию в папке.

Введите подсказку во всплывающем окне. Желательно, чтобы она была максимально неочевидной. Возможно, наш вариант не совсем подходит. Человек, знающий наши музыкальные вкусы, может перебирать все известные ему группы данного жанра.

Папка исчезнет и не будет отображаться в Проводнике. Чтобы снова ее вернуть на место и иметь возможность пользоваться ее содержимым, кликаем на левой панели иконку «Разблокировать». Далее – вводим пароль. Видим сверху подсказу, выделенную красным.
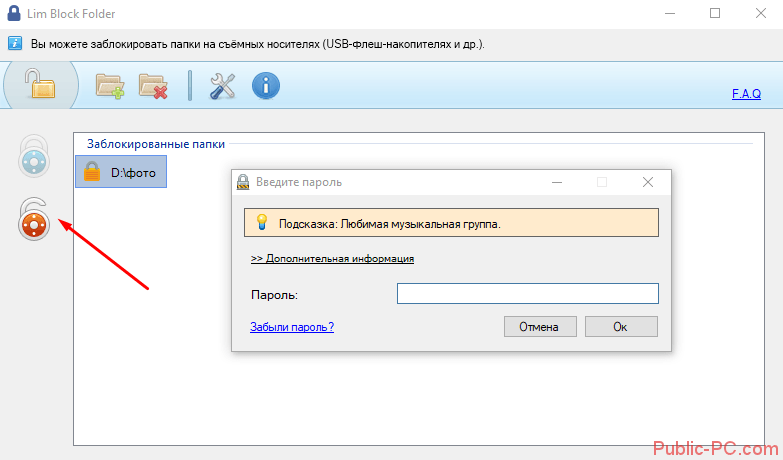
Программа очень радует своей простотой, приятным интерфейсом и наличием русского языка. Также отметим ее полную совместимость с Windows 10. Спасибо разработчикам, которые исправили проблему запуска на «десятке».
- Anvide Seal Folder.
Еще одна бесплатная утилита, которая скачивается с официального сайта. Последняя версия датирована октябрем 2016 года. Посмотрим, адекватно ли она устанавливается на «десятку».
После установки программы мы все-таки столкнулись с проблемой запуска. Появилась ошибка 740 – «Требуемая операция требует повышения». О ней мы недавно написали подробную статью.

Проблема оказалась в том, что мы автоматически запустили приложение из установщика. А нужно просто запустить программу с рабочего стола, подтвердив права администратора.
После запуска выбираем язык, подтверждаем лицензионное соглашение – и начинаем устанавливать пароль на папку. Схема идентично прошлой программе:
- добавляем папку с помощью иконки плюсика,
- кликаем на иконку блокировки,
- вводим два раза пароль, нажимаем «Закрыть доступ» (быстрая клавиша – F5).
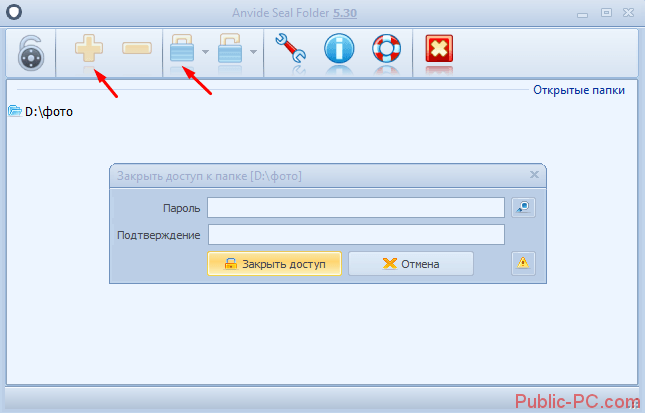
После этого нам также предложат задать подсказку к паролю. Делайте это по необходимости.
Папка заблокирована и исчезла из списка Проводника. Разблокировка ее такая же – кликаем на иконку «Открыть доступ» (или клавиша F9) и вводим пароль.
Утилита Anvide Seal Folder почти ничем не отличается от предыдущей программы Lim Block Locker. Разве что дизайном интерфейса. Обе программы без проблем запускаются на Windows 10 (ошибку 720 мы устранили), имеют русский язык и простое управление.
Платные программы
Есть несколько утилит с расширенным функционалом. Они платные. Рассмотрим одну из них – Hide Folders. Она поддерживает русский язык. Скачать ее можно на официальном сайте (https://fspro.net/hide-folders/), кликнув по зеленой иконке «Download Now».
Инсталлятор предложит установить дополнительный софт – Hide Folders Ext. Утилита сможет блокировать и устанавливать пароли на внешние накопители. Пока что откажемся от установки.
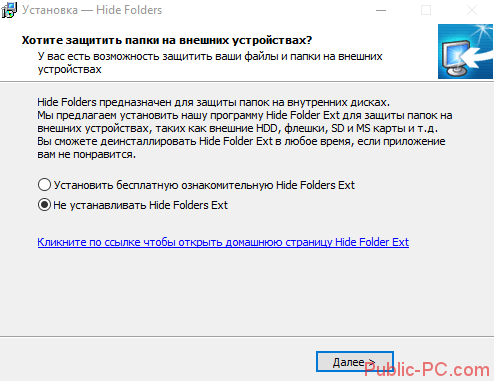
Бесплатная версия программы длится 30 дней. В программе можно не только защищать папки паролем, но и:
- скрывать папки,
- создавать комбинации скрытых и защищенных паролем папок,
- удаленно управлять папками по сети,
- скрывать следы работы с приложениями,
- интегрировать Hide Folders в Проводник.
Выбираем вкладку «Список» и кликаем на иконку «Добавить». Находим путь к папке и выбираем метод защиты.
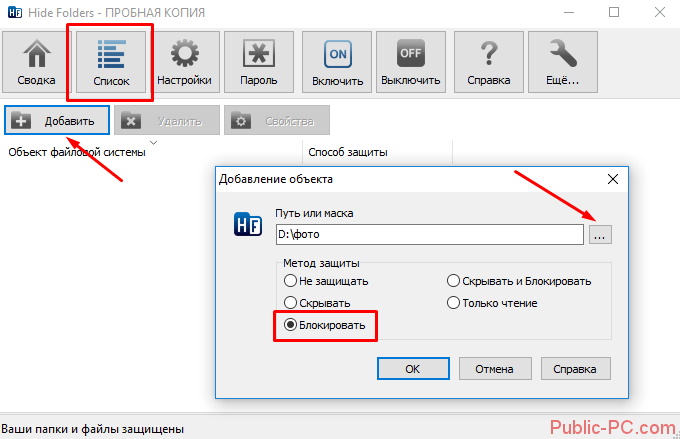
Мы выбрали опцию «Блокировать». Как только мы попытались зайти в папку, нам было отказано в доступе.

Пароль устанавливается не на отдельную папку, а на программу целиком. Переходим в соответствующую вкладку и вводим пароль. Также можно ввести подсказку и адрес электронной почты, на которую придет введенный код.
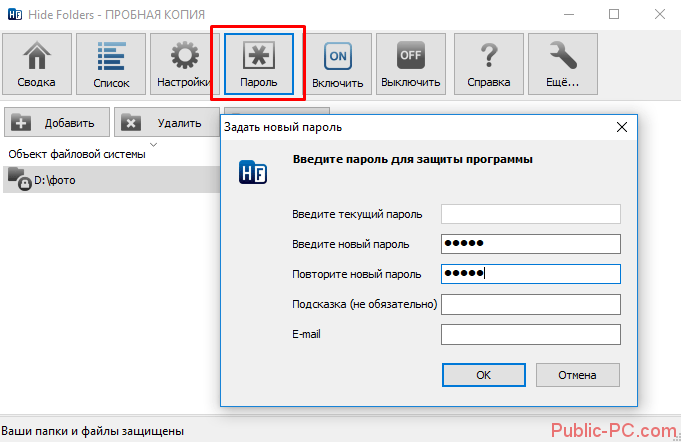
И тут же сталкиваемся с ограничениями бесплатной версии. В качестве пароля мы можем задать только одно единственное слово – demo. Таким образом, рассматривать бесплатную версию утилиты в качестве надежной защиты не имеет смысла.

Но установим пока что demo. Теперь при открытии приложения нас просят ввести заданный пароль.
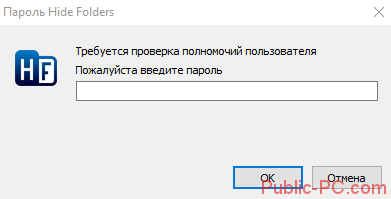
Программа хорошая, с простым интерфейсом, расширенным функционалом и поддержкой русского языка. Единственный недостаток – она платная. Бесплатная версия не имеет никакого смысла, так как позволяет установить только один пароль.
Вот еще две платные программы для установки пароля на папку:
- IoBit Protected Folder (https://ru.iobit.com/password-protected-folder.php) – простая и понятная, с русскоязычным интерфейсом, очень похожа на две бесплатные утилиты, рассмотренные выше,
- Folder Lock (https://www.newsoftwares.net/folderlock/) – приложение с наличием большого количества функций, но платная и без поддержки русского языка.
Итак, что мы имеем. У нас есть два способа сделать пароль на папку без сторонних программ – с помощью скрипта и создание виртуального жесткого диска. Первый способ вряд ли можно назвать надежным, так как все данные хранятся в открытом bat-файле. Даже его скрытие не повышает защитную надежность. Более надежный способ – создание виртуального диска с паролем.
Сторонний софт видится более удачным методом для защиты папок и установки пароля. Мы рассмотрели две бесплатные программы. Несмотря на многочисленные отзывы, мы их легко запустили на Windows 10 без проблем совместимости.
Также сделали краткий обзор платной программы Hide Folders. Она поддерживает русский язык, имеет много дополнительных функций защиты. Пароль устанавливается не на папку, а на саму программу. А папки блокируются или скрываются. В бесплатной версии можно задать только единственный пароль по умолчанию (demo). Поэтому пользователю в любом случае придется купить платную версию.