Задумывались ли вы над вопросом: как не запутаться в огромном количестве информации, которой мы пользуемся? Как с ней работать. Здесь на помощь приходят облачные хранилища. Один из самых популярных — Google Диск. Рассмотрим, как пользоваться Гугл (Google) Диском на Андроиде (Android).
Для чего это нужно
Гугл (Google) Диск позволяет сэкономить деньги на приобретение флешок или внешних HDD. Информация синхронизируется со смартфоном и планшетом. Хранится в одном месте.
Что сохранять:
- Документы DOC, PDF, TXT,
- Excel таблицы,
- Аудио, видео,
- Фото.
Облако от Google заменит использование внешних накопителей информации. Вам не придется беспокоиться что флешка поломается, или вы ее потеряете. Также это удобно пользователям со слабомощным ПК, которым не хватает места на HDD.
Возможности
После регистрации будет надано 15 Гб места. За больше гигабайт нужно запалить. Стоит 100 Гб места 459 грн. за год, а 1 Тб — 2 299 грн. Введите адрес: drive.google.com для доступа к виртуальному диску.
Используя данное приложение, вы сможете:
- Загружать разные типы файлов,
- Поделиться информацией,
- Использовать offline доступ,
- Просматривать и распечатывать документы,
- Доступ к информации в любое время суток,
- Совместно работать с документами.
Как работает
Хотите вы установить приложение на Андроиде Самсунг (Android Samsung) или iPhone последней модели, выполните 2 действия:
- Установите приложение,
- В программе пропишите логин и пароль от аккаунта Google.
Читайте также:
- Не получается войти на почту от Google,
- Как изменить пароль от Gmail.
Рассмотрим подробнее как его настроить.
Как скачать
Загрузите приложение с Play Market по адресу: https://play.google.com/store/apps/details?id=com.google.android.apps.docs&hl=ru.
Нажимаем «Установить», соглашаемся с загрузкой разрешений. Далее «Принять».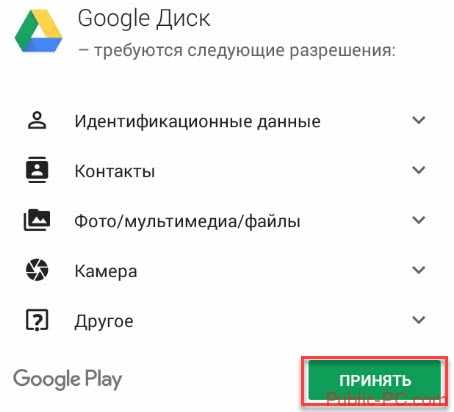
Начнется установка. Для открытия диска нажимаем соответствующую кнопку.
В форме пропишите логин и пароль от Gmail.
Основные функции
После открытия появится строка поиска. Удобно для быстрого нахождения информации.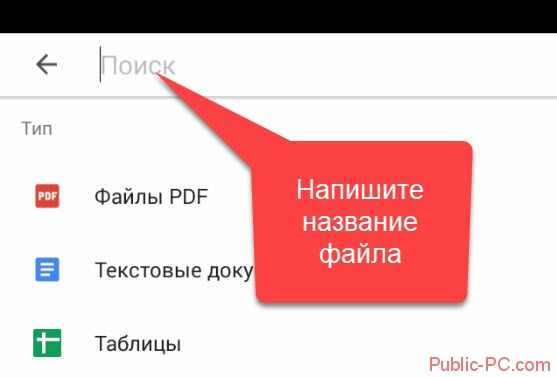
Работа начинается с клика по кнопке «Создать» (три вертикальные точки).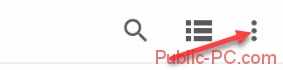
Откроется меню где выбираем «Создание».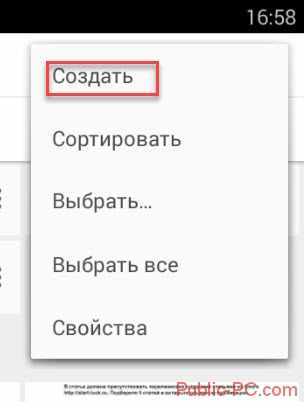
Вы можете:
- Создать новую папку,
- Работать с документами текстового типа, как Word,
- Создавать Excel таблицы,
- Презентацию, как . PowerPoint,
- Экспортируйте данные в Word, PDF , JPG,
- Загрузить,
- Сканировать. Функция распознает и преобразует контент с фото. Предлагает обмениваться информацией со списком контактов из адресной книги на телефоне.

В приложении нет кнопки «Сохранить». Происходит автоматически.
Создание папки
Нажимаем «Создать»-«Папка».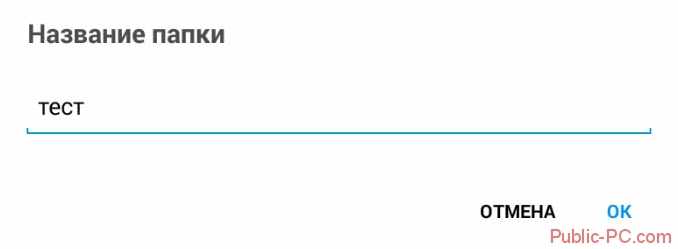
Прописываем ее название, нажимаем «ОК». Она появится в рабочей области.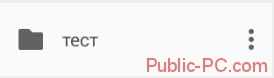
Рядом появилась кнопка (три точки), кликнув по которой вы сможете:
- Предоставить доступ другим людям. Причем с разными правами (только чтение или возможность редактирования),
- Переместить,
- Задать новое имя,
- Удалить,
- Скопировать ссылку, по которой документ доступен.
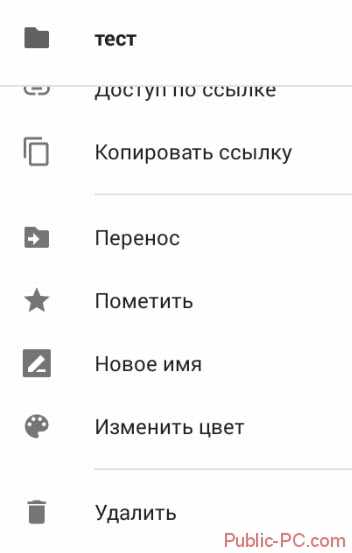 На рабочей области, появится кнопка. Синий круг со знаком «+». Это быстрый способ для вызова функций создания, загрузки и редактирования документов.
На рабочей области, появится кнопка. Синий круг со знаком «+». Это быстрый способ для вызова функций создания, загрузки и редактирования документов.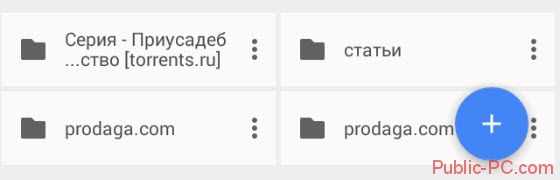
Как загрузить файл
Это простая, востребованная функция. Нажимаем кнопку «+». Выбираем «Загрузить», далее находим нужный файл на ПК.
Настройки
Расположены с левой стороны экрана. Позволяют переключаться между аккаунтами, просматривать файлы, которые загружены.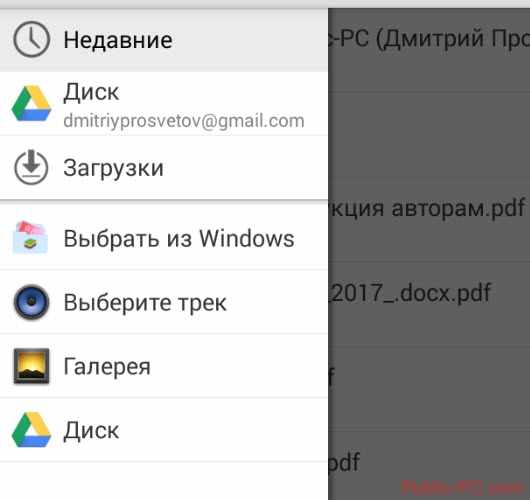
Рассмотрим настройки, доступные при клике по кнопке с тремя горизонтальными линиям «Мой диск».
Вы сможете:
- Отредактировать информацию в корзине,
- Настроить offline-доступ,
- Создать резервную копию,
- Редактирование уведомлений.
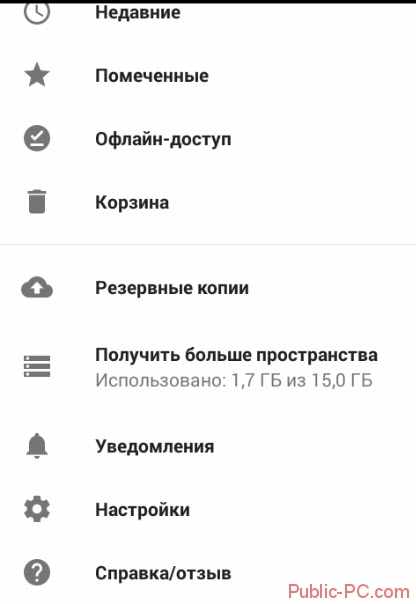
Насколько это безопасно
Загруженная информация хранится на защищенных серверах. Если, например, планшет поломается, вы получите доступ к информации с других устройств. По умолчанию файлы видны только вам. При необходимости откройте доступ к ним другим пользователям.
Вывод
Для работы выполните три действия: зарегистрируйтесь на сайте Google, скачайте приложение, нажмите кнопку «Создать» для работы. Рекомендую использовать Google Диск. Это удобно, вы не будете переживать что не хватает места на HDD или флешка с важной информацией потерялась или перестала работать.