Игровая платформа Sony Play Station 3 является одной из самых популярных в своём сегменте. Её интерфейсы позволяют подключиться к телевизору, монитору и даже компьютеру. Провести процедуру подключения к последнему можно несколькими способами на выбор в зависимости от ваших потребностей. Рассмотрим каждый из них со всеми нюансами подробнее.

Доступные способы подключения
Сегодня интерфейсы PS3 предлагают 3 способа подключения данной платформы к персональному компьютеру. В зависимости от выбранного способа подключения будут определены игровые возможности платформы.
Вариант 1: Соединение по FTP
Проводное соединение между компьютером и PS3 организовать не намного сложнее чем с телевизором или монитором. Иногда это бывает даже значительно проще. Вам потребуется найти специальный LAN-кабель, который обычно идёт в комплекте с PS3. Если такового нет, то его придётся закупать отдельно. Он продаётся практически в любом магазине компьютерной техники и стоит относительно недорого.
Важно! На корпусе приставки должен быть рабочий выход с подписью multiMAN.
Изначально рассмотрим процедуры, которые нужно выполнить непосредственно для самой приставки:
- Подключите её с помощью сетевого кабеля к ПК. Здесь всё просто – нужно найти соответствующие разъёмы на приставке и ПК, а затем соединить их при помощи кабеля.
- В интерфейсе PS3 зайдите в раздел «Настройки» и там выберите пункт «Настройки сети».
- Затем откройте страницу «Настройки соединения с Интернетом».
- Выставьте тип настроек «Специальный».
- Выберите вариант «Проводное соединение». Вариант с беспроводным соединением будет рассмотрен выше.
- В параметре «Режим сетевого устройства» поставьте галочку напротив параметра «Определять автоматически».
- «Настройка IP-адреса». Здесь нужно указать пункт «Вручную».
- Далее вам потребуется вбить следующие параметры:
- IP-адрес – 100.100.10.2,
- Маска подсети – 255.255.255.0,
- Роутер по умолчанию – 1.1.1.1,
- Основной DNS – 100.100.10.1,
- Дополнительный DNS – 100.100.10.2.
- В параметрах «Прокси-сервер» установите значение «Не использовать» и в последнем разделе «UPnP» поставьте вариант «Выключить».

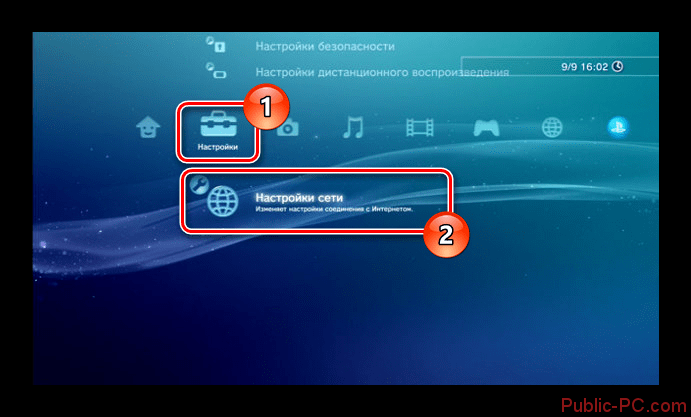
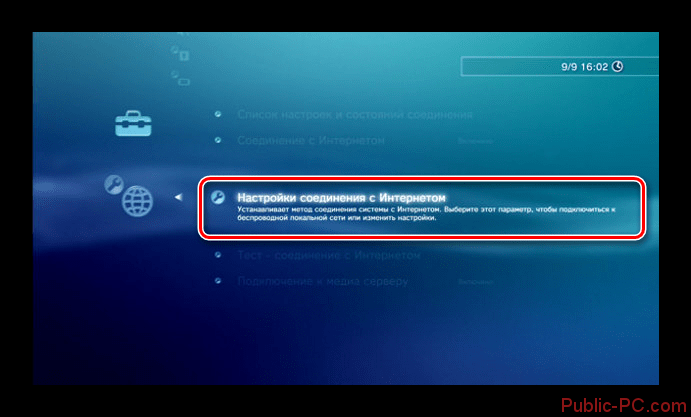
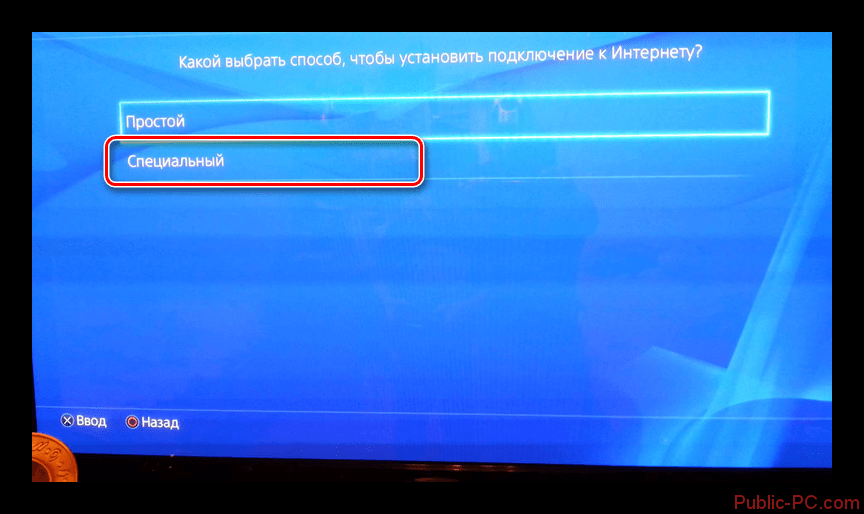
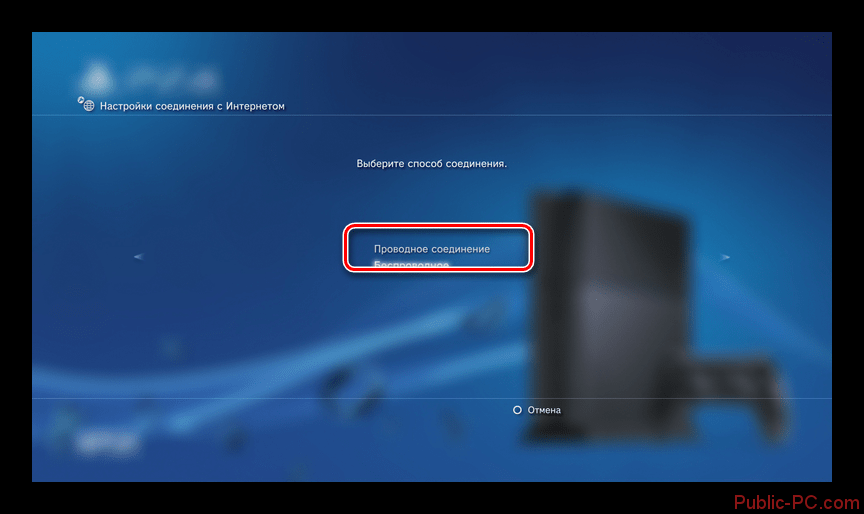
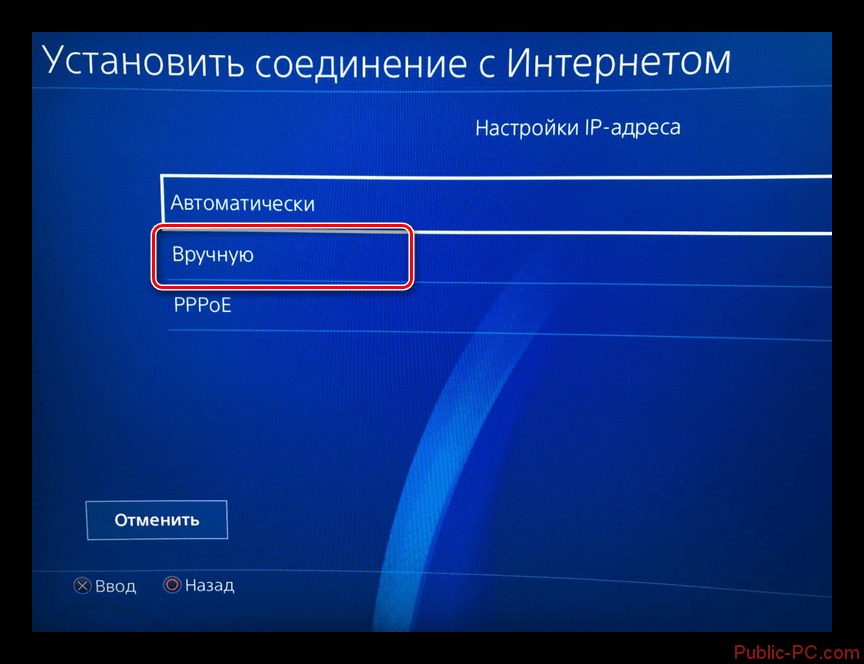
Теперь нужно выполнить некоторые настройки для компьютера:
- Запустите «Панель управления». Её можно открыть несколькими способами. Например, нажать правой кнопкой мыши по значку «Пуска». В контекстном меню нужно выбрать вариант «Панель управления».
- Теперь в её интерфейсе найдите элемент «Центр управления сетями и общим доступом». Для удобства поиска установите значение «Крупные значки» напротив «Просмотр».
- В левом меню нажмите на пункт «Изменение параметров адаптера».
- Среди подключений выберите LAN-подключение (подключение по локальной сети) и кликните по нему правой кнопкой мыши. Из контекстного меню выберите вариант «Свойства».
- В открывшемся окне «Свойств» поставьте галочку напротив пункта «IP версии 6 (TCP/IPc6)».
- Теперь выделите пункт «IP версии 4 (TCP/IPc4)», но не снимайте с него галочку. Нужно перейти в его «Свойства», воспользовавшись соответствующей кнопкой в нижней части.
- Установите маркер напротив пункт «Использовать следующий IP-адрес». Также добавьте в строки ниже следующие значения:
- IP-адрес – 100.100.10.1,
- Маска подсети – 255.0.0.0,
- Основной шлюз – 1.1.1.1.
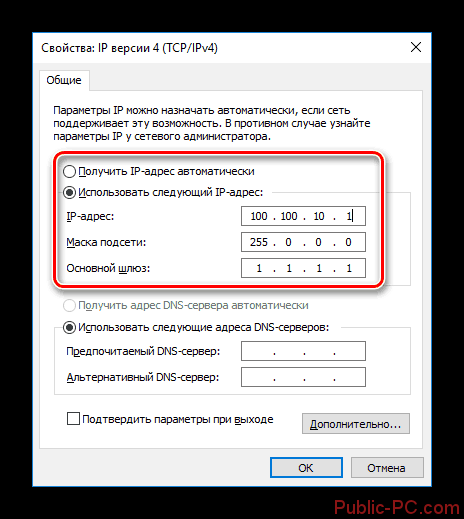
- После проделанной процедуры сохраните параметры.
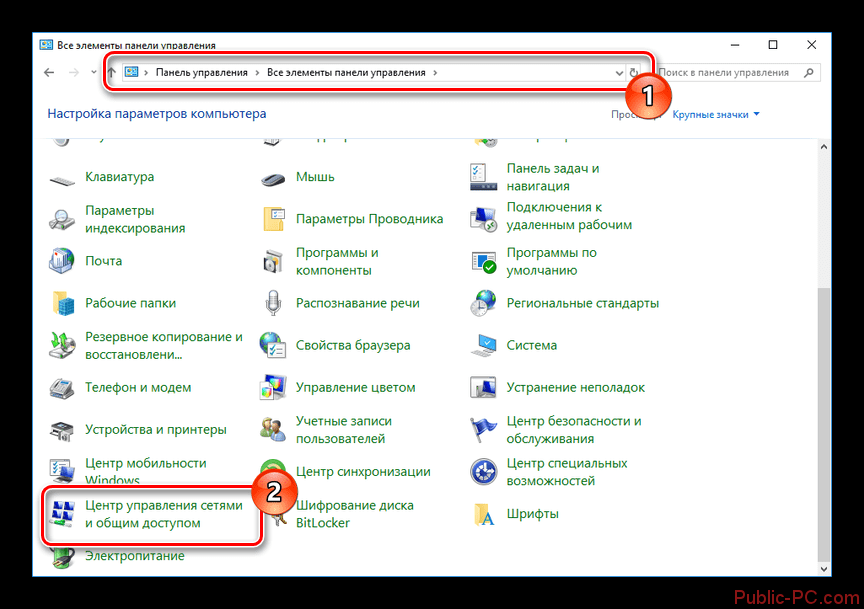
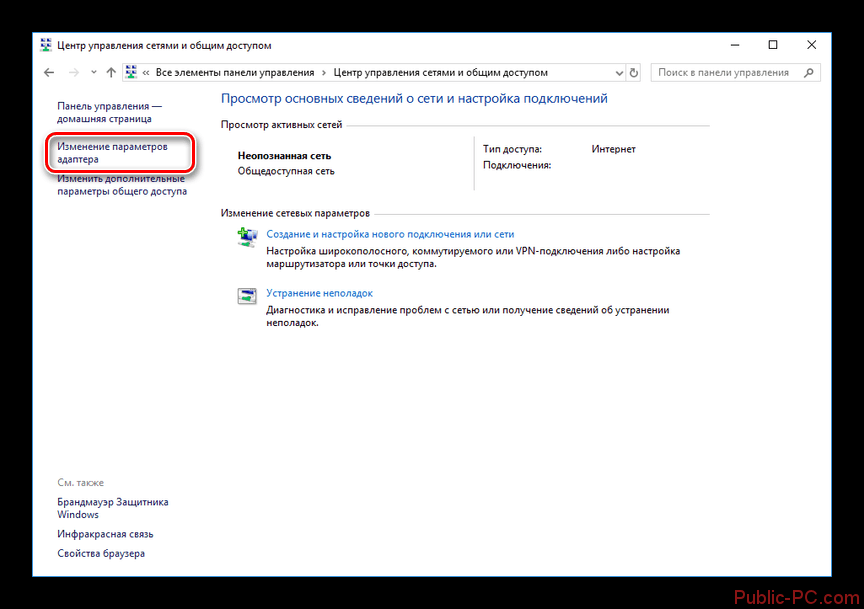
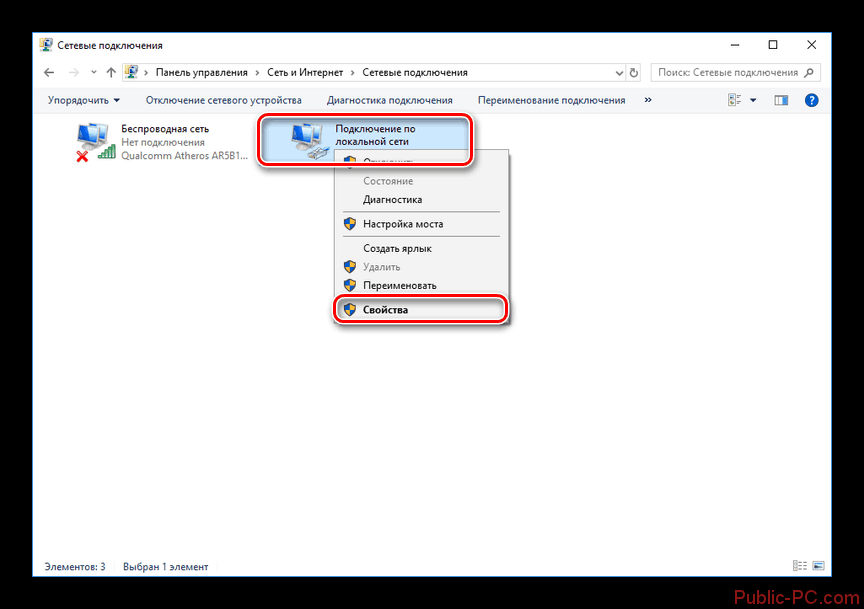
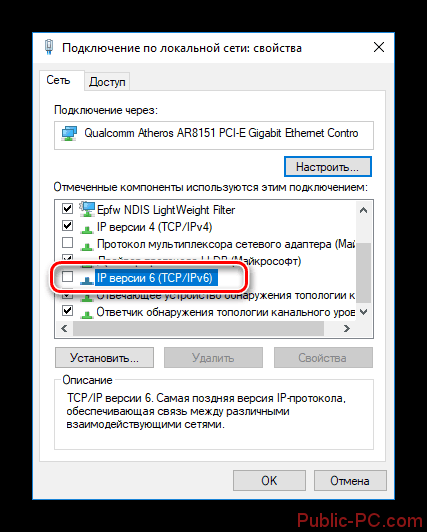
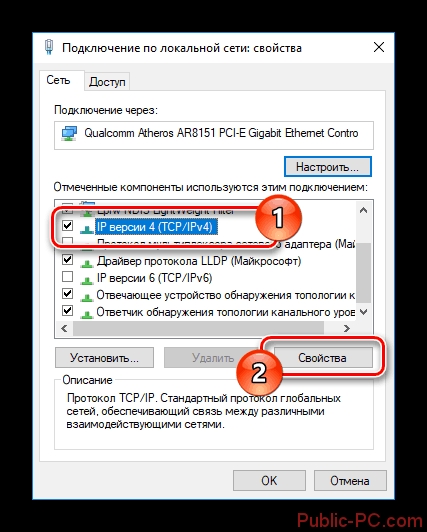
Осталось настроить сам FTP-менеджер. Для получения доступа к файлам на приставке через компьютер нужен специальный менеджер. В теории можно использовать обычный «Проводник» Windows, но его использование непрактично, поэтому рекомендуется скачать специальную программу, например, FileZilla. Рассмотри, как провести настройку FTP-соединения с её помощью:
- Запустите FileZilla. В верхней части окна найдите поле «Хост». В него нужно прописать следующее значение: 100.100.10.2.
- Поля «Имя» и «Пароль» обязательны к заполнению, но в них можно указать любые данные. Главное не забыть их потом.
- Нажмите на кнопку «Быстрое соединение». Если соединение будет произведено нормально, то в нижнем правом окне откроется файловый каталог PS3.
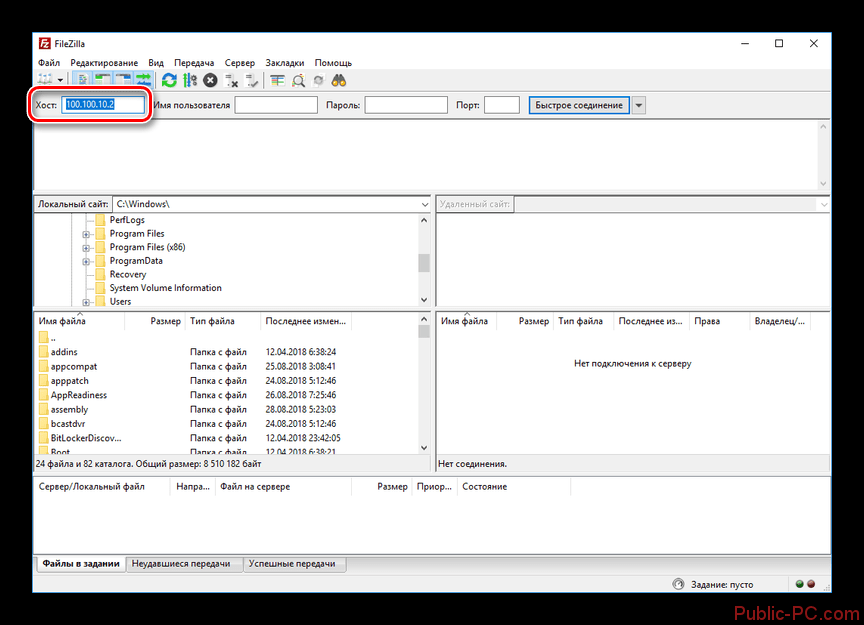
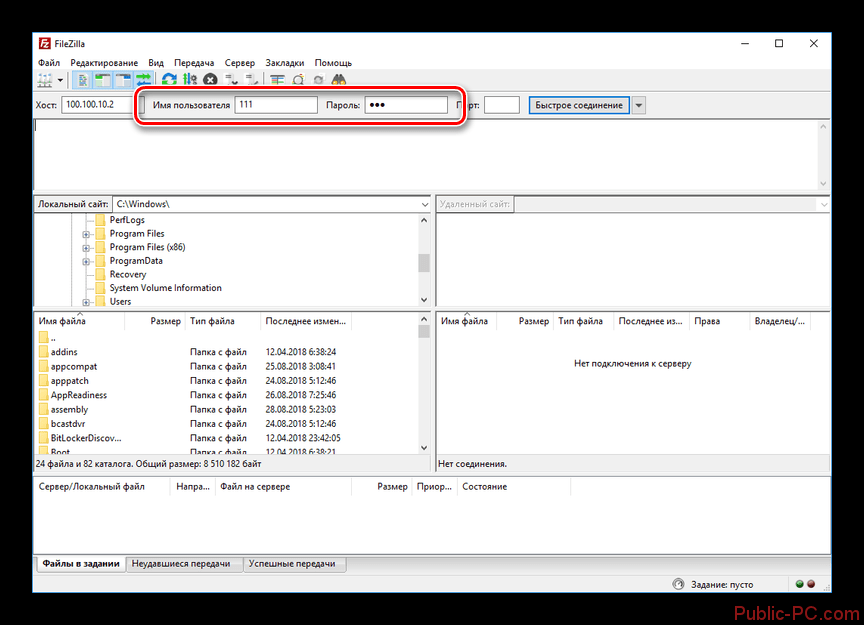
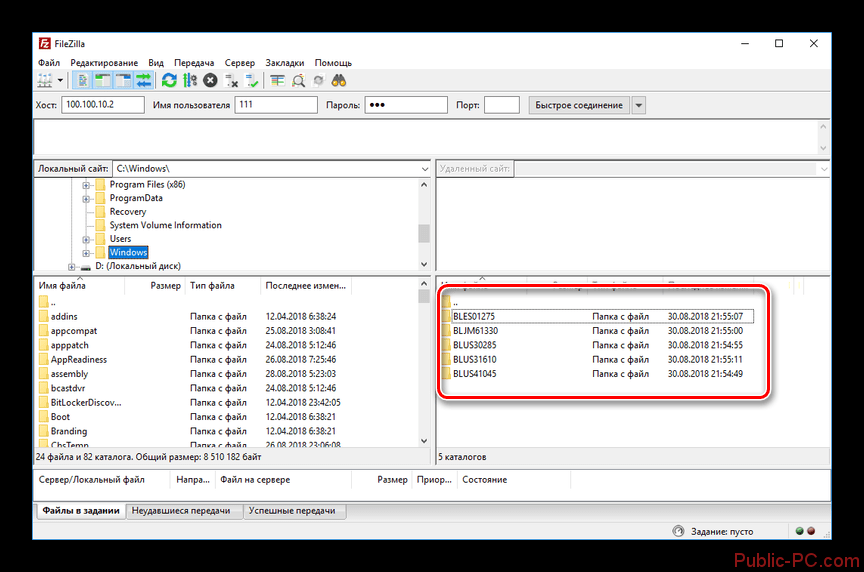
Вариант 2: Беспроводное соединение
Предусмотрена также возможность подключение к компьютеру через Wi-Fi роутер. Единственное условие – к нему должен быть подключён сам компьютер и PS3. Роутер должен быть заранее включён. Когда всё будет готово, то можно будет приступать к выполнению самого подключения и его настроек.
Для начала рассмотрим действия, которые нужно будет сделать в интерфейсе Play Station 3:
- Перейдите в основные параметры приставки.
- Там нужно будет открыть раздел «Настройки соединения с интернетом».
- Установите тип настроек «Простой».
- В предложенных вариантах нужно выбрать «Беспроводное».
- Появится экран «Настройки WLAN». Вам нужно выбрать пункт «Сканировать». По завершению процесса сканирования укажите вашу точку Wi-Fi. Если она защищена паролем, то его придётся ввести дополнительно.
- В следующем окне параметры «SSID» и «Настройки безопасности WLAN» нужно оставить по умолчанию.
- Появится поле «Ключ WPA». Туда введите пароль от вашей точки доступа. Если его нет, то оставьте поле пустым.
- Сохраните настройки, воспользовавшись кнопкой «Ввод». Будет произведено небольшое тестирование. По его завершению должно быть установлено соединение с интернетом по IP.
- Перейдите в «Список настроек и состояний соединения» через параметр «Настройки сети». Запомните или запишите куда-нибудь значение поля «IP-адрес».
- Выполните запуск MultiMAN, чтобы настроить беспрепятственную работу FTP-сервера.
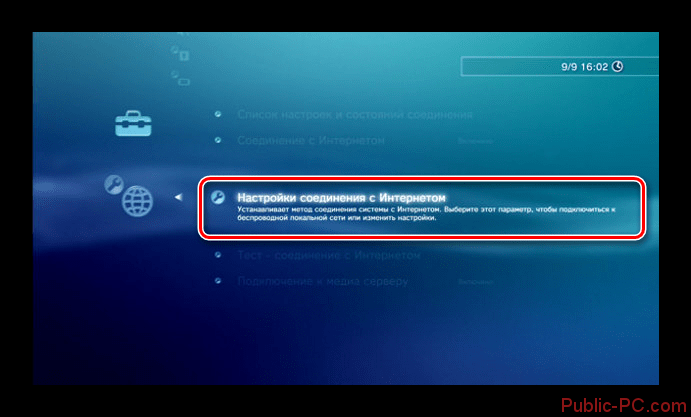


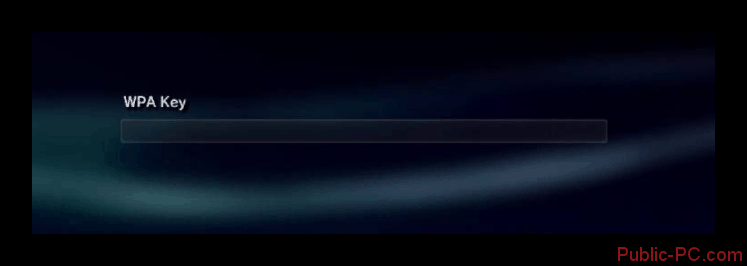
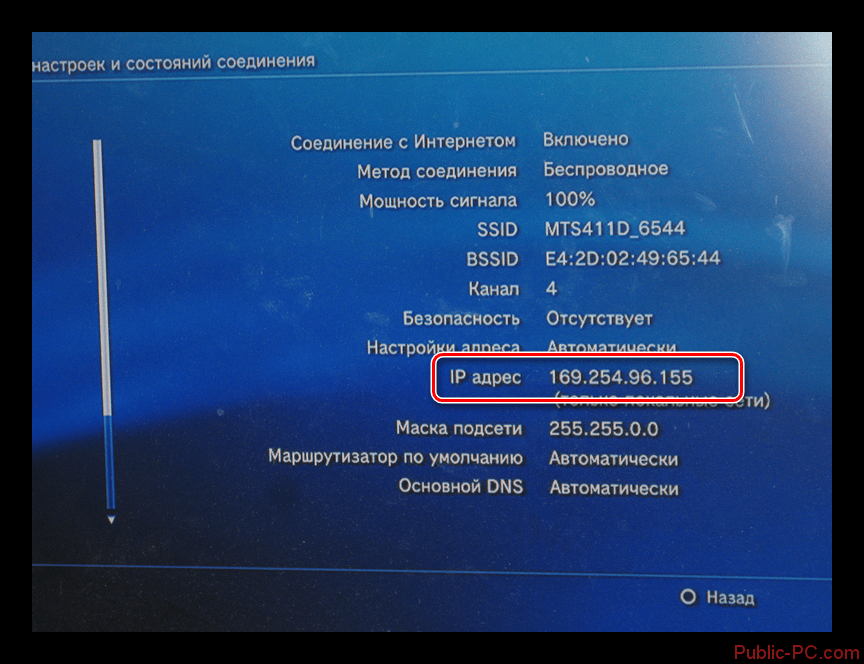
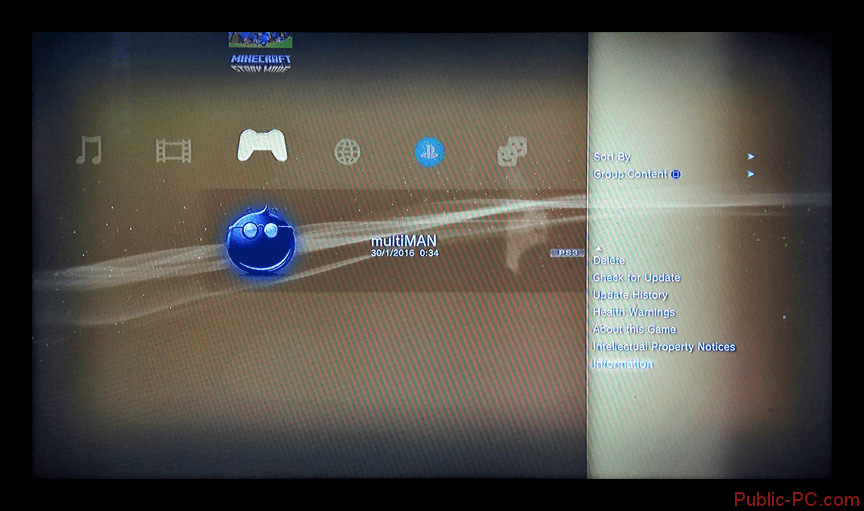
По завершению настроек на стороне Play Station 3 перейдите к настройкам на стороне самого компьютера:
- Запустите программу FileZilla. Нажмите на кнопку «Файл», что расположен в верхней части окна.
- Появится контекстное меню, где нужно выбрать вариант «Менеджер сайтов».
- В новом окне нажмите на кнопку «Новый сайт» и придумайте для него название. Можно вписать любое удобное вам, но оно не должно содержать кириллических символов.
- Переключитесь на вкладку «Общее». В строку «Хост» нужно ввести IP-адрес, который был показан в интерфейсе настройки приставки.
- Теперь переключитесь на вкладку «Настройки передачи». Там нужно поставить отметку напротив «Ограничение одновременных подключений». Максимальное число рекомендуется оставить по умолчанию.
- Нажмите на кнопку «Соединиться». Будет выполнена процедура соединения, после которой Play Station 3 откроет доступ к своим файлам. Скорость и качество соединения будут напрямую зависеть от характеристик Wi-Fi роутера и качества самого Wi-Fi, поставляемого провайдером.
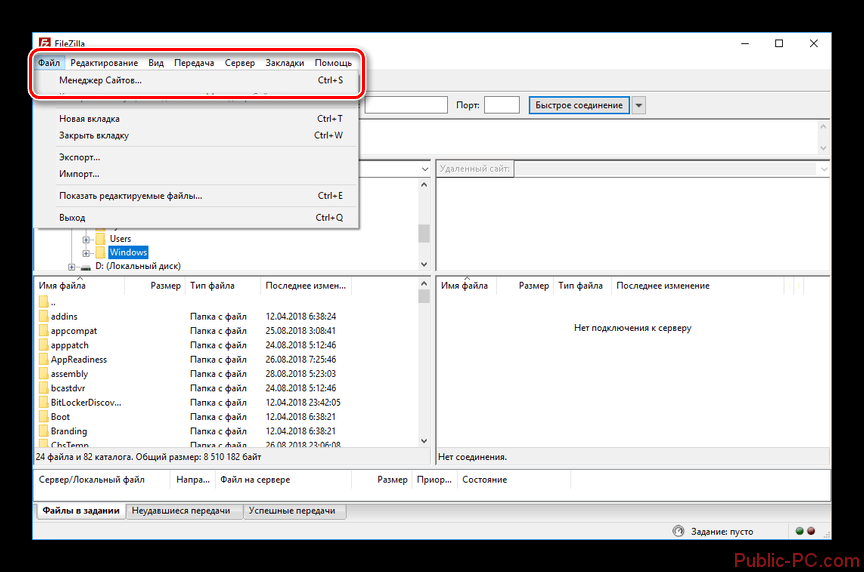
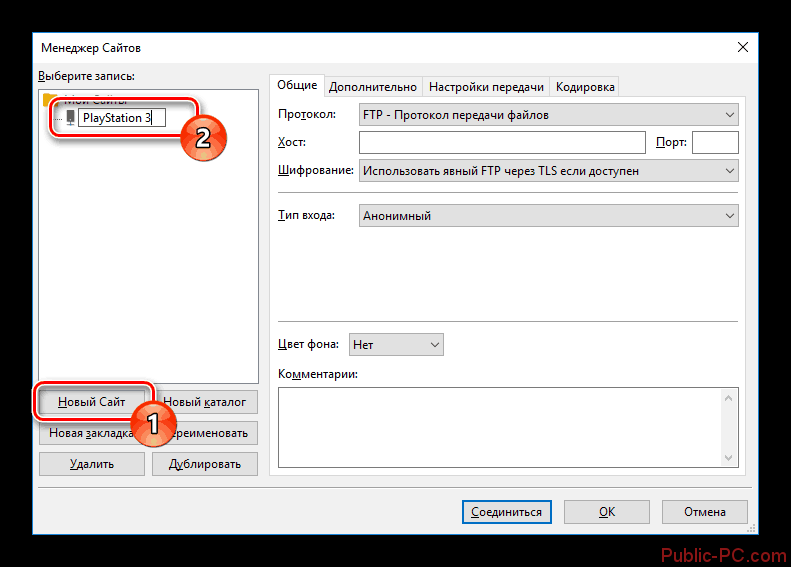
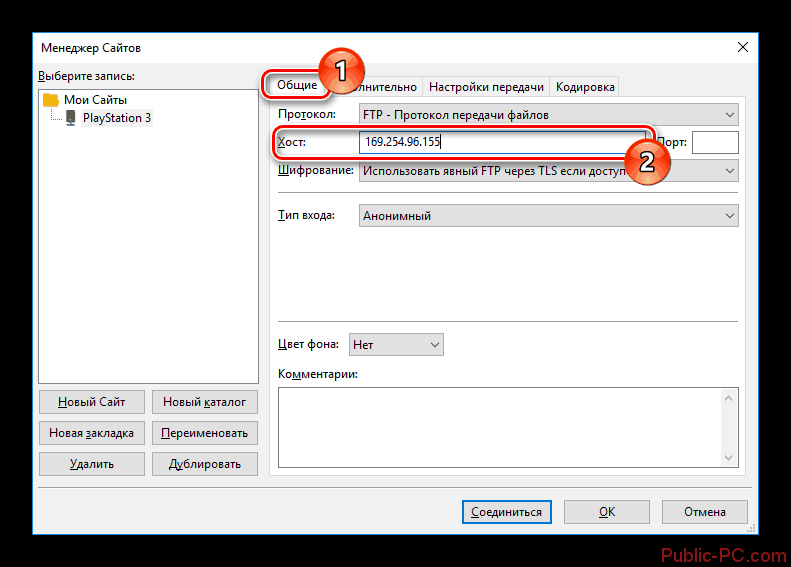
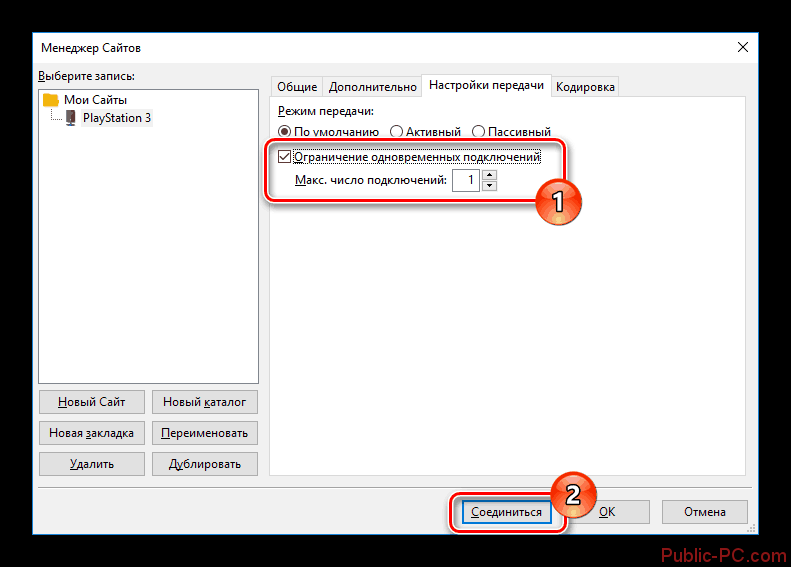
Вариант 3: Через HDMI
Конструкция Play Station 3 и некоторых компьютеров позволяют выполнить подключение через HDMI, но к сожалению, есть множество особенностей, делающих такой вариант подключения очень сложным и практически невозможным.
Через HDMI к PS3 можно подключить только монитор от компьютера. Однако такого уровня взаимодействия, какой был описан в предыдущих вариантах вы не получите. Всё дело в том, что HDMI-соединение будет работать только на вывод информации на монитор.
Все рассмотренные способы позволяют подключить игровую приставку к компьютеру и добиться определённого уровня взаимодействия с пользователем.