Память – это один из самых основных ресурсов компьютера, так как она необходима для корректного функционирования всей операционной системы, хранения пользовательской информации и запуска приложений. Место под физическую память предоставляют жёсткие или твёрдые диски, которые при этом разделяются на разделы для более удобной организации рабочего процесса за компьютером. Например, один раздел отводится только под операционную систему и установку важных программ, а другой используется для хранения пользовательской информации.

Во время работы за компьютером система создаёт большое количество временных файлов, которые необходимы для поддержания нормальной работы самой ОС и многих пользовательских программ. Однако временные файлы теряют свою актуальность уже после выключения компьютера и остаются в системе в качестве мусора. Обычно Windows удаляет их самостоятельно, но многие может пропустить. К счастью, их можно удалить самостоятельно.
Освобождаем место на диске в Windows 7
Вопрос удаления мусорных файлов, которые скапливаются за время использования операционной системы становится актуальным для многих пользователей. К счастью, в Windows есть встроенные инструменты, позволяющие произвести очистку. Правда, работают они всегда корректно, да и функционал оставляет желать лучшего.
Если у вас нет желания пользоваться инструментами, которые Windows предлагает по умолчанию, то вы можете скачать и установить специальные программы, в которых есть функция очистки жёсткого диска от мусорных файлов. Программ с таким функционалом очень много, но они по большей части однотипные, поэтому в статье будет рассмотрен только вариант удаления ненужных файлов с помощью одной программы.
Вариант 1: CCleaner
CCleaner – это самая распространённая программа для оптимизации работы компьютера и операционной системы Windows. Здесь вы можете не только очистить жёсткий диск от временных файлов, но и проверить реестр на наличие ошибок, удалить ненужные программы, найти дублирующиеся файлы и т.д. Интерфейс программы максимально удобен и понятен для пользователя, есть подробные настройки, благодаря чему данный продукт можно полностью изменить под свои нужды.
Инструкция по очистке жёсткого диска в Windows 7 с помощью CCleaner выглядит следующим образом:
- Программа распространяется как в платной, так и в бесплатной редакциях. Для выполнения операций по очистке жёсткого диска можно использовать последний вариант редакции. Его функционала будет более чем достаточно. Загрузите с официального сайта разработчика программы установочный файл, запустите его и выполните установку программы по инструкции установщика.
- После установки программы выполните её открытие с помощью созданного на рабочем столе ярлыка. Возможно, ваша версия программы будет запущена по умолчанию без русского языка. Его можно включить в настройках программы, что расположены на плитке «Options», которая находится в левом меню.
- Далее перейдите в раздел «Settings». В разделе «Select language» выберите наиболее удобный для вас язык.
- После настройки языка обратите внимание на вкладку «Очистка». Нажмите на неё, чтобы перейти к интерфейсу управления очисткой мусорных файлов с компьютера. Во вкладке «Windows» уже по умолчанию будут проставлены галочки под пунктами для удаления. Настройки выставлены программой по умолчанию, и они максимально оптимальные. Вы можете установить дополнительные галочки или напротив снять их. Однако, если вы не понимаете, что делаете, то лучше не изменять настроек по умолчанию.
- Чтобы программа приступила к сканированию системы на наличие мусорных файлов по заданным параметрам, воспользуйтесь кнопкой «Анализ». Ожидайте его окончания. Обычно весь процесс занимает не более одной минуты.
- По завершению сканирования появятся сведения о файлах, которые программа собирается удалить. Вы можете снять галочки с некоторых файлов, расположенных в этом окошке. Для удаления воспользуйтесь кнопкой «Очистка». Опять же, ожидайте завершения процесса очистки системы от мусорных файлов.
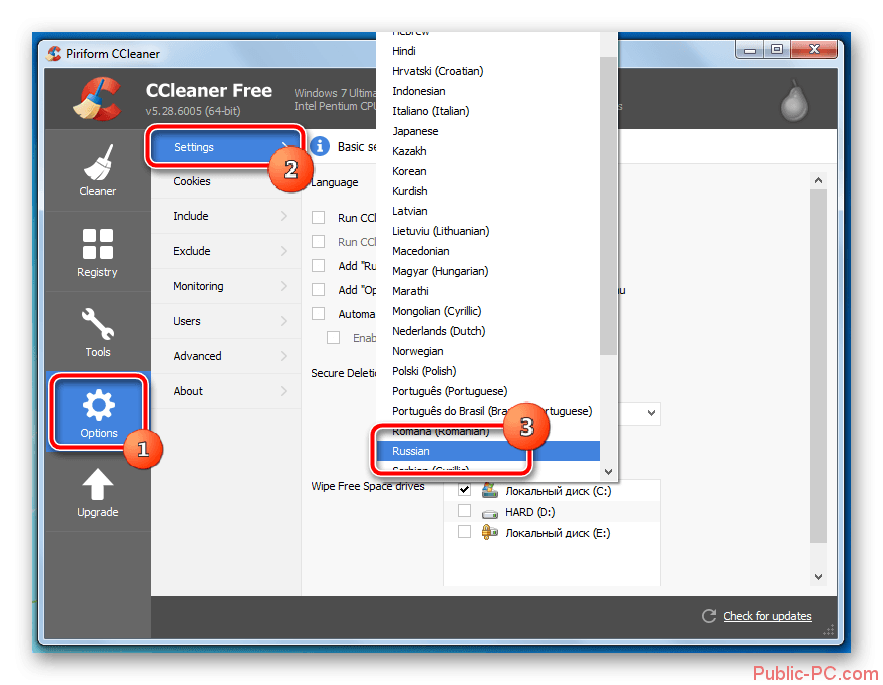
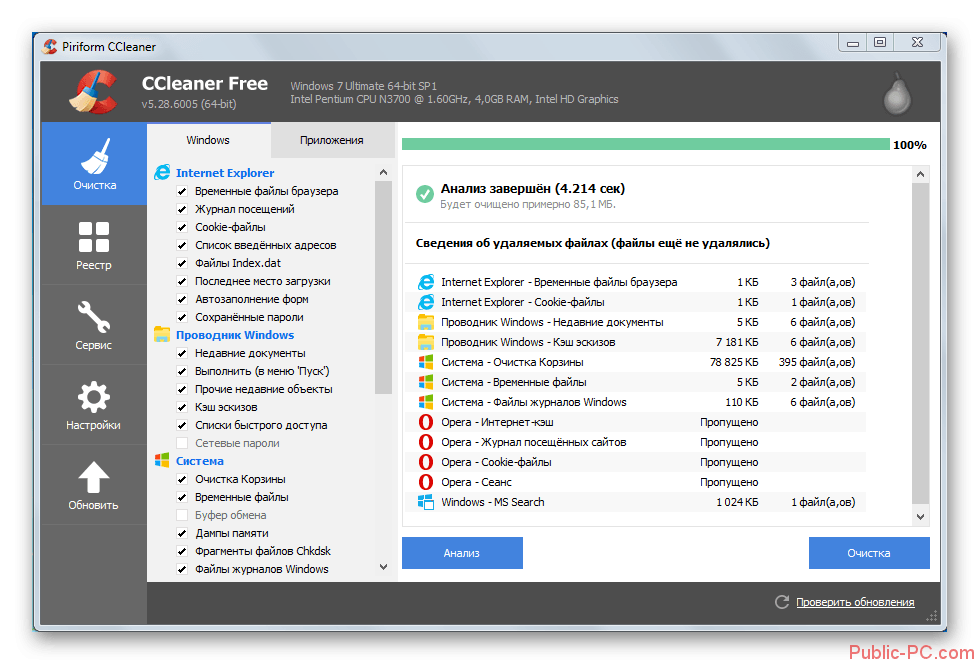
Также на жёстком диске может засорятся место из-за наличия ошибок в реестре Windows. Очистить его можно в этой же программе:
- Откройте в левом меню вкладку «Реестр». Там обратите внимание на заголовок «Целостность реестра». Желательно, чтобы в нём были отмечены все пункты.
- Чтобы программа приступила к поиску возможных проблем и ошибок в реестре, воспользуйтесь кнопкой «Поиск проблем».
- Проверка так же занимает не очень много времени. По её окончанию вам будет выведен список всех обнаруженных ошибок. Некоторые из них можно не исправлять по вашему усмотрению. В таком случае вам просто нужно снять галочку с этой ошибки. Далее воспользуйтесь кнопкой «Fix selected Issues».
- Программа поинтересуется, следует ли делать резервную копию системы. Рекомендуется её сделать на всякий случай, хотя это необязательная процедура. Если вы решились сделать копию, то просто нажмите на «Да».
- Далее укажите в «Проводнике» место на жёстком диске, куда данная копия будет сохранена. Сохраните её.
- После этого вы снова вернётесь в интерфейс программы CCleaner. Там нужно нажать на кнопку «Исправить отмеченные», чтобы завершить работу с ошибками в реестре.
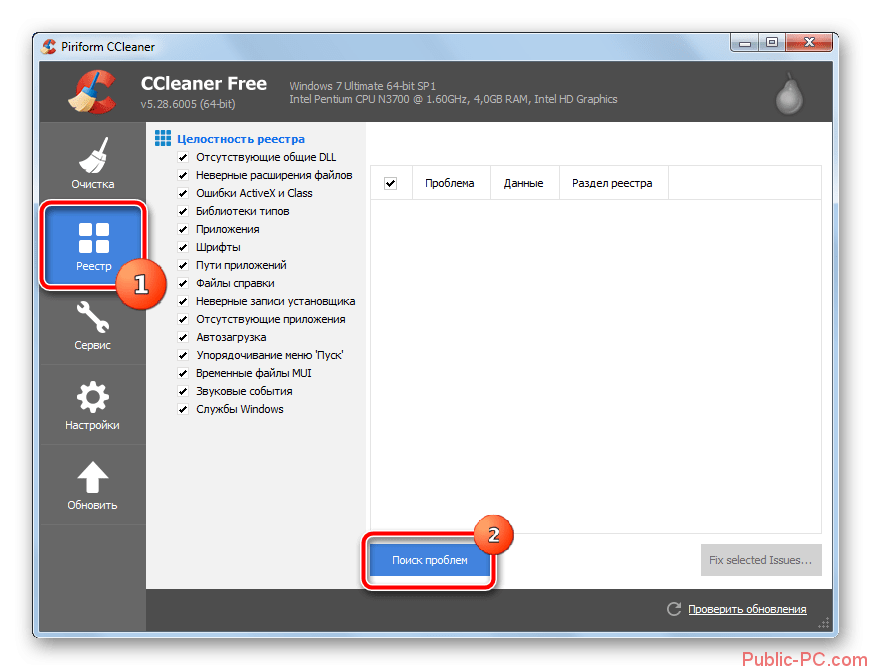
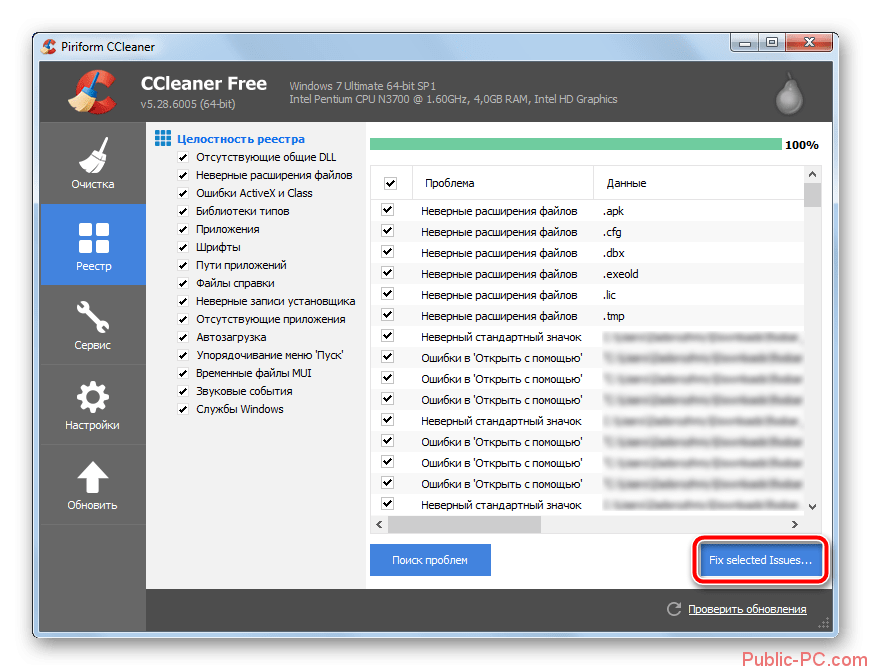
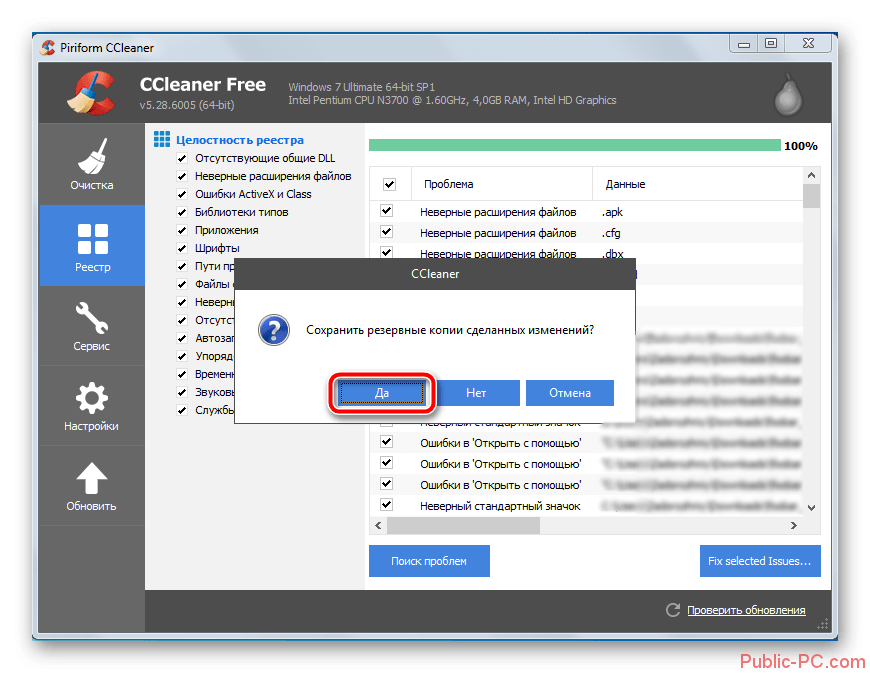
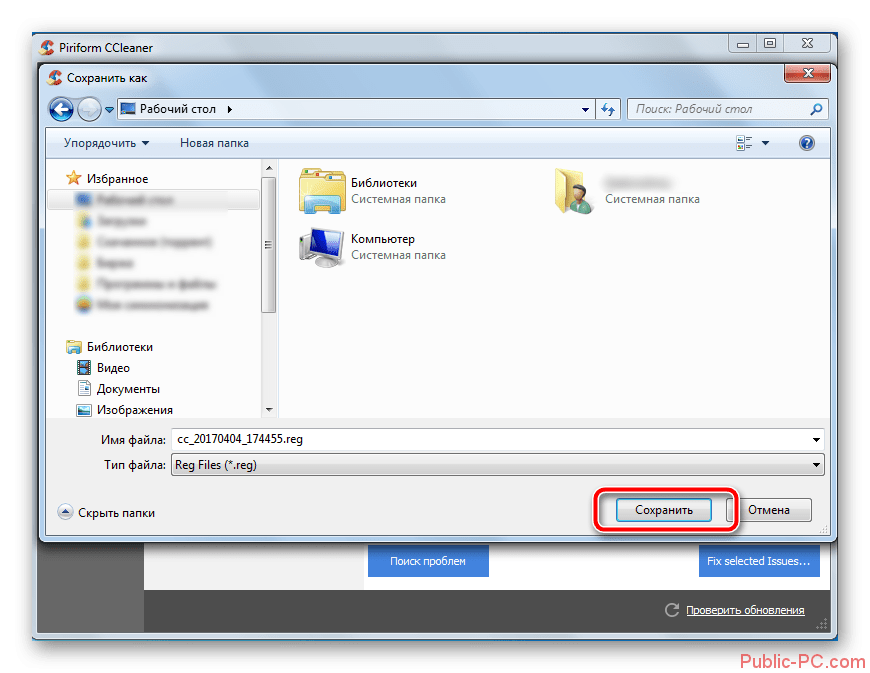
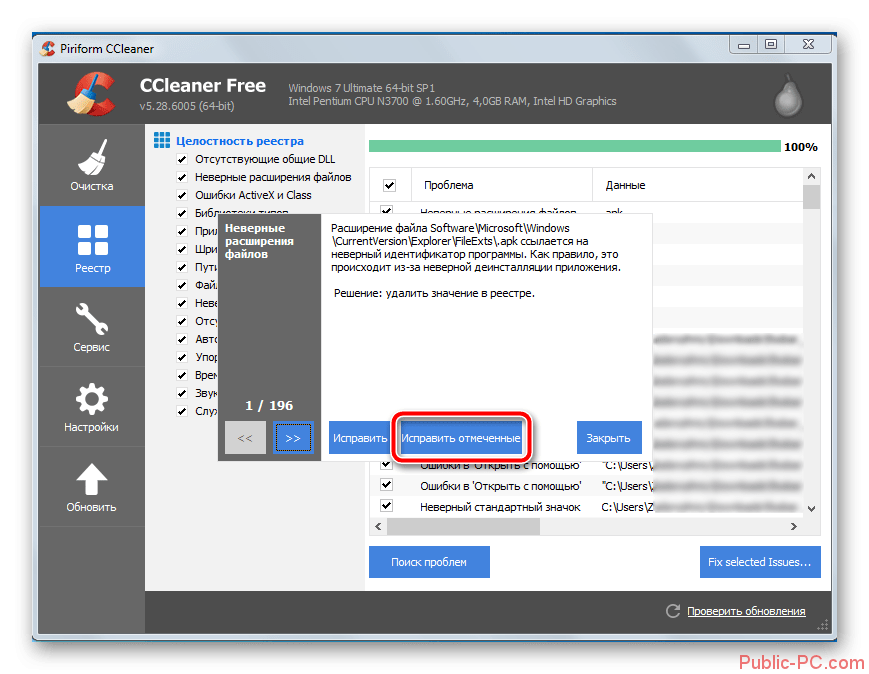
Также стоит учитывать, что в системе может быть установлено много бесполезных программ, которые вы не используете или используете очень редко. Их тоже можно удалить с целью освобождения дискового пространства. Данная процедура спокойно выполняется через интерфейс того же CCleaner:
- В левой части окна перейдите во вкладку «Сервис». Далее откройте пункт «Управление программами».
- Затем из списка программ, установленных на компьютере, выберите ту, которой вы не пользуетесь и которая вам больше не нужна. Нажмите по ней правой кнопкой мыши и выберите из контекстного меню вариант «Деинсталляция».
- Ожидайте завершения удаления программы. Чтобы полностью избавится от всех её файлов, выполните процедуру очистки компьютера, которая была показана в первой инструкции к этому варианту.
- Аналогичным образом вы можете удалить дополнения у браузеров. Просто перейдите во вкладку «Дополнения браузеров», выберите нужное расширение и нажмите по нему правой кнопкой мыши. В контекстном меню нажмите на пункт «Удалить».
- Для достижения более лучшего эффекта рекомендуется выполнить также поиск дублей на жёстком диске. Для этого откройте раздел «Поиск дублей». Дублирование файлов может происходит в том случае, когда при переносе файла из одной директории в другую была выполнена операция копирования. Также дубликаты могут оставаться и после удаления какой-нибудь программы. В некоторых случаях копии файлов занимают много места, хотя пользы от них никакой.
- В инструменте по обнаружению дублей будут представлены все найденные копии. Выделите их галочками и нажмите на кнопку «Удалить выбранные», чтобы избавиться от ненужных дублей. Стоит обратить внимание на том, что действие по удалению носит необратимый характер.
- Также стоит учесть тот нюанс, что система и некоторые программы создают точки восстановления системы. Они нужны для того, чтобы при критическом сбое пользователь мог откатиться до того момента, когда система работала нормально. Однако слишком много точек восстановления не так нужны, но при этом они могут занимать десятки гигабайт драгоценного пространства на диске. Перейдите в раздел «Восстановления системы», чтобы начать взаимодействовать с ними.
- Программа отобразит всей найденные точки восстановления. Выделите те, которые вы считаете ненужными. Затем нажмите на кнопку «Удалить».
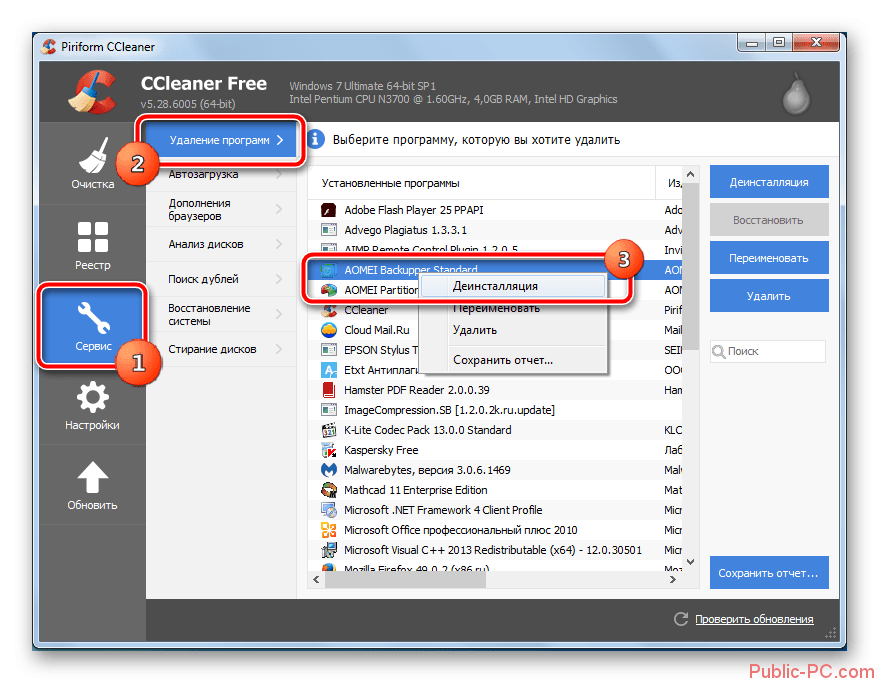
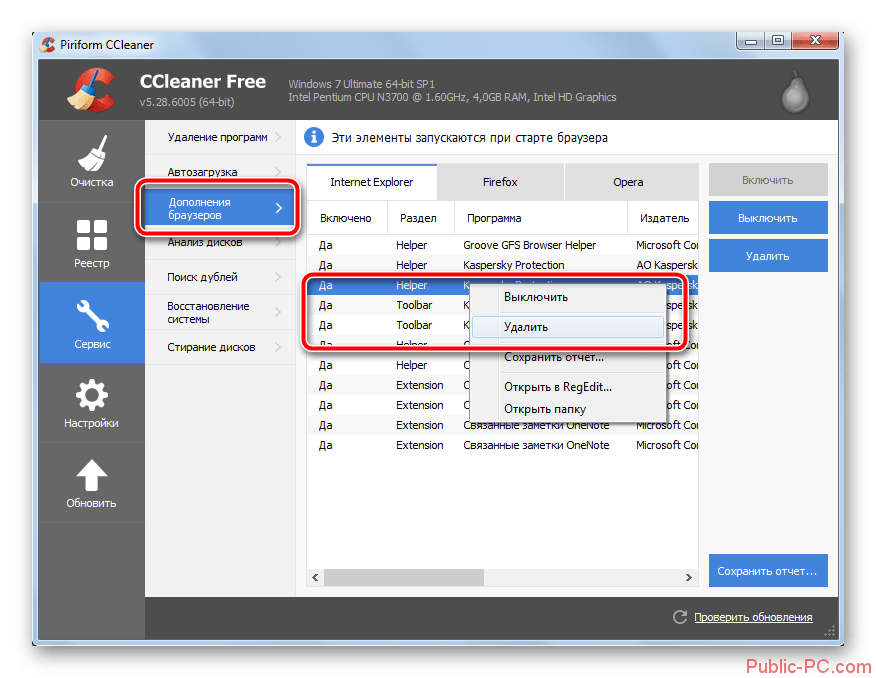
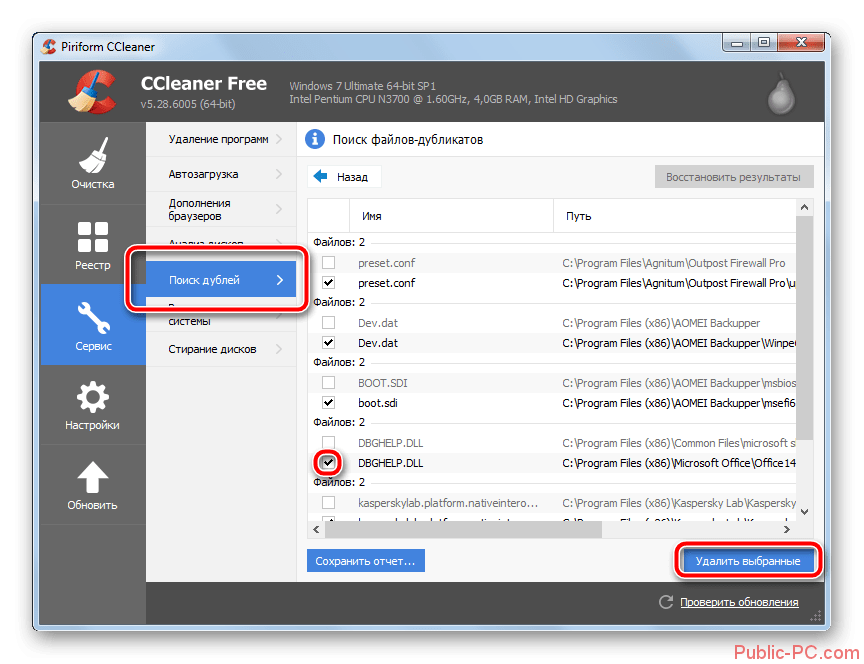
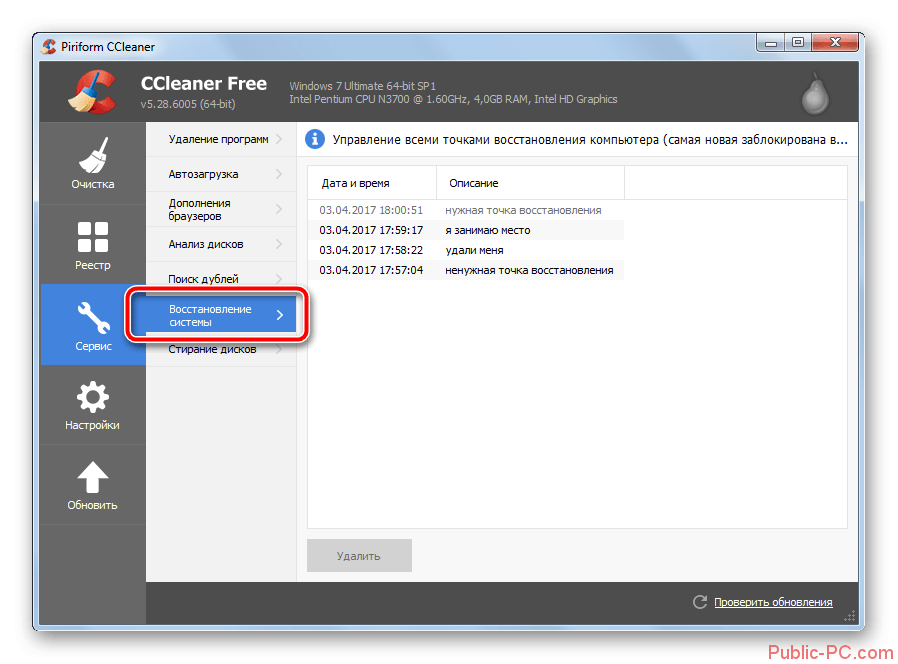
На этом можно завершить раздел статьи, который касается оптимизации дискового пространства на Windows 7 с помощью программы CCleaner. Как видите, функционал программы очень обширен и позволяет управляться со многими аспектами, касающимися удаления ненужной информации с жёсткого диска на Windows 7.
Вариант 2: Удаление ненужных файлов вручную
Данный вариант будет разбит скорее на отдельные рекомендации. Вы можете использовать функционал самой операционной системы для оптимизации дискового пространства на компьютере. Однако стоит понимать, что функционал и удобство его использования могут значительно уступать первому варианту из статьи.
Для начала рекомендуется выполнить разбивку жёсткого диска на отдельные локальные диски, где бы хранили пользовательские данные отдельно от системных. Это нужно как для сохранности самой пользовательской информации, так и для обеспечения более стабильной работы самой операционной системы. Обычно по умолчанию диск всё-таки разбит на два локальных раздела. Вам придётся только перенести информацию с системного раздела на пользовательский (локального диска C на локальный диск D). Делается это достаточно просто:
- Выделите папку/папки, где хранится основной объём вашей личной информации. Там могут быть записаны фотографии, музыка, фильмы, личное видео и т.д. Нажмите по этим папкам правой кнопкой мыши и выберите из контекстного меню вариант «Вырезать». Также вы можете использовать комбинацию клавиш Ctrl+X.
- Далее откройте локальный диск D. Если у вас только один локальный диск, то вы можете разбить его на два раздела. У нас на сайте уже есть статья про то, как разбить жёсткий диск на локальные разделы, поэтому здесь подробно рассматривать процесс не будем.
- В интерфейсе диска нажмите правой кнопкой мыши по пустому месту и выберите из контекстного меню вариант «Вставить». Также можно воспользоваться обычной комбинацией Ctrl+V.
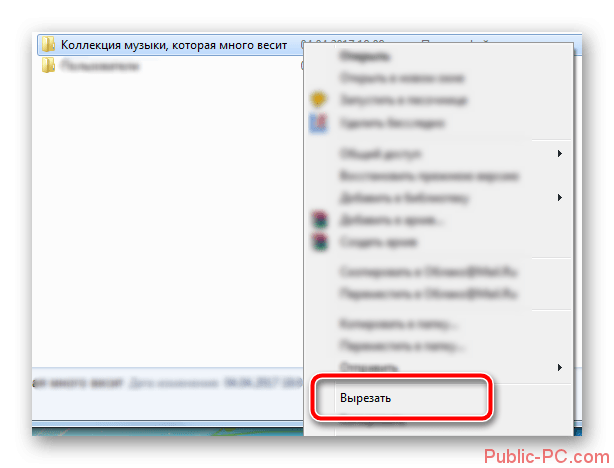
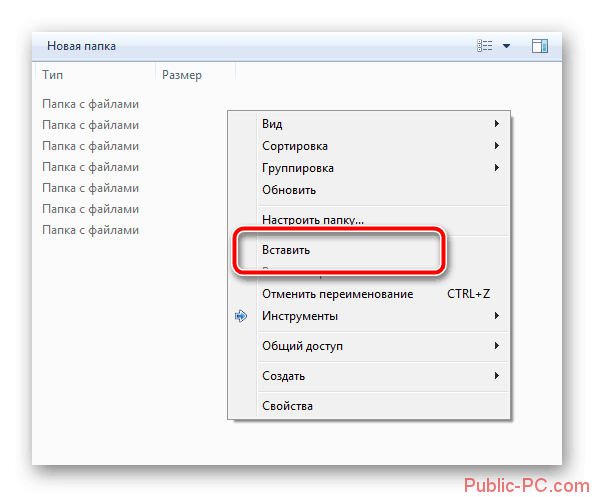
Перенеся личные данные и различные файлы, которые не имеют прямого отношения к функционированию системы и важных программ, вы можете значительно освободить пространство на локальном диске C. Однако стоит учитывать, что все файлы и папки, которые вы удаляете по умолчанию отправляются в «Корзину» и хранятся некоторое время там. Если долго не удалять файлы из «Корзины», то они тоже могут начать занимать много системного места. Благо и в этом случае имеется решение проблемы:
- Найдите на рабочем столе иконку «Корзины». Нажмите по ней правой кнопкой мыши и выберите из контекстного меню вариант «Очистить корзину».
- Подтвердите свои действия и ожидайте окончание очистки.
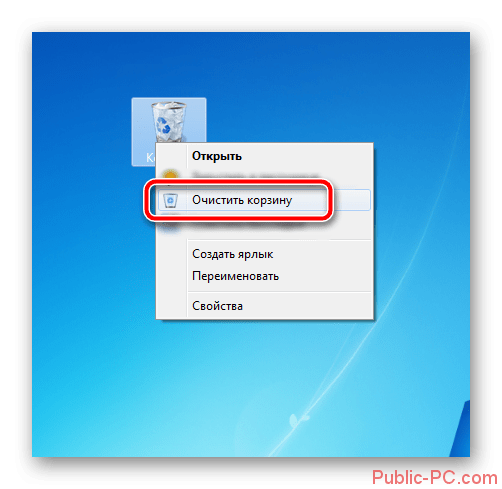
Ещё нужно обратить внимание на папку «Загрузки», которая тоже находится на системном диске. По умолчанию в неё попадают все файлы, которые вы скачиваете с интернета, если в настройках используемого браузера не стоит другая папка для «складирования» загружаемых файлов. Папку «Загрузки» тоже рекомендуется чистить время от времени:
- Для начала вам нужно перейти в саму папку «Загрузки». Откройте «Проводник» и обратите внимание на левую часть окна. Там будет папка «Загрузки». Также переход можно выполнить, просто прописав это в верхнюю строку «Проводника»: C:\Users\Пользователь\Downloads и нажав Enter.
- Обратите внимание на файлы, расположенные в этой папке. Выделите те из них, которые вам больше не нужны. Вы их можете перенести в какую-нибудь папку, расположенную на другом локальном диске или просто удалить. При выборе последнего варианта не забывайте о том, что эти файлы скорее всего будут изначально перемещены в «Корзину». Про то, как почистить её было написано в инструкции выше.
- Ещё обязательно обратите внимание на рабочий стол. Файлы, расположенные на нём тоже занимают дисковое пространство системного раздела. Их рекомендуется либо удалить, либо переместить на локальный диск D. При необходимости к нужным файлам можно создать ярлык на рабочем столе. Он практически не занимает места и при этом позволяет получать доступ к нужному файлу прямо с рабочего стола.
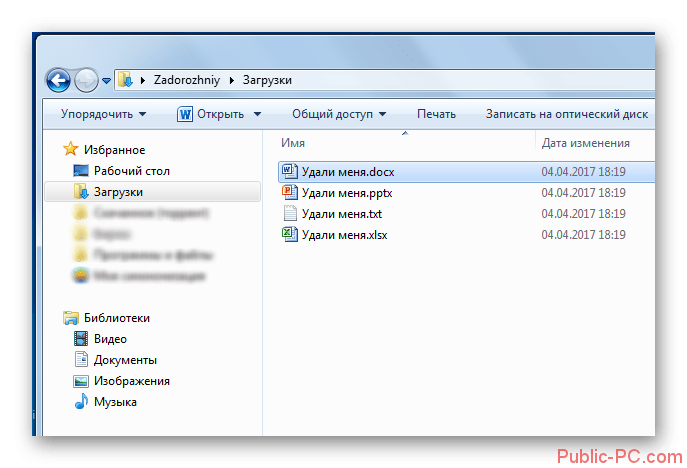
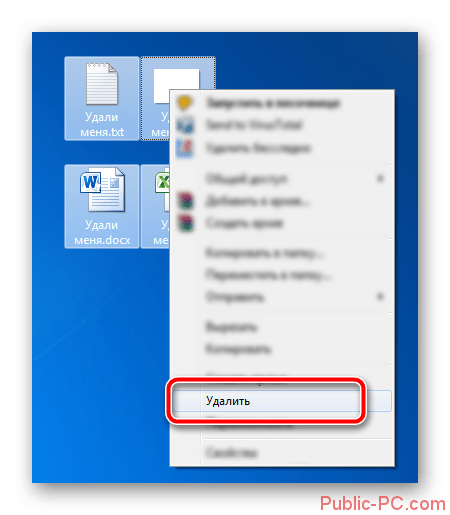
Из дополнительных рекомендаций, которые помогут также освободить место на системном диске, вы можете выполнить следующие:
- Зайдите в директорию «Program Files», находящуюся на локальном диске C. В ней хранятся системные файлы и файлы установленных на компьютере программ. Однако там могут быть также файлы программ, которые были удалены с компьютера. Они больше не предоставляют какого-либо интереса, поэтому их тоже можно удалить безвозвратно. Как правило, такие файлы расположены в папках, которые имеют наименование ранее удалённой программы. При обнаружении таковой папки её можно удалить с компьютера полностью,
- Дополнительно рекомендуется проверить директории по пути: C:\Users\Пользователь\AppData\Local и C:\Users\Пользователь\AppData\Roaming. Там тоже могли остаться папки ранее удалённых программ. Однако получить к ним доступ может быть сложнее, так как они по умолчанию могут быть скрыты от глаз пользователя. В таком случае вам придётся включить отображение скрытых папок. О том, как это сделать на сайте есть отдельная статья. Если среди скрытых папок есть папка с наименованием программы, которая была ранее удалена с компьютера, то и эту папку тоже требуется удалить.
Также в Windows 7 есть встроенная по умолчанию утилита, которая позволяет выполнять очистку дисков от мусорных файлов в фоновом режиме и требует минимального участия пользователя. Взаимодействие с данной программой происходит следующим образом:
- Данную утилиту проще всего вызвать через строку «Выполнить». Строка открывается сочетанием клавиш Win+R. В ней пропишите команду: cleanmgr и нажмите «Ок» или Enter для применения.
- Откроется окошко утилиты. Здесь вам нужно будет только выбрать диск для очистки и нажать «Ок».
- Данной утилите на проверку системного диска на наличие мусорных файлов может потребоваться некоторое время. По завершению сканирования в специальное окно будут выведены все типы файлов, которые вы можете удалить без вреда для компьютера. Отметьте их галочками, если они не отмечены ими по умолчанию и нажмите на кнопку «Ок» в нижней части окна.
Стоит учесть, что этот инструмент может предлагать пункт «Удаление старой версии Windows» в том случае, если вы установили новую версию операционной системы по верх старой. Папка со старой версий ОС может занимать много места на жёстком диске от 5 до 20 гигабайт. Удалив её вы освободите это место, однако не сможете потом вернуться к старой версии операционной системы.
Очищать жёсткий диск рекомендуется на регулярной основе, так как в противном случае на нём просто со временем может остаться мало места. Также мероприятия по оптимизации дискового пространства рекомендуется проводить даже в тех случаях, когда в них нет серьёзной необходимости. Дело в том, что устраняя старые файлы вы также улучшаете работу операционной системы и уменьшаете риски возможных сбоев в её работе в будущем.