Продолжаем серию статей о бесплатном видеоредакторе VSDC версий x32 и x64. Мы уже рассказали о том, как добавить текст на видео. Теперь поговорим о том, как обрезать видео – вырезать нужный кусок, обрезать ролик по краям, разделить его на две части.
Как вырезать отдельную часть видео?
Добавляем видео в редактор с помощью комбинации клавиш Shift+V. Самый простой способ вырезать часть видео:
- выделяем временной фрагмент на шкале,
- кликаем на иконку «Вырезать» или нажимаем клавиши Shift+Del.
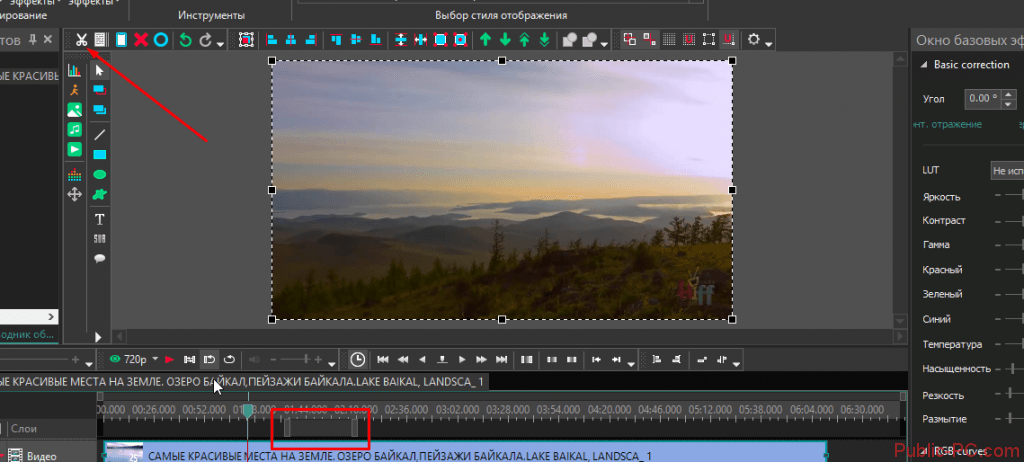
Чтобы точнее попасть в нужное время, можете увеличивать масштаб с помощью кнопки, указанной на скриншоте.

Второй способ – кликаем правой кнопкой мышки по загруженному ролику. В контекстному меню выбираем пункт «Удаление и разбивка».
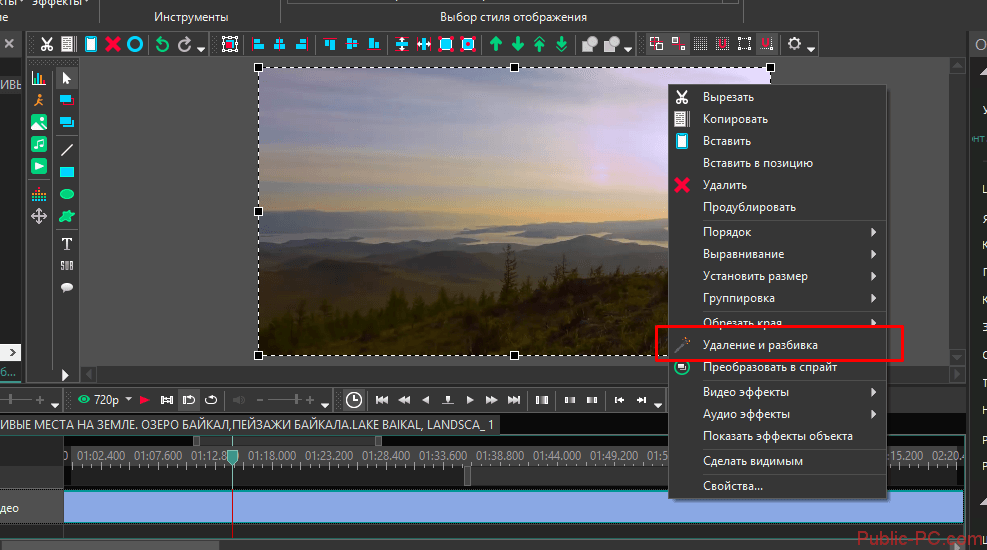
Появится отдельное окно редактора. Отметьте начальное время и перетягивайте ползунок до конечного времени. Удалите фрагмент, кликнув на иконку «Удалить область». Все удаленные фрагменты сохраняются в «корзине». Можно сразу же отменить удаление или восстановить кусок ролика потом.
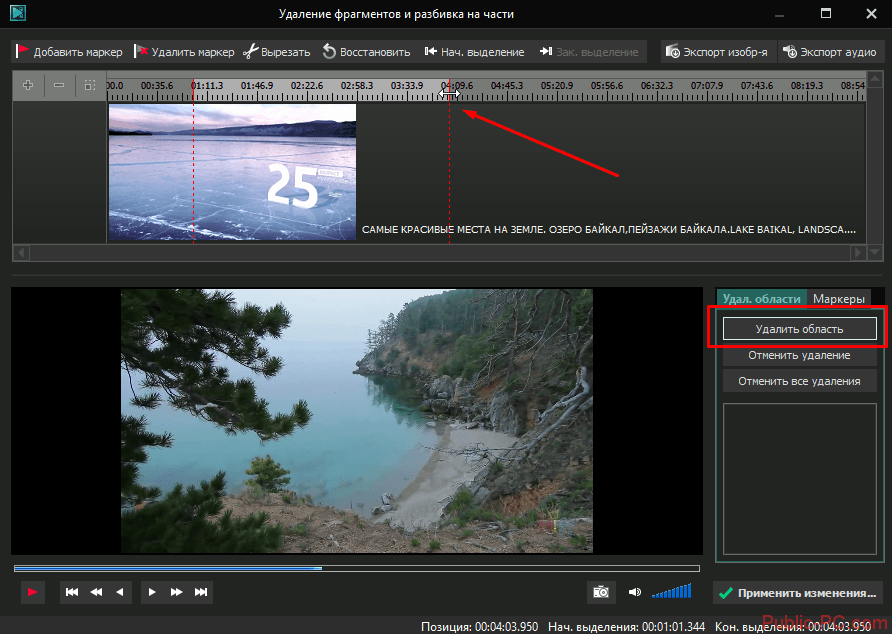
Как разбить видео на части?
Чтобы разбить ролик на две части, отметьте на временной шкале момент, где должна закончить первая часть и начаться вторая. Затем кликаем на иконку «Разбить на части» на верхней панели. После этого ролик будет представлен в двух частях, что отразится на нижней панели слоев.
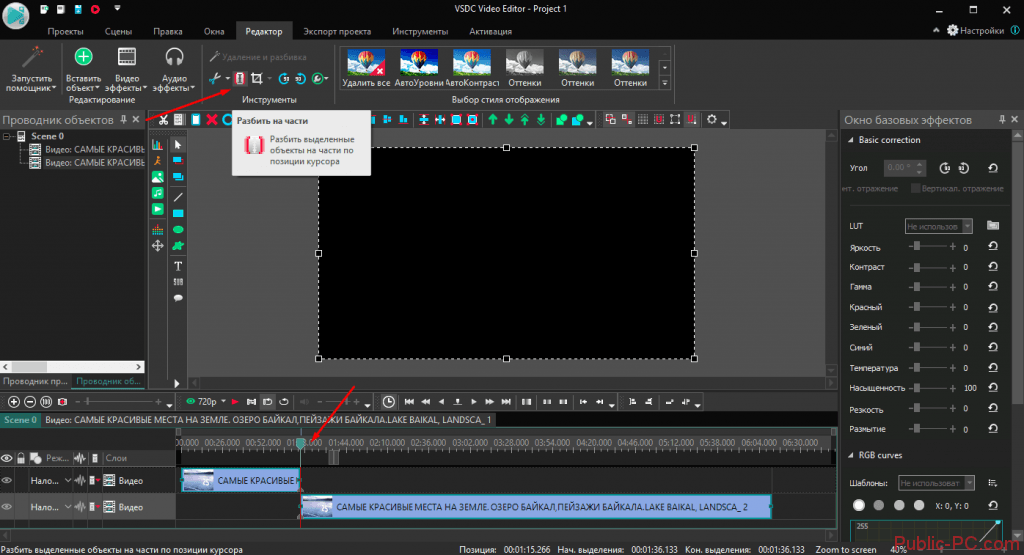
Этот способ подойдет для тех, кому не нужна большая точность разбивки. Хотя, как и в предыдущий раз, вы можете воспользоваться масштабированием.
Второй способ предполагает разбивку видеоролика уже после редактирования – на этапе экспорта. Экспортируйте видео, выбрав вкладку «Экспорт проекта». Там же выбираем иконку «Установить маркеры».
Устанавливаем маркеры – красные флажки, чтобы отметить временные точки разбивки. После этого кликаем внизу «Применить изменения».
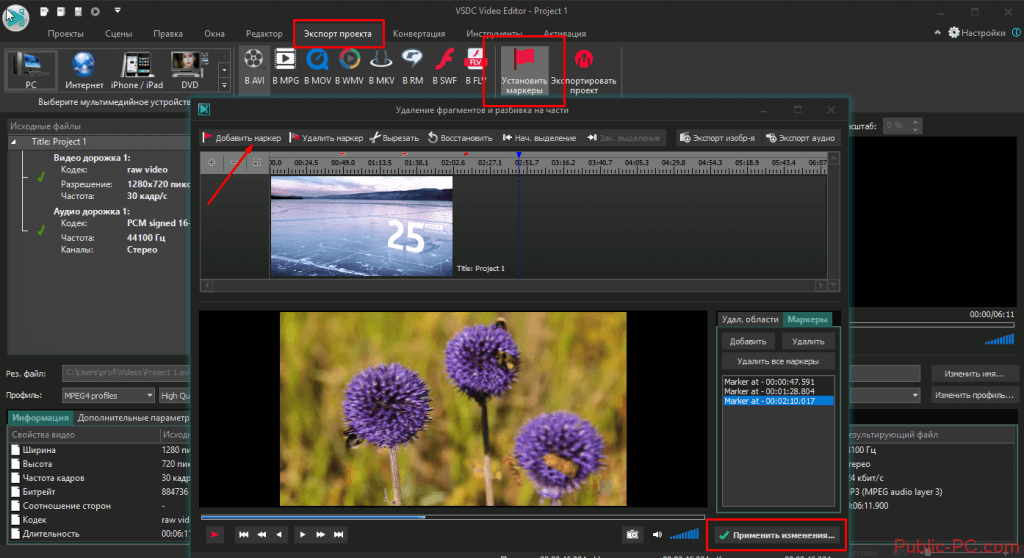
Обрезка видео по краям
Возможно, вам нужно обрезать видео не во временном смысле, а грубо говоря – в пространственном.
Чтобы обрезать видеоролик по краям, нам нужно вызвать соответствующее меню из вкладки «Удаление и разбивка».

Редактор предлагает два варианта обрезки: автоматически и самостоятельно, выбрав нужный регион. Если выбрать автообрезку, редактор подгонит ролик автоматически под параметры сцены. Самостоятельная обрезка – пользователь сам отмечает нужную область.
Кликнув на пункт «Выбрать регион обрезки», появится отдельное окно. Здесь вы можете самостоятельно подогнать область обрезки ролика, передвигая маркеры.
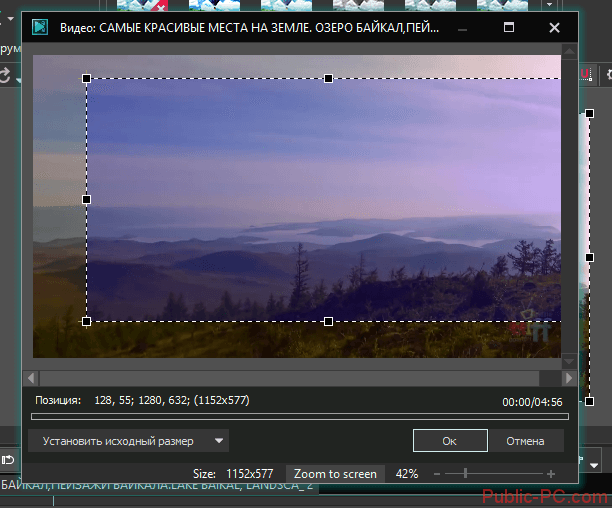
Итоги
Обрезать видео в программе VSDC Free Video Editor просто: отмечаем временной отрезок и кликаем на одну единственную кнопку. Также мы рассмотрели два способа, как разбить видео на несколько самостоятельных частей. И последнее, о чем поговорили – как обрезать видео по краям.