Проблема с мерцанием монитора актуальна в большей степени для старых моделей, однако пользователи современных мониторов тоже иногда могут с ней сталкиваться. Её провоцируют программные и аппаратные факторы. В зависимости от провоцирующего фактора нужно искать решение данной проблемы.

Как убрать мерцание монитора
К счастью, далеко не всегда данная неполадка вызвана аппаратными проблемами. Источников, которые могут послужить её появлению есть несколько, значительная часть которых относится к программным проблемам, нежели аппаратным. Следовательно, исправить такого рода неполадки можно при помощи манипуляций в операционной системе.
Вариант 1: Настройка частоты обновления экрана
Для комфортного использования монитора оптимальным является показатель минимум в 25 Гц. В противном случае изображение будет крайне заторможенным, а процесс работы за компьютером превратиться в некое слайд-шоу. Дополнительно низкая частота обновления кадров может вызвать мерцание.
Современные мониторы имеют поддержку частоты обновления кадров в 60-70 Гц. На рынке также представлены модели, которые поддерживают работу с частотами обновления 120-144 Гц. Однако в последнем случае у видеокарты тоже должна быть поддержка работы с высокими частотами.
Оптимальным значением для обычного времяпровождения за ПК является около 60-75 Гц. Более высокие показатели могут потребоваться в играх и профессиональных программах для обработки графики, видео и 3D-моделей.
Если вы подозреваете, что все проблемы из-за неправильно настроенной частоты обновления экрана, то настройте параметры по следующей инструкции:
- Для начала вам нужно перейти в «Параметры экрана». Чтобы сделать это, нажмите правой кнопкой мыши по пустому месту на «Рабочем столе» и выберите из контекстного меню вариант «Параметры экрана».
- Откроется окошко с настройками экрана. Здесь нужно перейти к дополнительным настройкам, воспользовавшись надписью «Дополнительные параметры дисплея».
- Здесь вы увидите основную информацию о вашем дисплее, а также о его настройках. Текущую частоту обновления можно посмотреть напротив соответствующего пункта в верхней части. Чтобы изменить настройки частоты, кликните по надписи «Свойства видеоадаптера для дисплея».
- Появится окошко со свойствами, где нужно переключиться во вкладку «Монитор». В блоке «Параметры монитора» обратите внимание на пункт «Частота обновления экрана». При помощи выпадающего списка задайте оптимальную частоту. Рекомендуется установить значение в 60 Гц.
- Нажмите на «Применить» и «Ок».
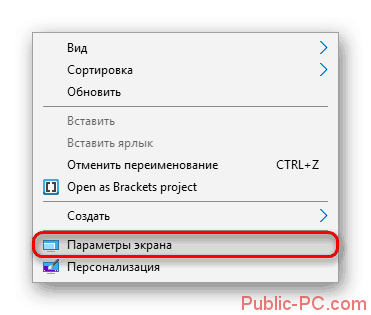
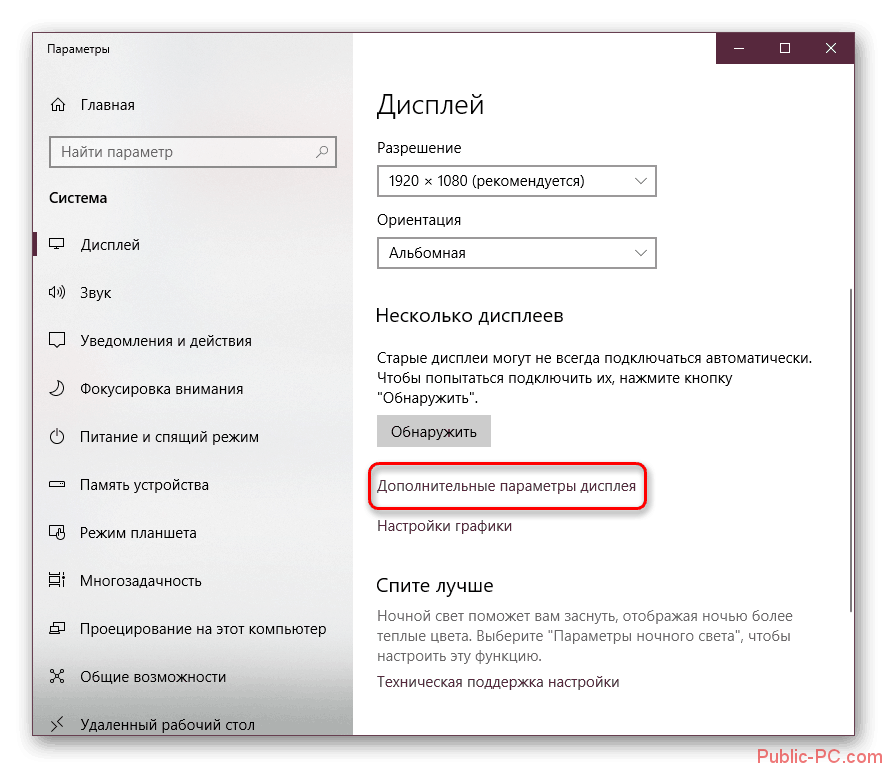
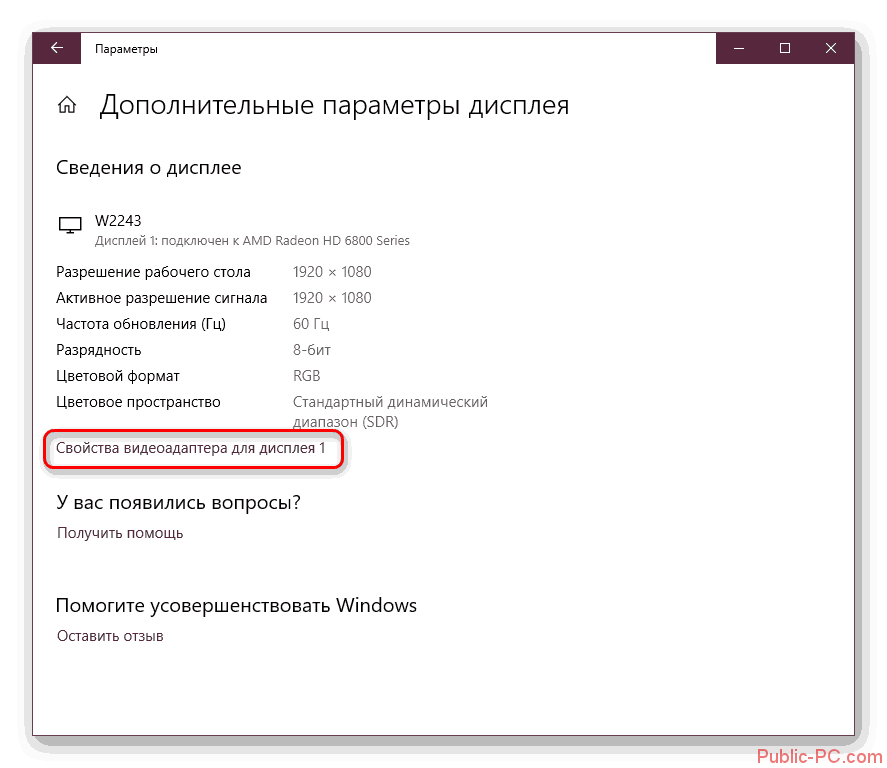

Если после этого мерцание не прекратилось, то попробуйте перезагрузить компьютер. При условии, что и после этого монитор не перестал мерцать, рассмотрите другие варианты устранения данной проблемы.
Вариант 2: Неправильная работа драйвера
Неправильно установленный или устаревший драйвер для видеокарты может испортить работу оборудование. Иногда это влечёт за собой не только уменьшение производительности в программах, но и мерцание экрана и/или появление на нём различных «артефактов».
Для начала рекомендуется попробовать обновить драйвера для видеокарты:
- Перейдите в «Панель управления». В Windows 10 для этого можно воспользоваться комбинацией клавиш Win+X и выбрать нужный пункт в контекстном меню. Что касается других операционных систем Windows, то там процесс открытия «Панели управления» может отличаться.
- Там найдите элемент «Диспетчер устройств». Для удобства можно воспользоваться поисковой строкой, что расположена в верхней правой части окна.
- В интерфейсе «Диспетчера устройств» нужно раскрыть ветку «Видеоадаптеры».
- Нажмите по видеоадаптеру правой кнопкой мыши. В контекстном меню выберите пункт «Обновить драйвера».
- Появится окошко, где вас спрашивают, каким способ провести обновление. В первом случае операционная система сама ищет актуальные драйвера в сети и устанавливает их. Во втором случае вам нужно будет указать путь до заранее скаченных драйверов на компьютере. В качестве примера выберем первый вариант.
- Операционная система проведёт сканирование. Оно может занять до нескольких минут.
- Если во время сканирования не было обнаружено новых драйверов, то вы получите соответствующее сообщение. Если же новые драйвера были обнаружены, то вам предложат их установить.
- Ожидайте завершение установки драйверов.
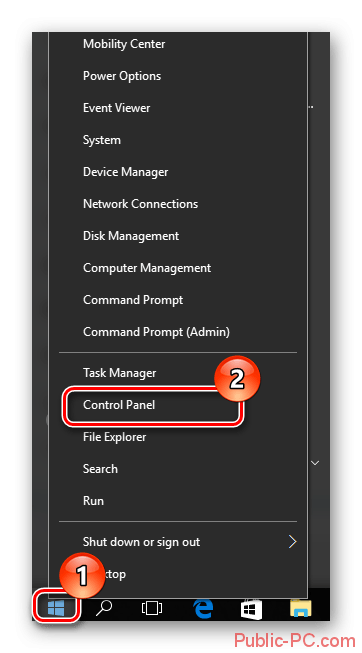
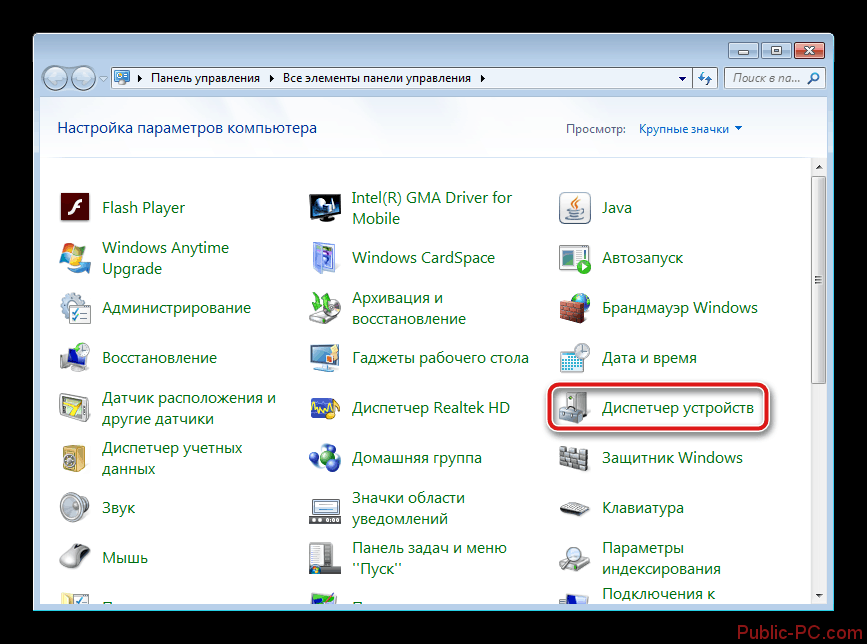
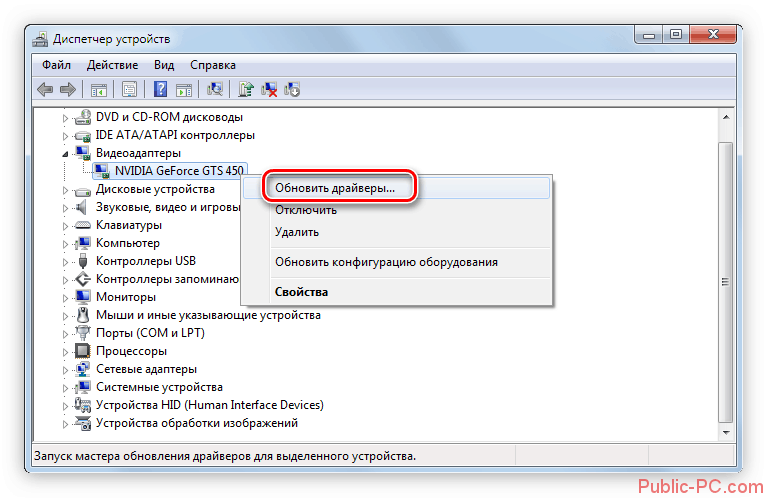
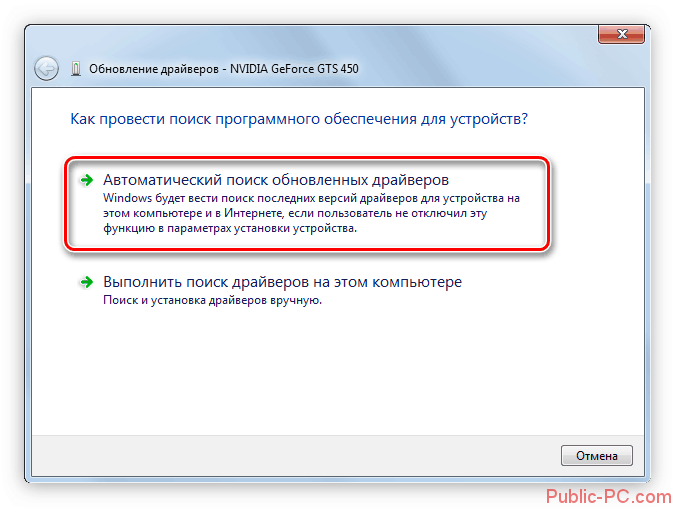
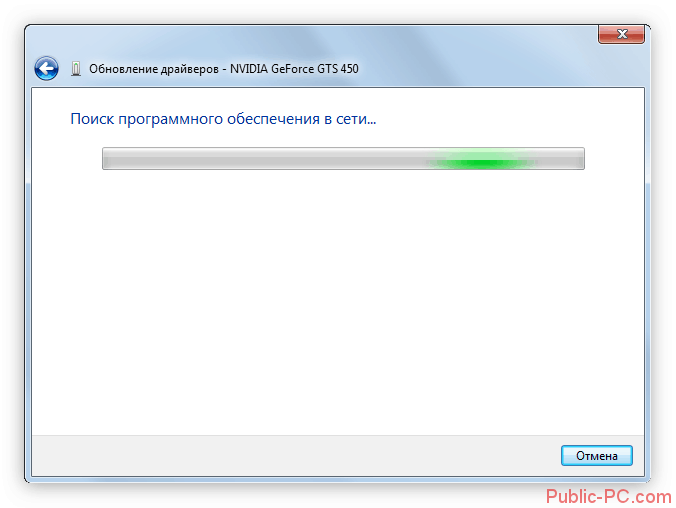
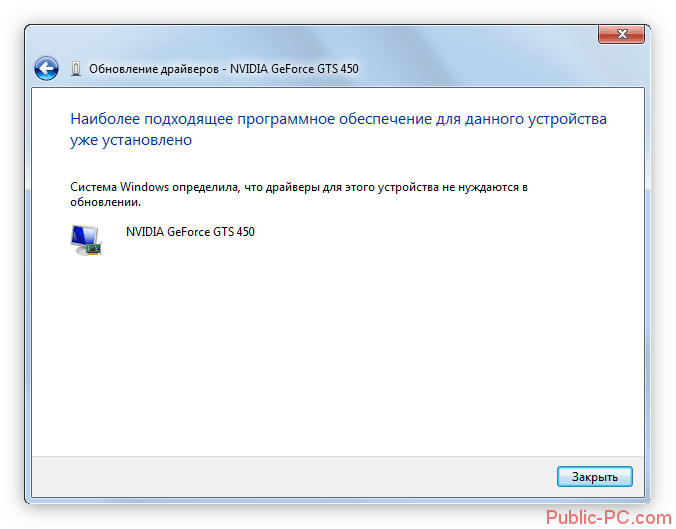
Теперь рассмотрим противоположный случай, когда требуется удалить драйвера. Это может понадобится сделать в тех случаях, когда изначально процесс установки был выполнен некорректно. Заранее скачайте драйвера к вашей видеокарте, так как вполне вероятно, что их нужно будет ставить вручную. Удаление драйверов происходит по следующей инструкции:
- Запустите «Диспетчер устройств». Процесс его открытия был подробно описан в инструкции выше.
- Раскройте ветку с видеоадаптерами и выберите нужный. Кликните по нему правой кнопкой мыши.
- Из контекстного меню выберите вариант «Удалить устройство».
- Подтвердите удаление и перезагрузите компьютер. При перезапуске операционная система повторно «опознает» видеокарту и поставит на неё все нужные драйвера автоматически.
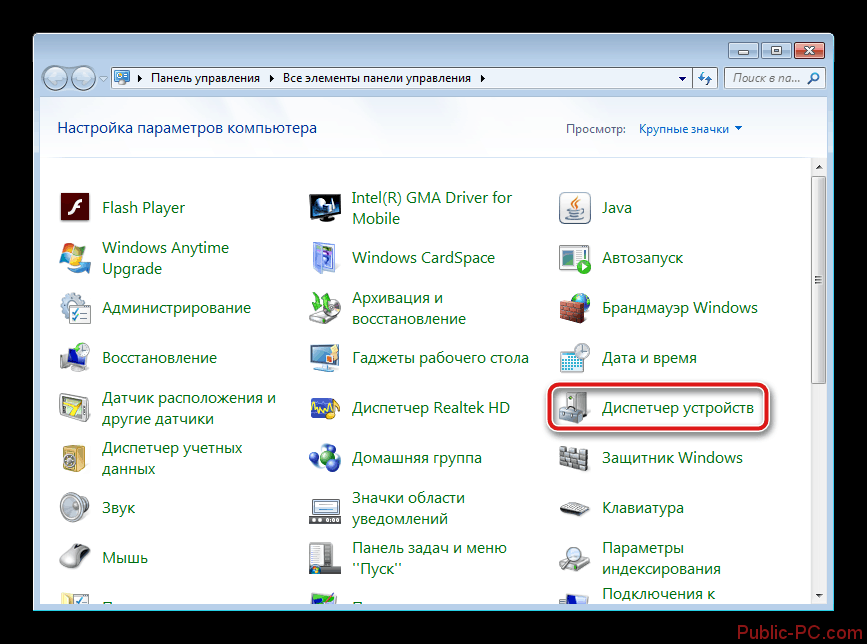
Если же после перезапуска установка драйверов не произошла, то вам придётся выполнить её при помощи установочных файлов драйверов, скаченных ранее. Здесь придётся придерживаться инструкции установщика.
Вариант 3: Конфликтующее ПО
Не всегда новые программы могут корректно работать с уже установленными компонентами операционной системы и другими программами. «Проблемная» программа вызывает различные неполадки, в частности мерцание экрана. Избавиться от этого можно только одним способом – удалив несовместимую программу. Вспомните, не устанавливали ли вы в последнее время какое-либо новое ПО.
Если не можете вспомнить или не уверены, то просмотрите отчёт об ошибках и неисправностях в специальном интерфейсе «Просмотра событий», который вызывается следующим образом:
- Вызовите строку «Выполнить» при помощи комбинации клавиш Win+R и впишите туда команду eventvwr.msc. Для её применения нужно нажать на клавишу Enter или кнопку «Ок».
- Разверните ветку «Журналы Windows» и перейдите оттуда в пункт «Приложения». Данные элементы расположены в левой части окна.
- Проанализируйте список, что находится в центральной части окна. Здесь особое внимание нужно уделить столбцу «Дата и время». Там указана дата, когда была обнаружена та или иная ошибка. Она должна соответствовать тому промежутку времени, когда впервые было замечено мерцание.
- В колонке «Уровень» вы можете определить является ли то или иное событие результатом ошибки или это просто предупреждение. Нажмите на него, чтобы получить подробности в нижней части интерфейса. Возможно, они помогут узнать, причастна ли та или иная программа к проблемам в работе монитора.
- Аналогичный процесс можно провести во вкладке «Система».
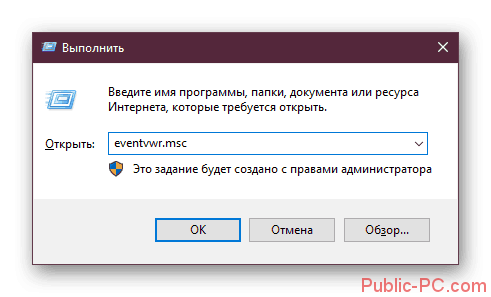
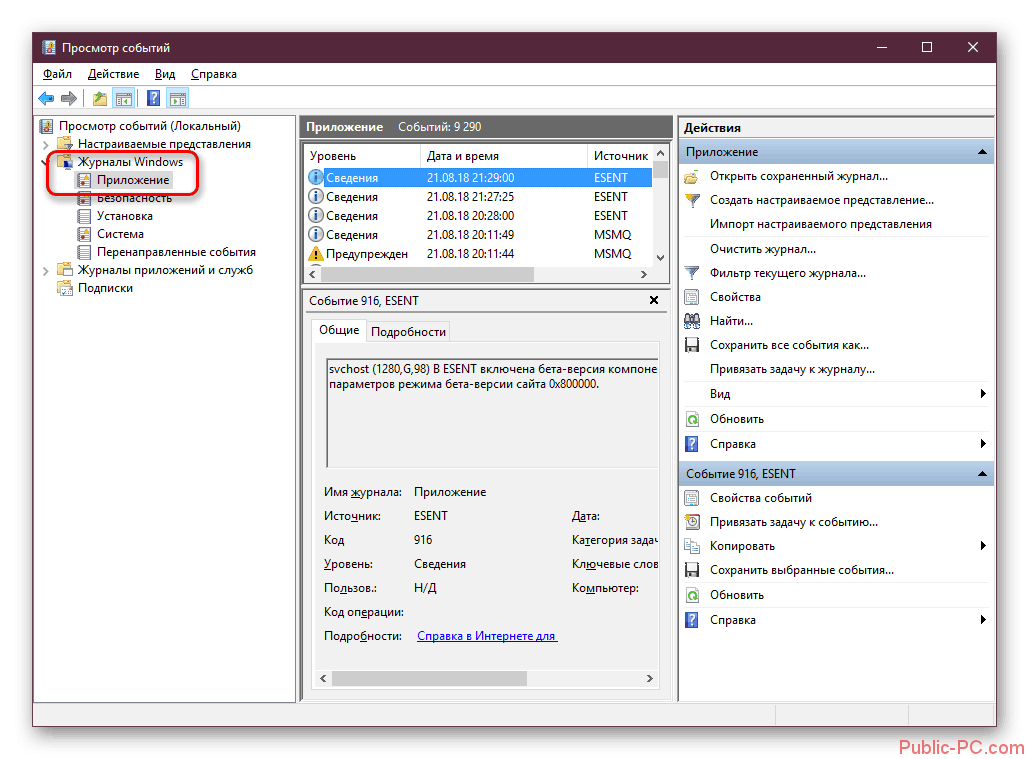
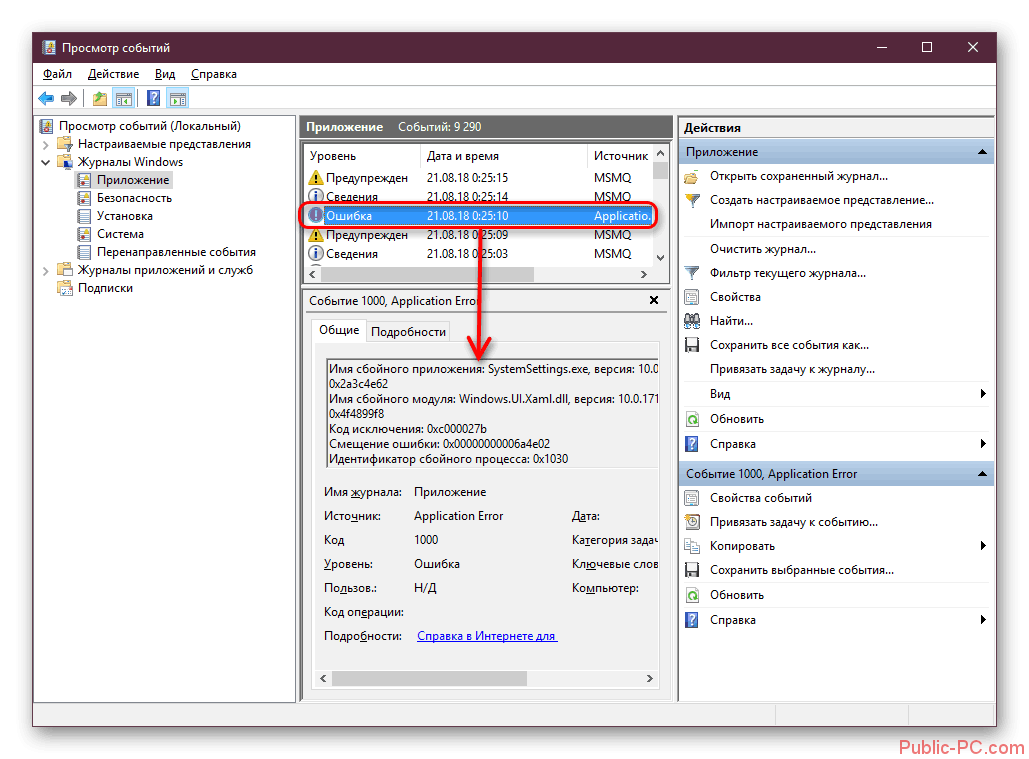
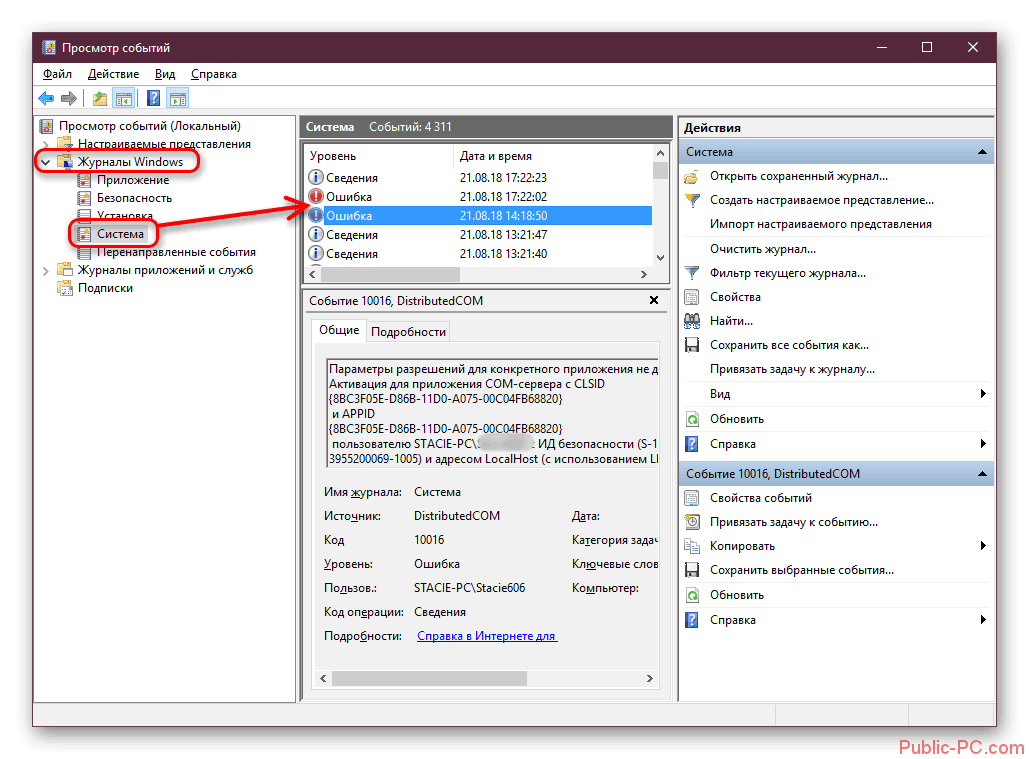
После того, как вы удалите «проблемную» программу попробуйте перезагрузить компьютер.
Вариант 4: Восстановление повреждённых компонентов
Во время работы Windows могла произойти какая-нибудь критическая ошибка, которая вызвала мерцание экрана. Операционную систему можно проверить при помощи специальной утилиты, вшитой уже в саму ОС. Она запускается из «Командной строки» и проводит не только проверку, но и устраняет обнаруженные проблемы.
Процесс запуска выглядит следующим образом:
- Откройте строку «Выполнить» при помощи сочетания клавиш Win+R. Туда пропишите команду cmd и нажмите сочетание клавиш Ctrl+Alt+Enter. Данное сочетание клавиш отвечает за открытие «Командой строки» от имени администратора.
- В открывшейся интерфейс «Командной строки» нужно вписать следующее значение: DISM /Online /Cleanup-Image /ScanHealth и нажать Enter для применения.
- Процесс выполнения операции будет выведен в виде последовательности точек. Сама проверка может занять до нескольких часов.
- По завершению проверки вы увидите сводку прямо в интерфейсе «Командой строки».

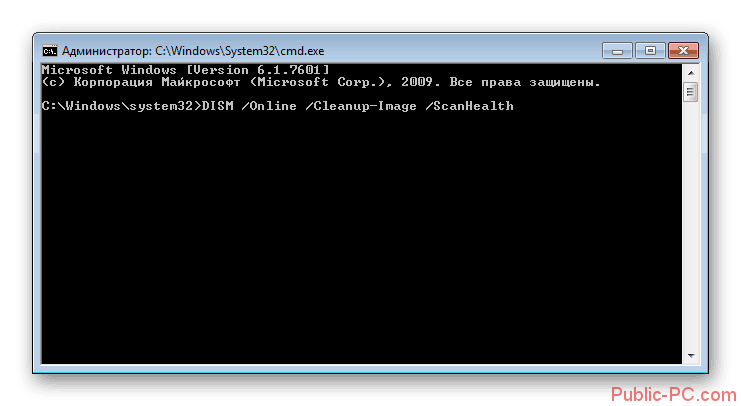
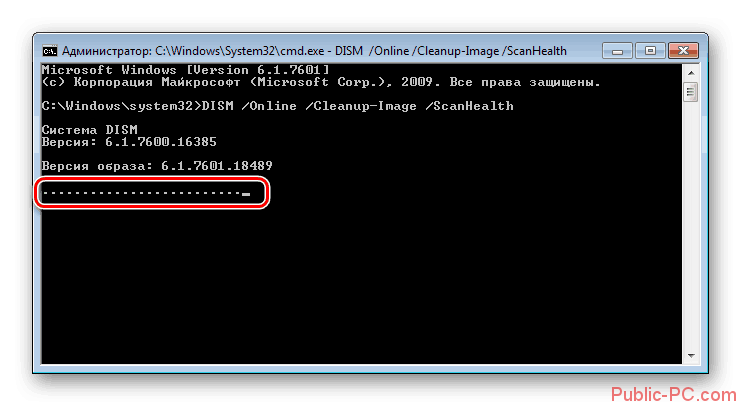
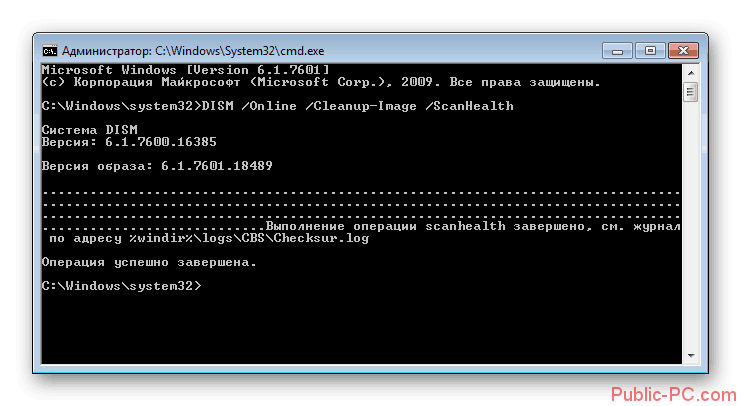
Вариант 5: Неполадки кабелей
Иногда кабель, с помощью которого монитор подключается к питанию и компьютеру может быть неисправным. В первую очередь проведите осмотр на наличие внешних повреждений кабеля – отсутствующая изоляция, изломы и т.д. Если обнаружите что-то из этого, то кабель скорее всего придётся заменить или отремонтировать.
При условии, что во время осмотра не было обнаружено никаких внешних дефектов, нужно проверить, насколько плотно кабель закреплён. Возможно, что контакты отходят, что и вызывает мерцание. Чтобы убедиться в этом, попробуйте сильнее прижать конец кабеля к розетке или вытащите его и заново подключите. Если мерцание прекратилось, то скорее всего проблема в качестве подключения к электросети.
Также проблема может возникать, если рядом с кабелем находятся провода от других устройств. Чтобы проверить это, уберите кабели от других устройств подальше. Если мерцание прекратилось, то провода от данных устройств придётся закрепить так, чтобы они пересекались с проводами от экрана.
Вариант 6: Неправильный разгон видеокарты
Если вы провели разгон видеокарты некорректно и/или через какое-то стороннее ПО, то могут наблюдаться побочные эффекты, например, мерцание экрана. В таком случае рекомендуется выполнить обратную процедуру, снизив частоты до тех, при которых мерцание не наблюдалось. Для этого можно использовать программу, которая изначально использовалась для разгона. Там должна быть возможность сбросить настройки до тех, которые были по умолчанию.
Вариант 7: Неполадки с видеокартой
Если причина мерцания более серьёзная, то её можно выявить, проведя тестирование видеокарты. К сожалению, это означает в большинстве случаев необходимость самостоятельно или при помощи специалиста ремонтировать видеокарту.
Чтобы выявить неисправность видеоадаптера в первую очередь рекомендуется обратить внимание на его температуру. Произвести проверку можно разными способами. Вкратце рассмотрим один из них:
- Скачайте и запустите программу GPU-Z. Она бесплатная, однако интерфейс на английском языке.
- После запуска откройте вкладку «Sensors». Там нужно обратить внимание на значение поля «GPU Temperature». Если оно более 70 градусов при условии минимальных нагрузок, то это может говорить об определённых проблемах.
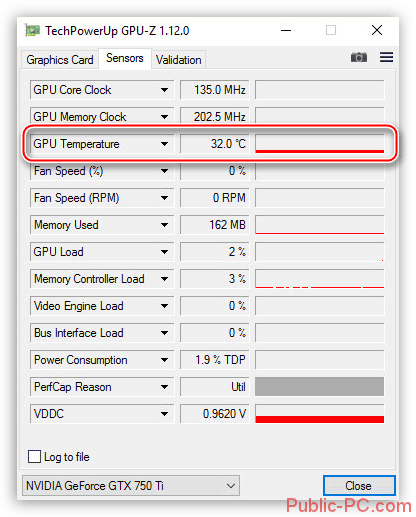
К счастью, проблемы с перегревом видеоадаптера можно решить самостоятельно. Наиболее частой причиной в этих случаях является забитая пылью система охлаждения и высохшая термопаста. Процесс чистки системы охлаждения и смены термопасты в данной статье рассмотрен не будет, так как это тема уже для отдельной статьи. Также можно попытаться решить проблему повышения температуры видеокарты путём снижения на неё нагрузки, за счёт отключения программ, которые потребляют много ресурсов.

Также проверить работоспособность видеоадаптера можно при помощи переключения на встроенную видеокарту. Во многих материнских платах есть более слабая встроенная видеокарта. Её включение то же будет зависеть от версии BIOS и модели компьютера.
Рассмотрим процесс на примере включения через UEFI BIOS:
- Выполнить вход в BIOS. Для этого нужно перезагрузить компьютер. До того, как Windows начнёт загружаться, воспользуйтесь клавишами от F2 до F12 или Delete. Подробнее можно узнать в документации к вашему компьютеру.
- В интерфейсе UEFI BIOS вы можете управлять мышью. Откройте вкладку «Дополнительно». В большинстве случаев за это отвечает специальная кнопка.
- Во вкладках найдите блок «Дополнительно» или «Advanced». Там нужно будет раскрыть пункт «Конфигурация системного агента» или «System Agent Configuration».
- Теперь раскройте «Параметры графики» (может называться «Graphics Configuration»).
- В блоке «Основной дисплей» нужно выставить значение «iGPU».
- Сохраните настройки и выйдите из BIOS. Для этого можно воспользоваться клавишей F10.
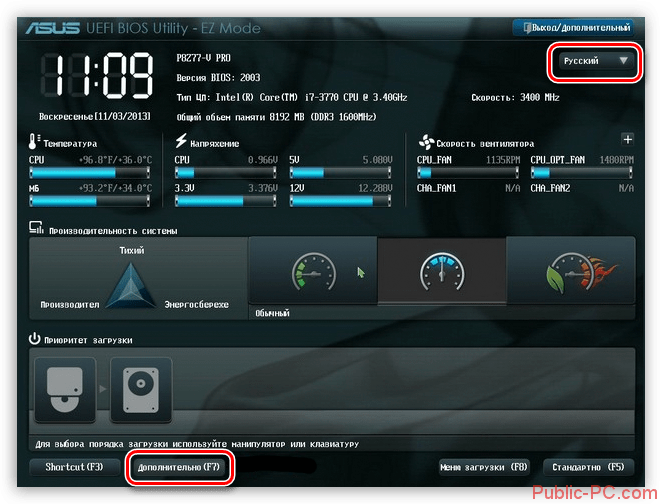
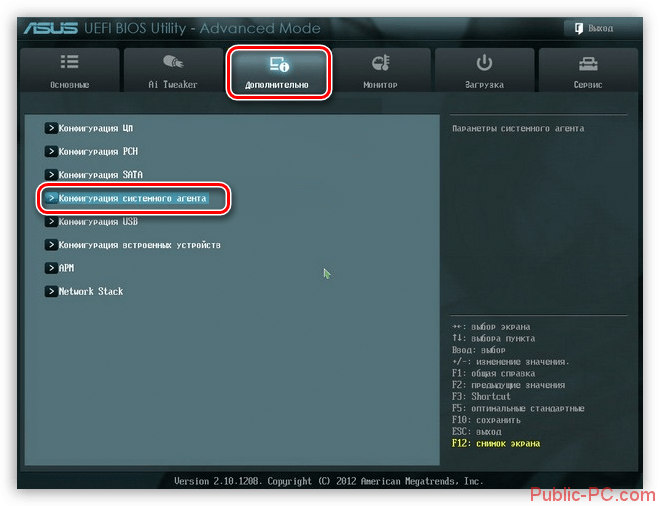
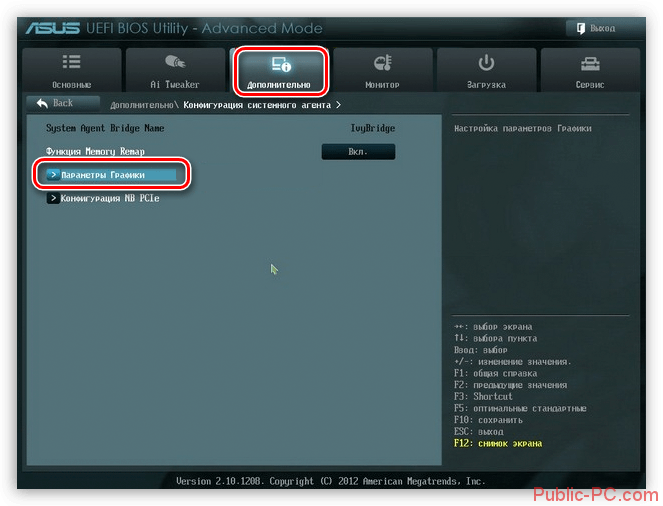
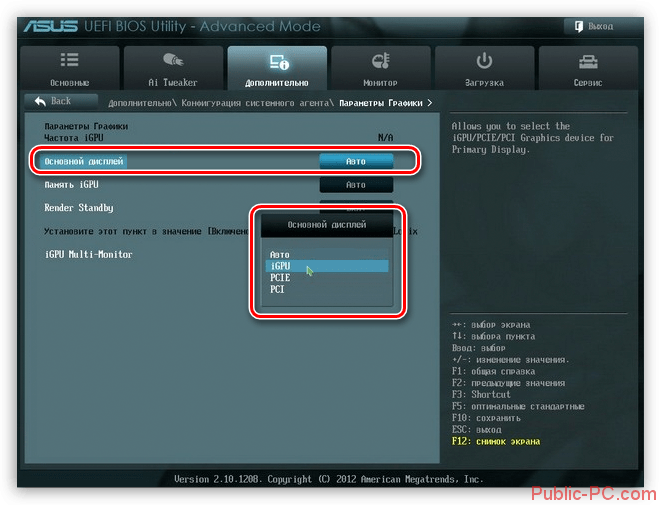

Если после смены основного видеоадаптера мерцание исчезнет, то проблема лежит однозначно в нём.
Также можно вытащить встроенную видеокарту и подключить её к другому компьютеру. Если проблемы с выводом изображения останутся, то значит, что проблема в видеокарте.
Вариант 8: Проблемы с монитором
Перед тем, как делать выводы о состоянии монитора, его необходимо проверить на работоспособность. Сделать это можно следующим образом:
- Выполните замену кабеля. Если конструкция монитора подразумевает возможность смены кабеля для подключения к компьютеру, то замените его на подходящий. При условии, что при подключении через другой кабель не будет обнаружено никаких проблем, то проблема кроется в самом кабеле. Его нужно будет заменить,
- Подключите монитор к другому компьютеру. Также его можно подключить и к ноутбуку, если на обоих устройствах присутствуют необходимые интерфейсы.
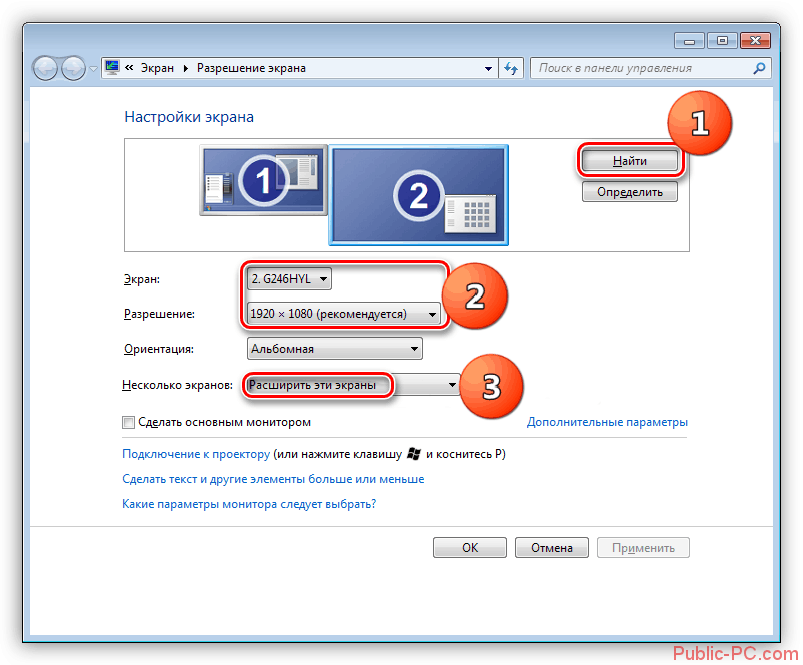
При сохранении неполадок в обоих случаях можно говорить о неисправности матрицы. Возможно там просто отходят контакты, а возможно придётся менять сам дисплей. В любом случае самостоятельно справиться с этой проблемой не получится – монитор придётся отдать в сервисный центр. Если у вас есть на него действующая гарантия, то лучше его сразу же туда отдать, так как диагностику и ремонт/замену сделают бесплатно.
В статье были рассмотрены все более-менее распространённые варианты, из-за которых может начать мерцать экран компьютера. Если у вас не получается определить причину, то не пытайтесь самостоятельно разбирать монитор в целях выяснить в чём проблема, а тем более починить его.