В Windows 10 отображение кириллицы уже давно работает корректно по умолчанию, но пользователь не застрахован от разных сбоев. Обычно они появляются сразу после установки операционной системы или в каких-то только что установленных программах. Также вместо русских могут появится иероглифы, если какая-то сторонняя программа сбила кодировку системы. Появление описанной проблемы возникает, если неправильно задана кодировка или кодовая страница работает некорректно.

Как исправить проблему с отображением русских букв в Windows 10
Есть два варианта исправления описанной проблемы. Оба заключаются в необходимости редактирования настроек системы и/или каких-то системных файлов. Между ними есть существенные отличия.
Вариант 1: Изменить язык системы
Скорее всего, Windows 10 у вас уже на русском языке, но местами или полностью кириллические символы отображаются некорректно. В таком случае можно проверить настройки «Региональных стандартов» и, при необходимости, внести в них изменения.
Их редактирование происходит по следующей инструкции:
- Запустите «Панель управления». В нашем случае воспользуемся сочетанием клавиш Win+R. В строку «Выполнить» пропишите значение control и нажмите Enter или «Ок».
- По умолчанию у вас «Панель управления» будет открыта с параметрами «Просмотр» в качестве категорий. Там нужно изменить значение на «Крупные значки» или «Мелкие значки».
- Далее отыщите элемент «Региональные стандарты». Перейдите по нему.
- Откроется отдельное окно, в котором нужно переключиться во вкладку «Дополнительно». В ней нажмите на кнопку «Изменить язык системы».
- В графе «Текущий язык системы» должен обязательно стоять «Русский (Россия)». Дополнительно отметьте галочкой пункт «Бета-версия: Использовать Юникод (UTF-8)…». Нажмите «Ок» для применения настроек.
- Система запросит перезагрузку компьютера. Все настройки применятся только после перезапуска.
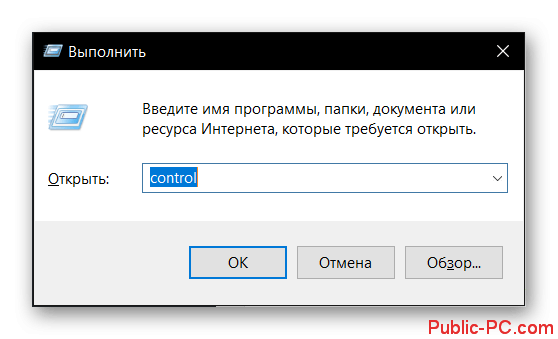

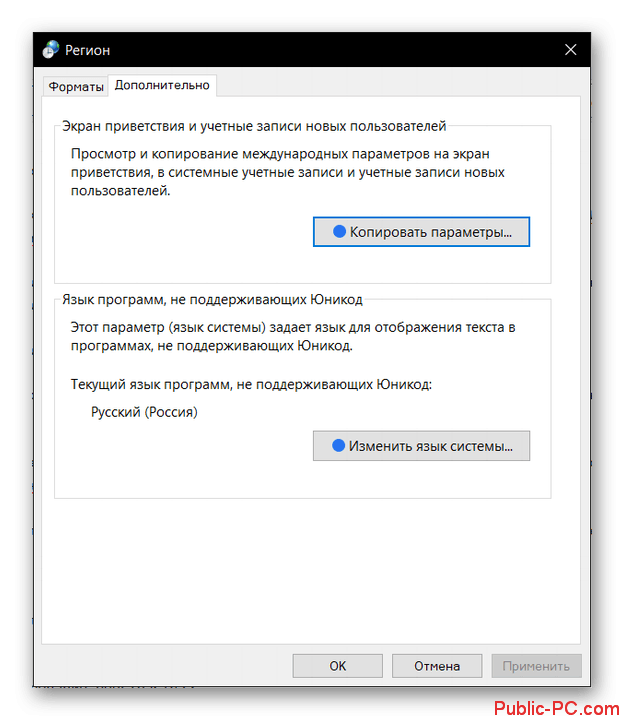
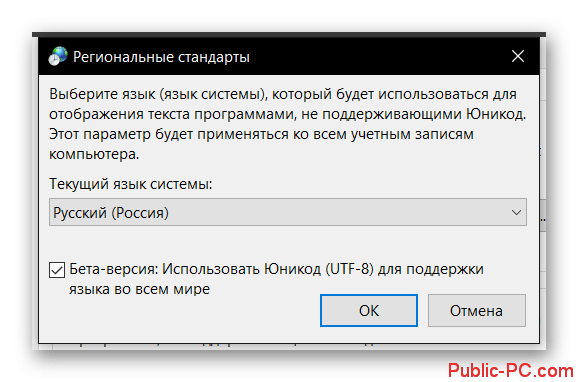
После перезагрузки компьютера проверьте, была ли устранена проблема.
Вариант 2: Редактирование реестра
Для корректного отображения букв любого языка в системе используются специальные таблицы, в которых происходит сопоставление символов с байтами. Если таблица системой для того или иного языка была выбрана неправильно, то вместо букв могут появится непонятные символы. Исправление данной проблемы возможно через реестр операционной системы.
Перед тем, как начать манипуляции с реестром рекомендуется создать точку восстановления.
После её создания переходите непосредственно к выполнению инструкции:
- Воспользуйтесь комбинацией клавиш Win+R, чтобы открыть строку «Выполнить». В неё введите команду regedit и нажмите клавишу Enter или «Ок».
- Необходимая директория для работы находится по адресу: HKEY_LOCAL_MACHINE\SYSTEM\CurrentControlSet\Control\Nls В некоторых версиях реестра можно скопировать это значение и вставить в верхнюю строку, чтобы сразу открыть данный путь. Если у вас так сделать нельзя, то придётся открывать каждую папку вручную, используя левое меню.
- После перехода по указанному пути нужно выбрать папку «CodePage». В неё отыщите параметр «ACP», что расположен примерно в самом низу перечня. Нажмите по нему два раза левой кнопкой мыши, чтобы открыть окно редактирования.
- В поле «Значение» нужно прописать 1251 и нажать «Ок» для применения.
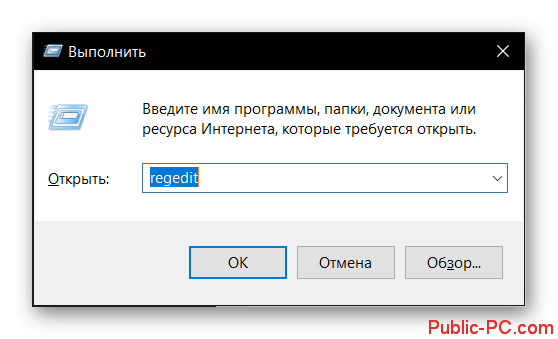
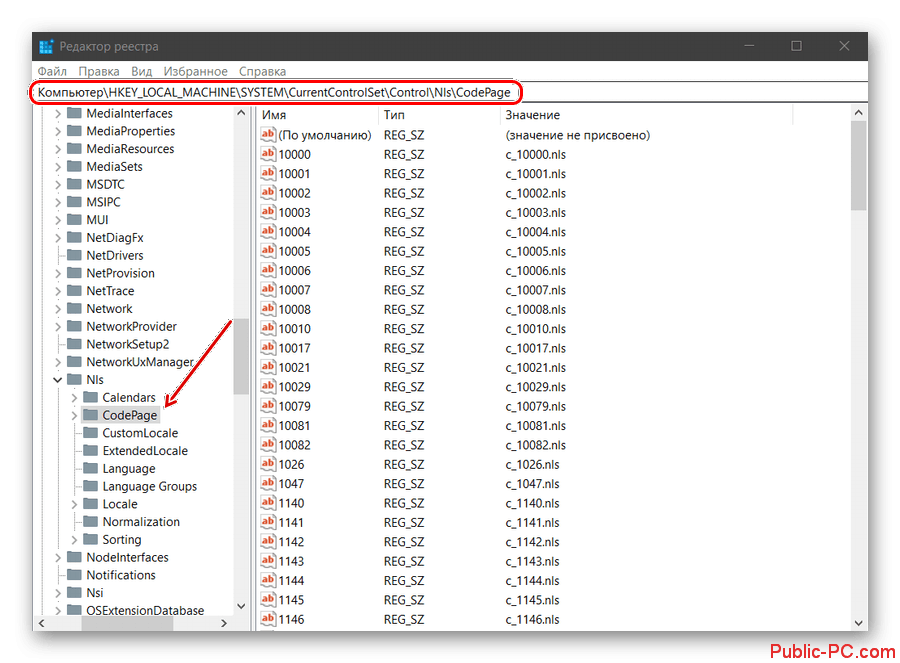
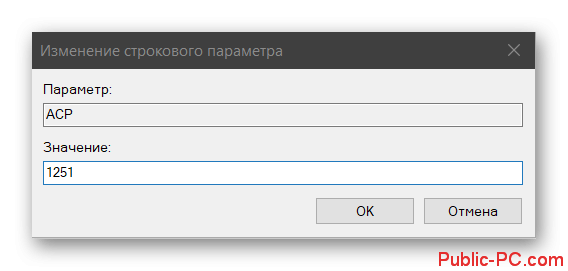
Может быть и так, что значение в 1251 там уже и так установлено. Тогда алгоритм действий немного меняется:
- В этой же папке ищите другой параметр, который носит название «1252». В графе «Значение» у него стоит «c_1252.nls». Его нужно изменить. Для этого кликните два раза левой кнопкой мыши по данному параметру.
- В окошке для внесения изменений пропишите в поле «Значение» «c_1251.nls». Нажмите «Ок» для применения данного параметра.
Альтернативный способ
Примерно ту же процедуру можно проделать, не меняя данных в реестре. Однако данный способ чуть сложнее и требует от пользователя больше действий, правда, кому-то он может показаться проще работы в реестре.
- Откройте «Проводник» Windows и там перейдите по пути C:\Windows\System32. В этой папке вам потребуется найти файл с название «С_1252.NLS».
- Кликните правой кнопкой мыши по данному файлу и выберите из контекстного меню у него значение «Свойства».
- В окошке свойств нужно переместиться во вкладку «Безопасность». Здесь воспользуйтесь кнопкой «Дополнительно».
- Измените имя владельца. Для этого кликните на соответствующую кнопку, расположенную в строке «Владелец». Обратите внимание, что для этого вам потребуются права администратора.
- В самом большом пустующем поле нужно ввести имя пользователя, обладающего правами администратора на этом компьютере. Нажмите «Ок» для применения настроек.
- Снова откроется окошко свойств файла «C_1252.NLS». Там требуется скорректировать параметры доступа администратора. Выделите группу «Администраторы» и нажмите на «Изменить».
- Снова выделите с помощью левой кнопки мыши группу пользователей «Администраторы» и предоставьте им полный доступ, установив соответствующую галочку ниже. Нажмите «Применить» и «Ок».
- Ранее отредактированный файл нужно переименовать. Выделите его и нажмите F2 или кликните по нему ПКМ и выберите из контекстного меню пункт «Переименовать». Само имя файла менять не нужно, но вам требуется заменить его расширение. Например, установите там TXT. Расширение пишется после точки.
- Скопируйте ранее изменённый файл. Копию нужно будет переименовать на старое имя с расширением NLS.
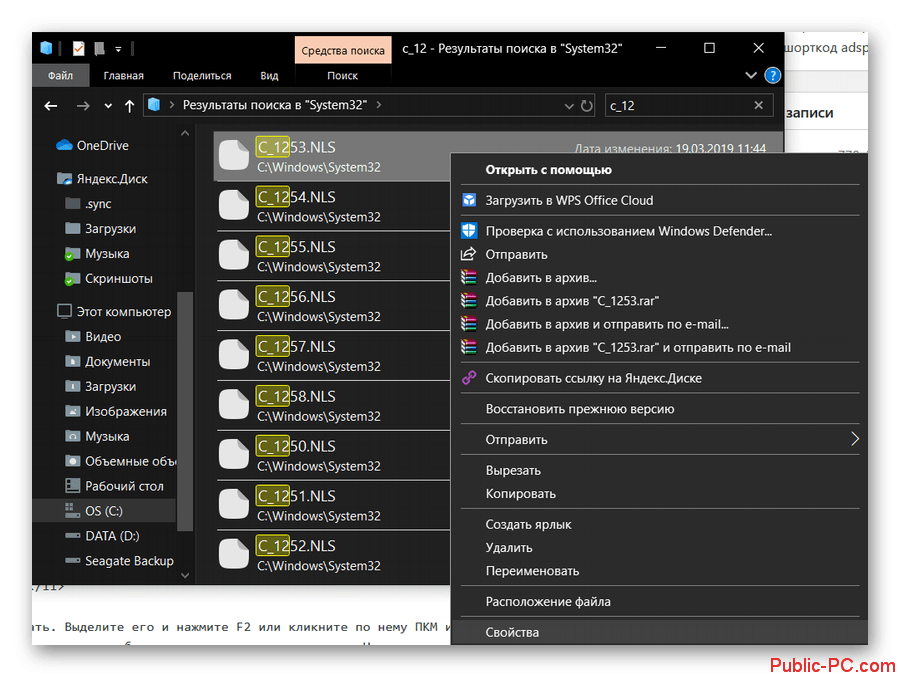
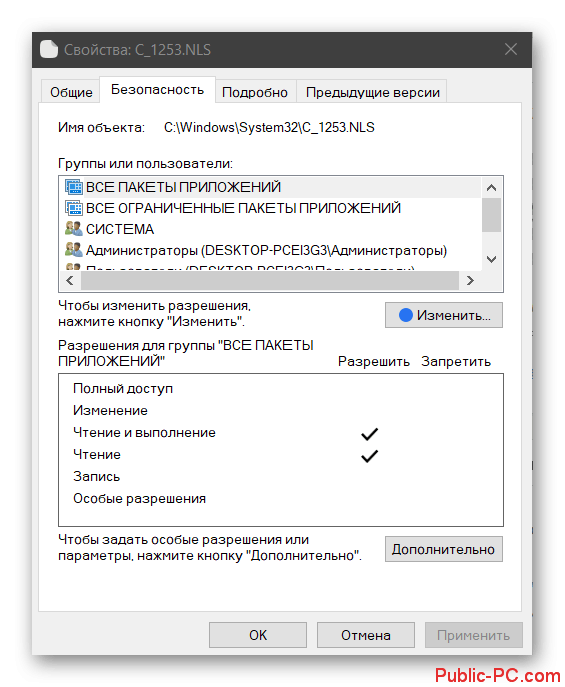
Исправление ошибок с отображением русских букв в Windows 10 возможно указанными способами. Если у вас есть по ним какие-то вопросы или предложение дополнительных методов, то напишите их в комментариях ниже.