Функция «Поиск решения» является одной из самых полезных, но при этом обделённой вниманием в программе Excel. Всё дело в том, что она по умолчанию не вынесена в главный интерфейс, поэтому её приходится открывать вручную из настроек программы. Суть функции заключается в поиске наиболее оптимального решения какой-либо задачи, опираясь на исходные данные, содержащиеся в таблице. В данной статье постараемся разобраться, как правильно пользоваться данной функцией в табличном редакторе Excel.

Как включить «Поиск решений» в Excel
На ленте с доступными инструментами можно долго искать подходящий, но так и не найти его. Дело в том, что разработчики почему-то решили не выносить функцию «Поиск решений» в отдельную графу на панели, поэтому искать её придётся в разделе «Настройки» по следующему сценарию:
- Запустите Excel. Лучше заранее открыть в нём какой-либо документ. Чтобы сделать это просто нажмите два раза по файлу XLSX или XLS. Также нужный файл можно перенести в рабочую область программы.
- Далее нажмите на кнопку «Файл» в верхней левой части окна.
- Обратите внимание на левое меню приложения. Там нужно будет воспользоваться кнопкой «Параметры».
- Будет открыто отдельное окошко со всеми настройками Excel. Вам нужно перейти в раздел «Надстройки», что расположен в левом меню.
- В поле «Управление» поставьте значение «Надстройки Excel». Оно должно там стоять по умолчанию. Нажмите «Перейти».
- Здесь установите галочку у пункта «Поиск решения» и нажмите «Ок».
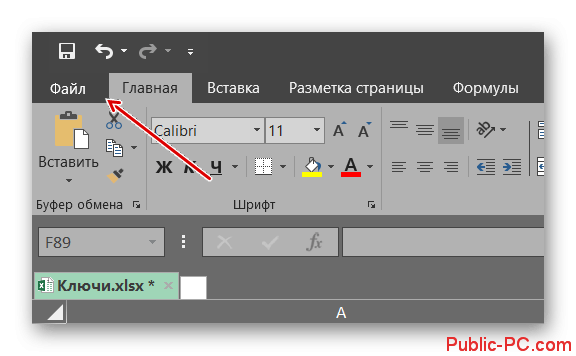
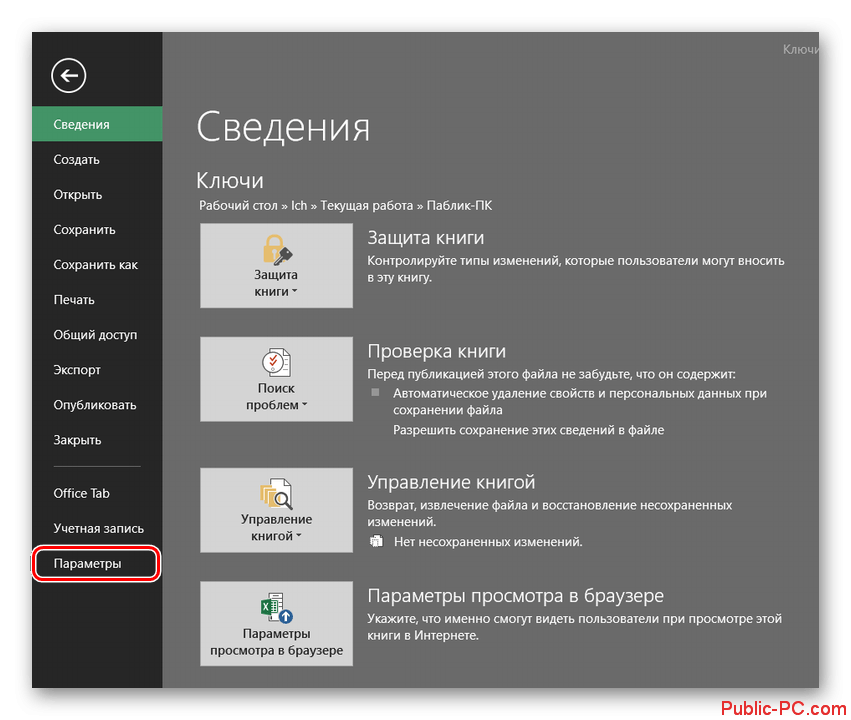

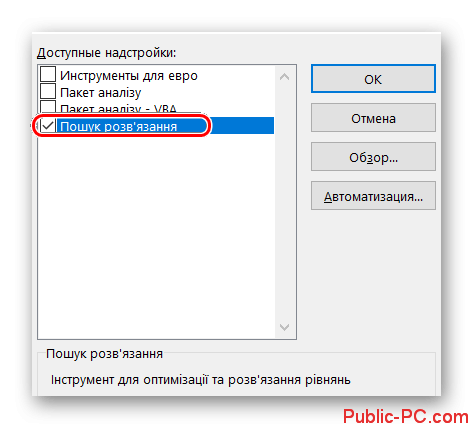
После этого будет запущен специальный установщик, который и поставит вам данную надстройку. Процесс установки может занять до нескольких минут. Наберитесь терпения. По завершению установки нужный инструмент можно будет найти в разделе «Данные» в крайнем правом углу. Инструмент обозначен иконкой в виде вопросительного знака.
Далее рассмотрим на конкретном примере, как пользоваться данной функцией для расчёта больших данных.
Подготовка таблицы
Логично, что для начала придётся подготовить таблицу и всю исходную информацию в ней. Для примера возьмём таблицу с заработной платой работников. Подобные задачки встречаются в учебниках информатики для школьников старших классов, поэтому рассмотрим пример с подобной задачей.
Итак, мы имеем таблицу, где представлены работники, их заработная плата за определённый период, итоговая сумма, потраченная на выплату зарплаты. С помощью инструмента «Поиск решения» попробуем выяснить размер премии и коэффициента для каждого сотрудника. По условиям задачи на премию сотрудникам закладывается бюджет в 30 000 денежных единиц.
Если таблица, которую вы используете, не имеет значения коэффициент, то рекомендуется отдельно под него выделить несколько ячеек, дать им название и обозначить цветом. В качестве примера сделаем это по простой инструкции:
- Рядом с таблицей выделим несколько ячеек в одном столбце. Желательно от основной таблицы отступить несколько столбцов.
- Залейте ячейки цветом для удобства их дальнейшего определения. Чтобы это сделать, нажмите по иконке заливки в основной панели (левая часть) и выберите там наиболее удобный цвет для заливки.
- Над выделенными ячейками создайте заголовок «Коэффициенты» или назовите его как будет удобно.
Помимо показа результатов Excel предложит вам сохранить данное решение, точнее формулу, чтобы применять её в других документах. Чтобы принять решение, просто отметьте маркером нужный вариант. Вне зависимости от выбранного вами ранее решения потребуется установить галочку у пункта «Вернуться в диалоговое окно параметров».
Если была допущена ошибка
Возможно, вы видите, что расчёты не совпадают с вашими собственными предположениями или вы поняли, что где-то в формулах/таблице допустили ошибку. Тогда можно просто внести изменения в работу скрипта.
- Вернитесь в окошко «Параметры поиска решения». Для этого просто нажмите на иконку в виде вопроса, которая расположена во вкладке «Данные».
- В открывшемся окне проверьте наличие ошибки в задаваемых параметрах. Если она была найдена, то исправьте её.
- Также иногда помогает изменение метода решения. Откройте выпадающее меню у соответствующего пункта в окне. И выберите один из представленных методов решения. Всего доступно: «Поиск решения нелинейных задач методом ОПГ», «Поиск решения линейных задач симплекс-методом» и «Эволюционный поиск решения».
- Когда закончите кликните по кнопке «Найти решение».
Функция «Поиск решения» помогает значительно оптимизировать некоторые подсчёты, которые часто приходится проводить бухгалтерам и финансовым аналитикам. Правда, обычному пользователю эта функция пригождается достаточно редко, да и настраивать её бывает сложно, поэтому, видимо, разработчики решили не добавлять её в главный интерфейс программы.