Функционал Adobe Photoshop достаточно разнообразен на разные инструменты для выделения объектов. Вы можете, например, выделить какой-то элемент по цвету и другим характеристикам. В данном обзоре рассмотрим инструмент «Магнитное лассо», относящееся к категории инструментов выделения.

Чем «Магнитное лассо» отличается от обычного
При использовании обычного лассо вам нужно будет обводить объект с помощью зажатой левой кнопки мыши до тех пор, пока вы не замкнёте область обводки. Обычное лассо состоит из прямых, которые можно редактировать с помощью добавления специальных точек для манипуляции во время обводки.
У «Магнитного лассо» принцип работы во многом схож, но только при обводке алгоритм Фотошопа сам определяет края нужного объекта, подгоняя обводку под них. Это очень удобно, так как позволяет сократить количество проделываемых действий до минимума. Правда, может и вызывать некоторые проблемы, например, алгоритм не всегда точно определяет границы, следовательно, в выделение может попадать что-то лишнее. Поиск нужных краёв производится благодаря сравнению соседних пикселей по цветам, яркости и другим параметрам. Если пиксели основного объекта и фона максимально похож (например, синяя кружка на синем фоне и на размытой фотографии), то вероятность некорректного определения краёв становится выше.
Стоит заметить, что с каждой новой версией Фотошопа инструмент работает всё корректней и корректней, так как разработчики обновляют и совершенствуют алгоритмы.
Где найти «Магнитное лассо» в Photoshop
Так как этот инструмент относится к категории «Лассо», то логичным предположить будет, что он и будет находится в одноимённой вкладке на панели инструментов программы. Если у вас выбрана стандартная рабочая область, то там однозначно будет вкладка с этой категорией инструментов выделения. Её расположение можно посмотреть на прикреплённом скриншоте ниже.
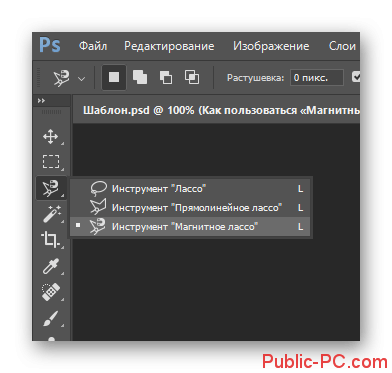
Для вызова имеющихся в категории инструментов просто нажмите на неё левой кнопкой мыши и выберите из них нужное. В данном случае «Магнитное лассо» будет расположено в самом низу контекстного меню. Также вызвать этот инструмент можно с помощью клавиши L на клавиатуре. В таком случае откроется сначала обычное лассо, но вы можете переключиться на другое, выполнив комбинацию Shift+L, пока не «доберётесь» до «Магнитного лассо».
Два варианта курсора
По умолчанию, при выборе инструмента появляется курсор в виде обычной стрелочки с магнитом. Однако, из-за особенностей работы инструмента эта иконка практически не несёт в себе никакой информации.
Дело в том, что инструмент не берёт во внимание всё изображение, так как в таком случае точность его обнаружения краёв у элементов была бы сведена к нулю. Вместо этого используется специальная область, информацию из которой и «сканирует» программа для корректной обводки краёв изображения. Однако обычный курсор с магнитиком не даёт практически никакой информации об этой области, а её можно изменять при необходимости, что будет влиять на точность выделения краёв.
Чтобы изменить отображение иконки, воспользуйтесь клавишей Caps Lock. После этого курсор сменит вид на изображение в виде перекрестья в кружочке. Радиус круга будет обозначать радиус видимости инструмента. Однако у этого варианта отображения инструмента есть небольшой минус – его можно перепутать с какой-нибудь кистью или ластиком.
Выделение с помощью инструмента «Магнитное лассо»
Рассмотрим, как работает данный инструмент на конкретном примере. В качестве экспериментального образца подберём картинку, где чётко прослеживаются края между фоном и главным элементом композиции. Вы же можете использовать любое другое изображение, но помните про алгоритм работы инструмента.
Алгоритм работы следующий:
- Загрузив картинку в рабочее пространство Photoshop.
- Выберите в панели инструментов «Магнитное лассо». Для удобства рекомендуется переключится в вид с кругом.
- Поставьте опорную точку на контуре элемента. Для наибольшей точности перед тем как ставить эту точку, посмотрите, чтобы её расположение проходило прямо в перекрестье в центре круга. Хотя такой кропотливый подход совершенно необязателен.
- Продолжите проставлять точки по контуру объекта. Линии будут автоматически подстраиваться к контуру. При необходимости новые точки также будут создаваться в автоматическом режиме.
К сожалению, в данном режиме работы не всегда получается правильно приближать или отдалять картинку, так как инструмент может мешать этому процессу. Чтобы избежать неудобств, используйте сочетание клавиш Ctrl++ для приближения и Ctrl+- для отдаления (для Mac OS вместо Ctrl используйте клавишу Command).
Как изменить область работы «Магнитного лассо»
Если вы переключите в другой вид отображения иконки инструмента с помощью клавиши Caps Lock, то увидите, что курсор приобрёл форму круга. Всё, что входит в этот кружок программа считывает для выполнения обводки.
Размеры кружка заданы уже по умолчанию, но его можно изменять в зависимости от ваших предпочтений. Например, если фон и главный объект на изображении сильно контрастируют, то область выделения можно увеличить. Для этого обратите внимание на верхнюю часть, где написан параметр «Ширина». Там вы можете задать любой размер.
Также увеличивать или уменьшать размеры области можно с помощью квадратных скобок. [ используется для уменьшения радиуса, а ] для увеличения.
Настройка контраста края
Этот параметр может определить, какие отличия в степени цветовой гаммы и яркости между основным объектом и фоном требуется учитывать при выделении. Если вы работаете с изображениями, где контраст между фоном и выделяемым объектом высок, то можете ставить процент контрастности выше. Также можно увеличить и ширину круга. Это позволит быстрее проводить выделение объекта, но при этом точность может пострадать.
Если же вам требуется поработать над изображением, где фон и основной объект выделения чуть ли не сливаются друг с другом, то лучше установите параметры контрастности и ширины на меньший уровень. Таким образом можно делать более точные выделения объектов, правда, это будет занимать значительно больше времени.
Параметр «Частота»
В то время, пока вы делаете выделение объекта, программой по пути вашего следования создаются специальные точки опоры, с помощью которых можно будет корректировать выделение в будущем. За выставление таких точек опоры отвечает параметр «Частота». Вы можете указать значение от 1 до 100. Чем оно выше, тем чаще будут появляться точки опоры. Высокое значение рекомендуется проставлять для корректного выделения объектов без прямых краёв, например, какой-нибудь сложной геометрической фигуры.
Однако изменения уровня частоты, проще всего произвести добавление точки опоры в ручном режиме тогда, когда она вам пригодится. Если вы заметили, что Фотошоп имеет сложности с сохранностью линии в нужной нам части, просто нажмите по крайним частям, чтобы произошло добавление в ручном режиме точки, затем уберите руку от клавиши мышки и продолжайте работу.
Откат изменений
В случае, если выделение было выполнено неправильно, вы можете откатить сделанные изменения до последней точки с помощью клавиши Backspace для Windows или Delete для Mac OS. После этого происходит удаление последней поставленной вами точки.
Закрытие выделения
Чтобы область, которую вы пытаетесь выделить, окончательно выделилась, нужно закрыть выделение. Это подразумевает подвод курсора к самой первой точки, с которой вы и начинали выделение. Когда вы будете подводить курсор к начальной точки у него появится иконка в виде кружка, что означает, что вы можете закрыть выделение.
В ходе данной статьи мы рассмотрели, как работать с инструментом «Магнитное лассо» в Photoshop. Как видите, этот инструмент значительно облегчает жизнь при необходимости сделать выделение какого-то объекта.