Иногда игры и другие программы в Windows 10 могут сворачиваться сами по себе, без участия пользователя в этом процессе. Это очень неприятный момент, особенно, когда в игре важная сцена или в рабочей программе вы что-то сделали не так из-за внезапно свернувшегося окна. Далее мы попробуем разобраться почему это может происходить в Windows 10 и какие действия можно предпринять для исправления ситуации.

Что делать, если игры и программы автоматически сворачиваются в Windows 10
Описанная проблема может возникать из-за неправильной настройки уведомлений в операционной системе или из-за появления конфликтов между программами. Чаще всего здесь сразу замешаны обе причины.
Далее рассмотрим несколько вариантов, помогающих решить возникшую проблему.
Вариант 1: Настроить уведомления
Постоянно приходящие уведомления от других приложений и системных процессов способы вызывать экстренное сворачивание игры. Обычно это заканчивается отображением соответствующих уведомлений в правой части экрана, что тоже отвлекает от игры или работы. Однако в некоторых случаях это может приводить к тому, что программа сворачивается или «крашится» зависает и автоматически завершает работу.
Избавиться от описанной проблемы в таком случае поможет корректная настройка «Центра уведомлений» в Windows 10:
- Запустите интерфейс «Параметры», воспользовавшись сочетанием клавиш Win+I или нажав по кнопке «Пуск» и кликнув там по иконке в виде шестеренки.
- В окошке «Параметры Windows» переключитесь в раздел «Система», кликнув по блоку с соответствующим названием.
- Откроется перечень системных настроек. Вам нужно переключится в подраздел «Уведомления и действия» в левом меню.
- Найдите блок «Получать уведомления от приложений и других отправителей». Переключатель в нем нужно установить в неактивное положение.
- Теперь перейдите в подраздел «Фокусировка внимания» в левом меню. Пролистайте открывшееся окошко до блока «Автоматические правила». У параметра «Когда я играю в игру» нужно поставить значение «Вкл».
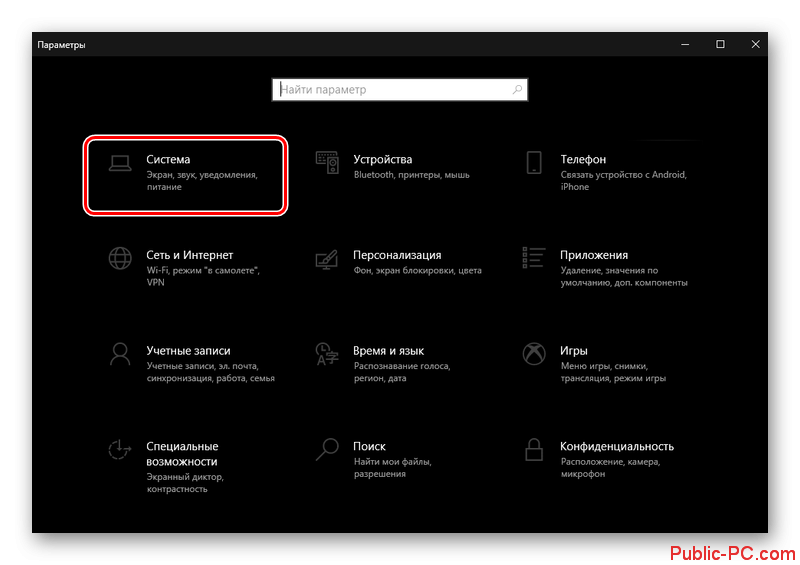
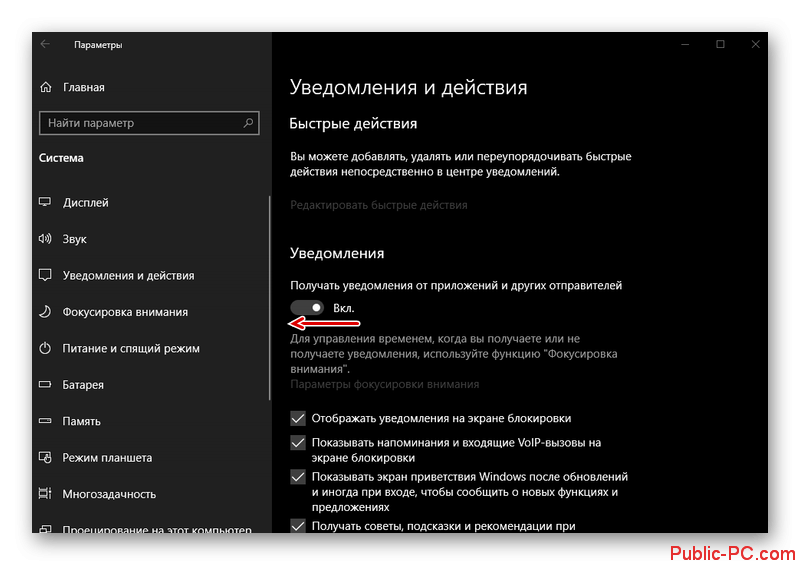

После этого количество уведомлений, приходящих от системы и сторонних приложений сократится, плюс, они не будут приходить в то время, пока вы играете.
Вариант 2: Некорректная настройка антивируса
Иногда антивирус может послужить причиной спонтанных сворачиваний игр и приложений. Работает это примерно по тому же принципу, что и с некорректно настроенными уведомлениями от операционной системы. В качестве теста попробуйте отключить установленный антивирус и брандмауэр. Если проблема исчезнет, то значит, что вам нужно по возможности сменить антивирус или отключать его на время игр, чтобы устранить дискомфорт.
Процесс отключения антивируса и брандмауэра рассмотрим на примере встроенного в «десятку» Защитника:
- Если вас часто беспокоит антивирус, то его иконка должна появляться в трее (рядом со временем и выбранной раскладкой). Нажмите на нее, чтобы перейти в настройки вашего антивируса. В случае со стандартным Защитником это иконка обычного щита с зеленой галочкой. Обратите внимание, если вместо галочки стоит другой значок, то значит в системе есть какие-то проблемы или предупреждения.
- Откроется окошко «Безопасность Windows». Здесь вам нужно перейти в раздел «Защита от вирусов и угроз».
- Нажмите по строке «Управление настройками» в блоке «Параметры защиты от вирусов и других угроз».
- В настройках Защитника Windows найдите пункт «Защита в режиме реального времени». Там нужно установить переключатель в неактивное положение. У вас появится предупреждение о том, что защита ПК будет отключена. Проигнорируйте его.
- Теперь переключитесь в раздел «Брандмауэр и безопасность сети».
- Вы получите список из трех типов сетей подключения к интернету. Напротив которой будет стоять надпись «активный» кликните по ее названию, чтобы перейти в настройки брандмауэра для этой сети.
- В настройках обратите внимание на блок «Брандмауэр Защитника Windows». Под ним нужно поставить переключатель в положение «Отключено».
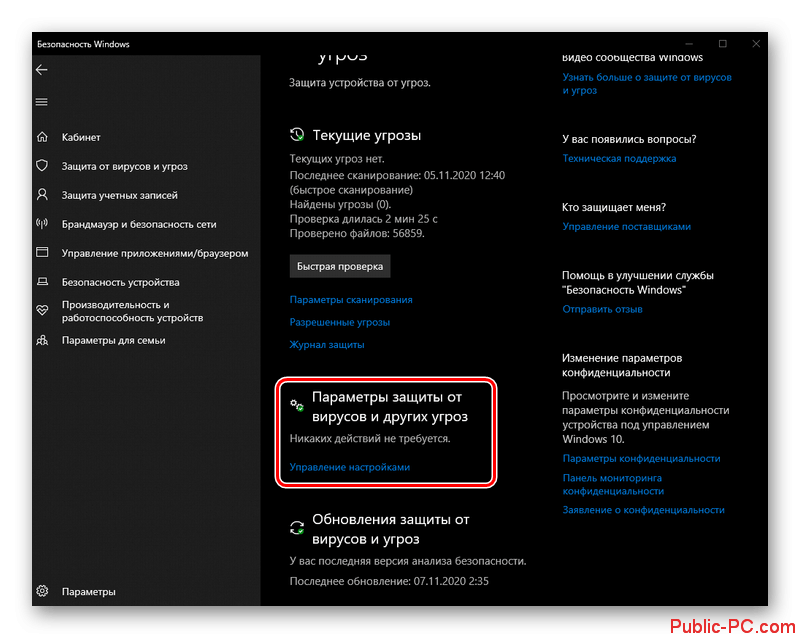

После проделанных процедур попробуйте запустить игру или программу, которая сворачивалась автоматически. Если отключение защиты не помогло, то обязательно включите ее обратно, так как проблема была точно не в ней. Если же отключение защиты помогло, то просто добавьте папку с игрой в список исключений Защитника Windows.
Вариант 3: Настроить видеодрайвера
Данный метод подходит больше для владельцев видеокарт от NVIDIA, так как манипуляции производятся именно с их драйверами. Инструкция по работе с драйверами NVIDIA выглядит следующим образом:
- На рабочем столе нажмите правой кнопкой мыши по любому пустому месту. Из появившегося контекстного меню выберите вариант «Панель управления NVIDIA».
- Выберите в левой половине окна раздел «Управление параметрами 3D», а затем справа активируйте блок «Глобальные параметры».
- В поле «Настройка» найдите пункт «Ускорение нескольких дисплеев». Там нужно установить «Режим однодисплейной производительности».
- Сохраните настройки, воспользовавшись кнопкой «Применить» в нижней части окна.
Вариант 4: Отключить процессы в «Диспетчере задач»
Два процесса могут вызвать непроизвольное сворачивание игр и программ в Windows: TWCU.exe и ouc.exe. Данные процессы появляются не у всех пользователей. TWCU.exe у владельцев роутеров TP-Link, которые установили на свой ПК соответствующее ПО, а ouc.exe у владельцев модемов МТС. Если ни того, ни другого у вас нет, то данный вариант можно пропустить. В противном случае вы можете принудительно завершить процессы данных программ через «Диспетчер задач».
- Запустите «Диспетчер задач» любым удобным способом. Например, это можно сделать, воспользовавшись сочетанием клавиш Ctrl+shift+Esc.
- Переключитесь во вкладку «Подробности», что находится в верхнем меню. В более ранних версиях Windows это может быть вкладка «Процессы».
- Среди представленного списка процессов отыщите «TWCU.exe» или «ouc.exe». Вы можете нажать по названию столбца «Имя», чтобы отображать названия процессов в алфавитном порядке. Это можно облегчить поиск.
- Найдя нужный процесс нажмите по нему и выберите вариант «Завершить процесс» в нижней части окна.
- В появившемся диалоговом окне подтвердите завершение процесса, нажав по соответствующей кнопке.
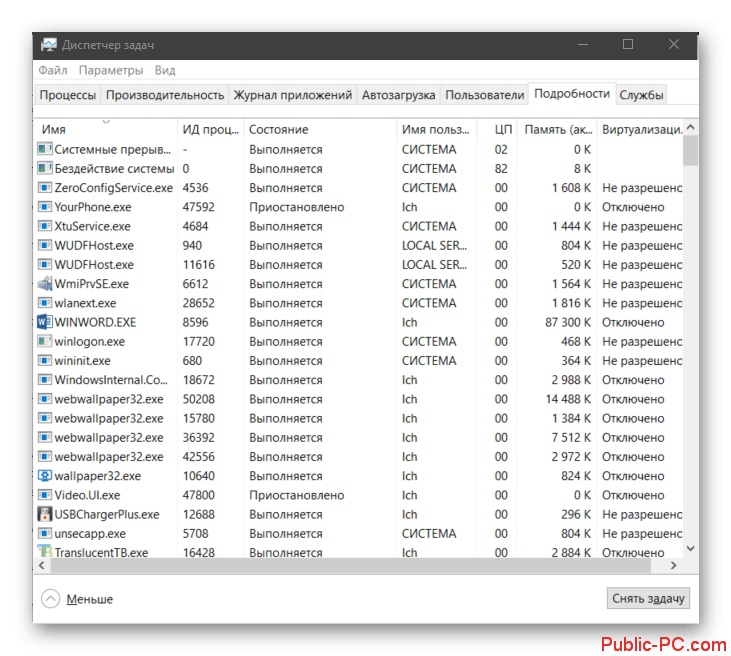
По завершении процессов понаблюдайте, не прекратили ли непроизвольно сворачиваться окна игр и программ.
Вариант 5: Деактивация «Обнаружения интерактивных служб»
Она тоже может влиять на произвольное сворачивание окон активных программ. Инструкция по деактивации выглядит следующим образом:
- Откройте «Панель управления» любым удобным способом. В нашем случае удобнее будут использовать строку «Выполнить». Это удобнее всего реализовать с помощью комбинации клавиш Win+R. В появившуюся строку введите команду control и нажмите Enter.
- В «Панели управления» переключитесь в раздел «Система и безопасность».
- Теперь переключитесь в «Администрирование».
- Среди отобразившихся компонентов «Администрирования» найдите пункт «Службы».
- Откроется окно «Диспетчера служб». Среди списка активных служб отыщите «Обнаружение интерактивных служб». Для более удобного поиска кликните по пункту «Имя» в верхней части окна, чтобы элементы выстроились в алфавитном порядке.
- В левой части окна обратите внимание на ссылку «Остановить». Кликните по ней. Запустится процесс принудительной остановки работы службы. Он может занять несколько секунд.
- Чтобы ее постоянно не отключать вручную, рекомендуется выполнить настройку самой службы, чтобы она не запускалась без вашего ведома. Кликните два раза левой кнопкой мыши по названию службы для перехода в настройки.
- Открывается окошко свойств элемента. Кликните по полю «Тип запуска» и в выпавшем перечне выберите «Отключена». Теперь жмите «Применить» и «OK».
Это были 5 основных вариантов решения проблемы с непроизвольным сворачиванием игр в Windows 10. Надеемся, что хотя бы один из них оказался для вас полезным.