На приставки часто выходят игры, которые если появляются для компьютеров, то только спустя продолжительное время и иногда с урезанными возможностями. Однако продвинутые пользователи знают, что на компьютер можно установить эмулятор PlayStation 3, чтобы играть в хиты, выпущенные только для приставок. Далее разберёмся, как установить, правильно настроить и запустить игру на эмуляторе.

Эмулятор RPCS3
Игровые консоли очень похожи по своему строению на обычные компьютеры, однако есть сильные различия в их архитектуре, что в итоге может помешать выполнению запуска игры. К счастью, обойти эти различия можно при помощи специальных программ-эмуляторов.
В данной инструкции будет рассматриваться эмулятор RPCS3, который является некоммерческим, то есть бесплатным. Разрабатывается и совершенствуется он командой энтузиастов на протяжении 8 лет. Однако добиться идеальной совместимости не всегда получается, поэтому некоторые игры могут работать нестабильно, да и сам игровой процесс будет значительно отличаться от аналогичного на консоли.
Для нормального функционирования эмулятора нужно мощное железо. Процессор и операционная система в обязательном порядке должны поддерживать 64 разрядную архитектуру. Рекомендуемые модели процессоров для корректной работы – Intel Hasvell или AMD Ryzen. На борту должно быть не менее 8 гигабайт оперативной памяти. Видеокарта обязательно должна поддерживать технологию Vulcan.
Перейдём к процессу установки и запуску.
Этап 1: Загрузка RPCS3
На момент написания статьи эмулятор находится всё ещё на стадии разработки, поэтому здесь нет версии 1.0. Вместо исполняемых файлов придётся скачивать бинарные исходники. Рассмотрим процесс:
- Новейшая версия эмулятора представляет собой архив в формате 7Z. Он находится предпоследним в списке файлов для загрузки на официальном сайте разработчиков. Чтобы начать скачивание на свой компьютер, кликните по названию архива.
- Выполните сохранение архива в любое удобное место на компьютере.
- Архив нужно будет распаковать при помощи специальных программ-архиваторов. Отлично подойдут 7-Zip и WinRAR, но можно использовать и другие.
- В разархивированной папке найдите и запустите исполняемый файл rpcs3.exe.
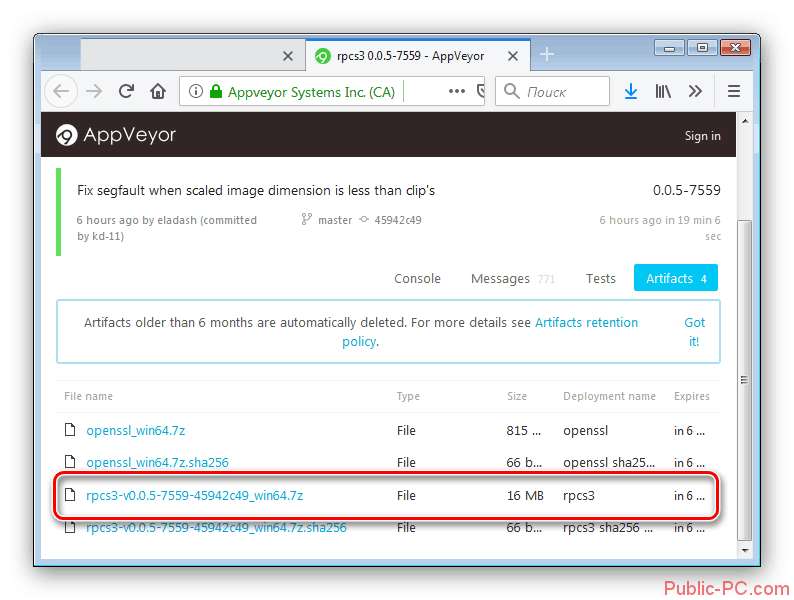

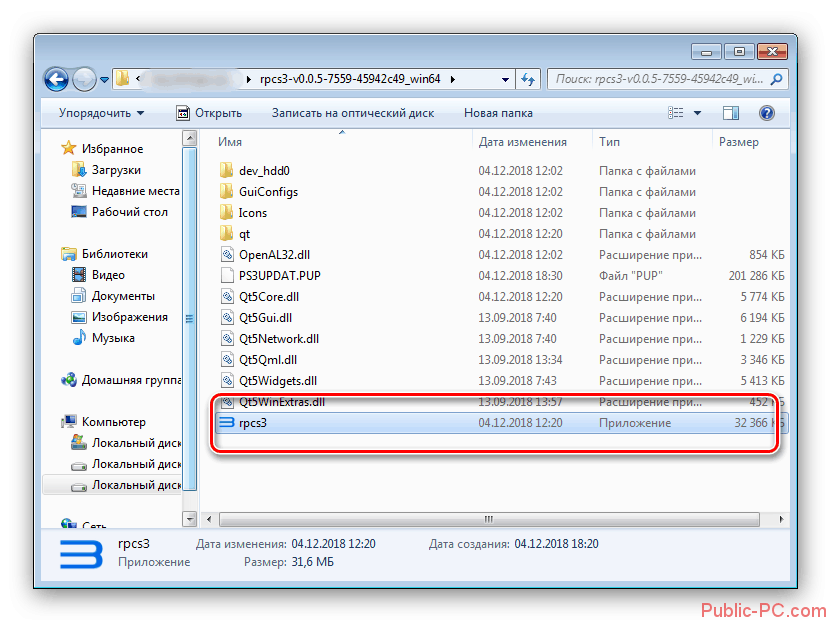
На этом этап загрузки можно считать завершённым.
Этап 2: Первичная настройка эмулятора
Перед тем, как выполнять первый запуск нужно убедиться, что на компьютере установлены пакеты Visual C++ 2015 или 2017 года, а также новейший пакет DirectX.
Изначально вам нужно установить официальную прошивку. Её можно скачать с сайта Sony. Нужно найти страницу с ПО для PS3 и нажать кнопку «Download now».
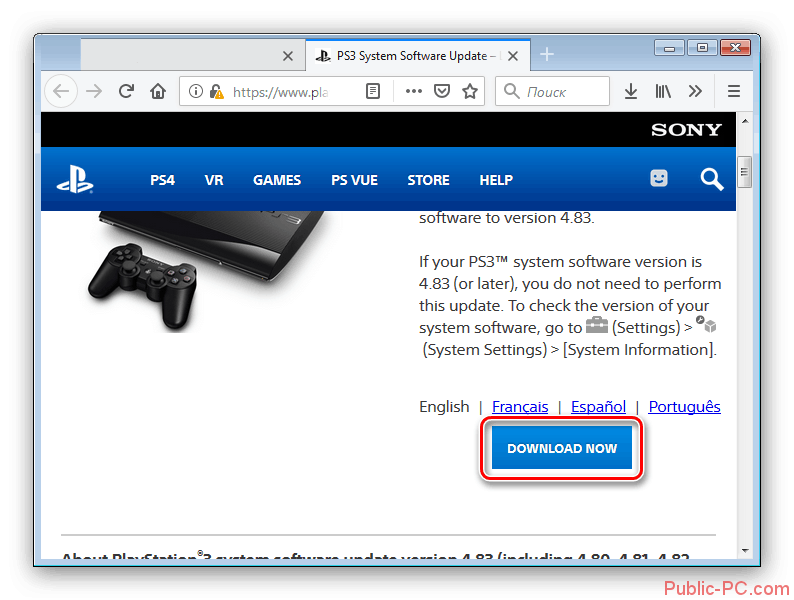
Затем выполнить установку прошивки по следующему алгоритму:
- Запустите эмулятор при помощи исполняемого файла. В верхнем меню нажмите на кнопку «File». Из контекстного меню нужно выбрать пункт «Install Firmware». Доступ к данном инструменту можно также получить из вкладки «Tools».
- Откроется окошко «Проводника» Windows. Перейдите в директорию со скаченным файлом, выберите его и нажмите на кнопку «Открыть».
- Начнётся процесс загрузки ПО в эмулятор. Ожидайте его завершения.
- Спустя некоторое время перед вами появится окошко, говорящее об успешной загрузке. Нажмите «Ок».
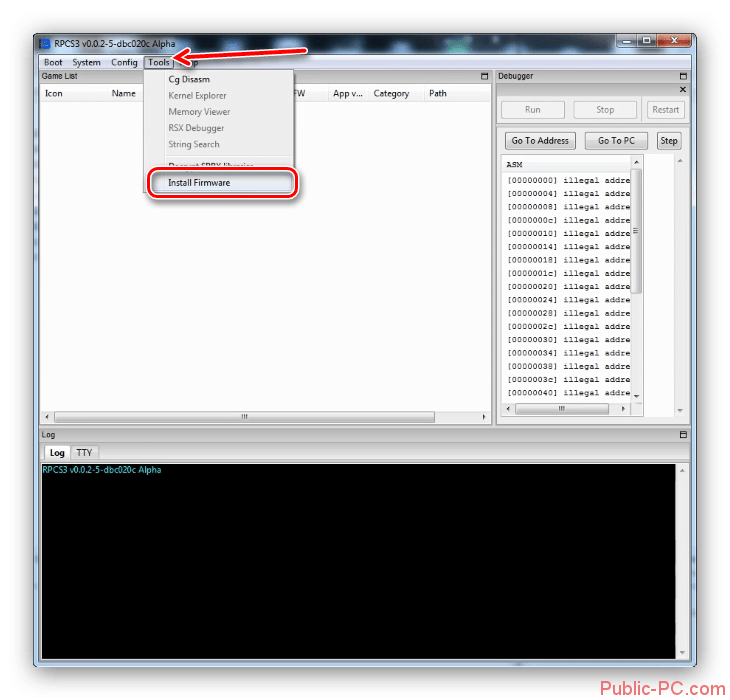
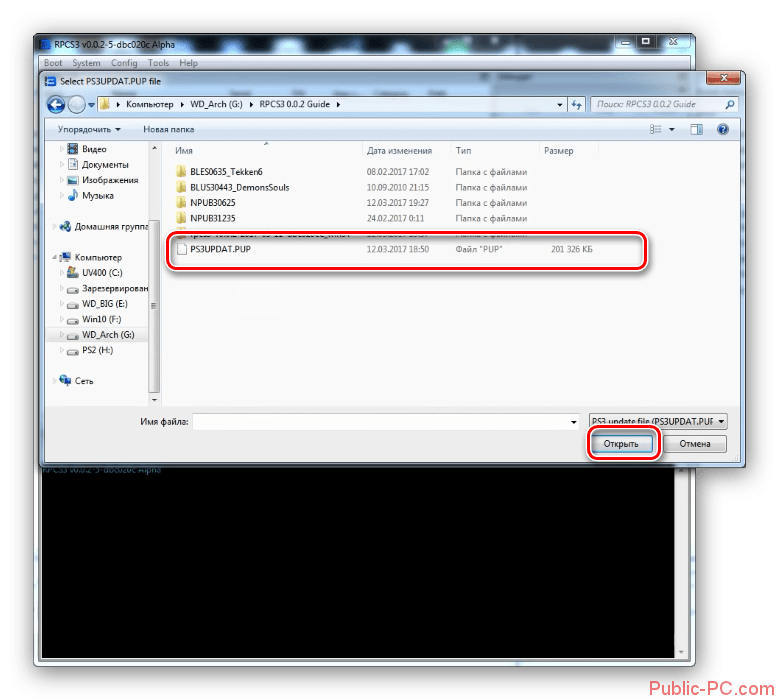
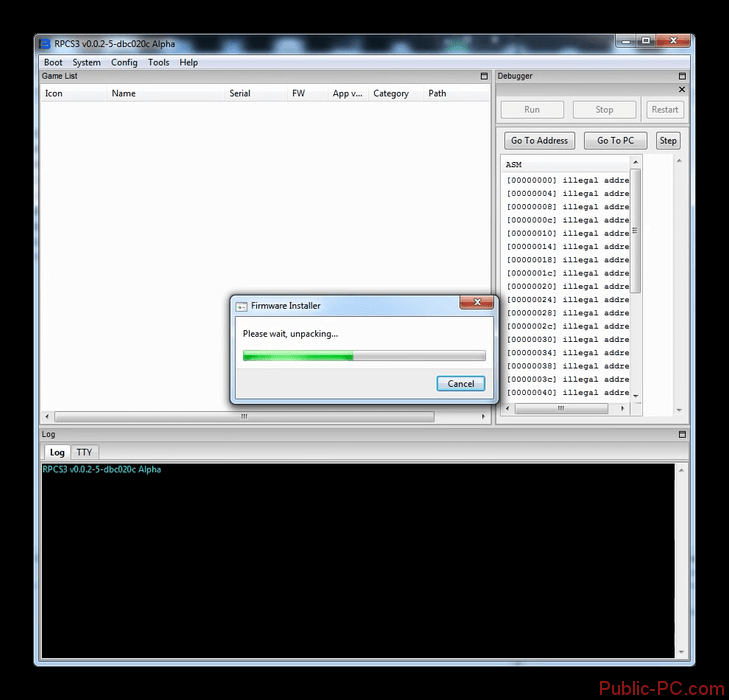
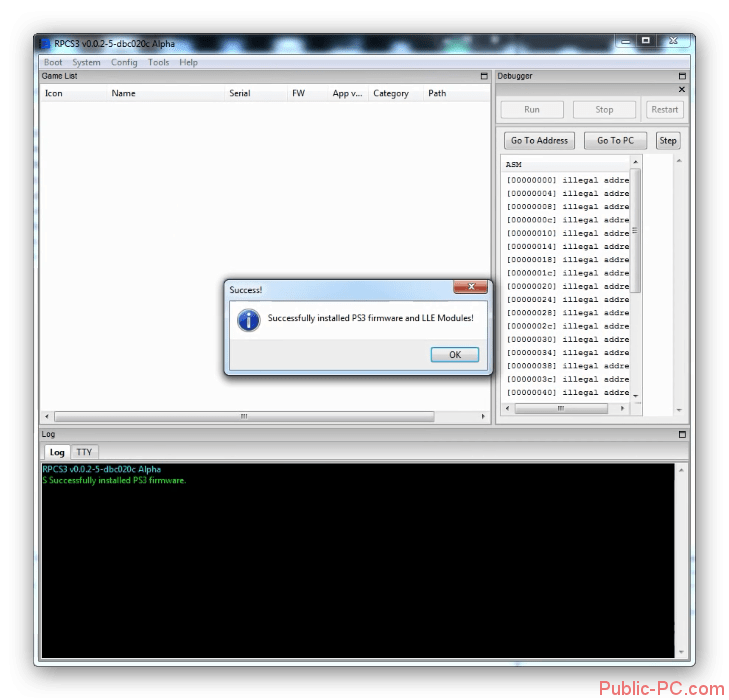
Теперь нужно выполнить настройку конфигурации управления:
- В верхнем меню нажмите кнопку «Config». Из контекстного меню перейдите в пункт «PAD Settings».
- Если у вас нет джойстика, то настройка управления происходит следующим образом: вы жмёте правой кнопкой мыши по кнопке, к которой хотите привязать клавишу. После этого нажмите на клавишу, которая будет привязана к той или иной кнопке. Проделайте процедуру с другими клавишами.
- Когда закончите настройку нажмите «Ок».
- Для владельцев геймпадов новая версия эмулятора расставляет клавиши управления по следующей схеме:
- «Left stick» и «Right stick» левый и правый стики геймпада соответственно,
- «D-Pad» кнопка с крестом,
- «Left Shifts» кнопки L3, LT, LB,
- «Right Shifts» клавиши RB, RT, R3,
- «System» соответствует клавише геймпада «Start». Кнопка «Select» соответствует клавише Back,
- «Buttons». Кнопки «Square», «Triangle», «Circle» и «Cross» соответствуют клавишам X, Y, B, A.
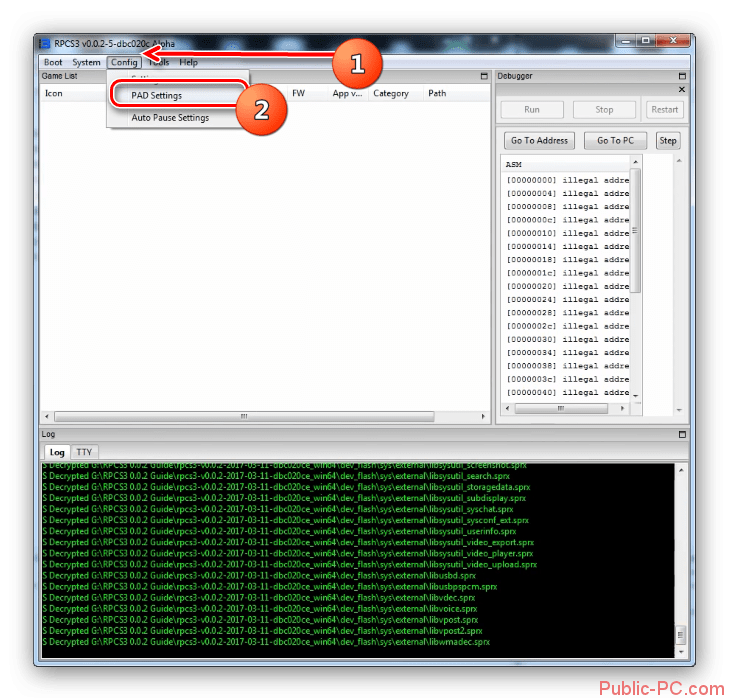
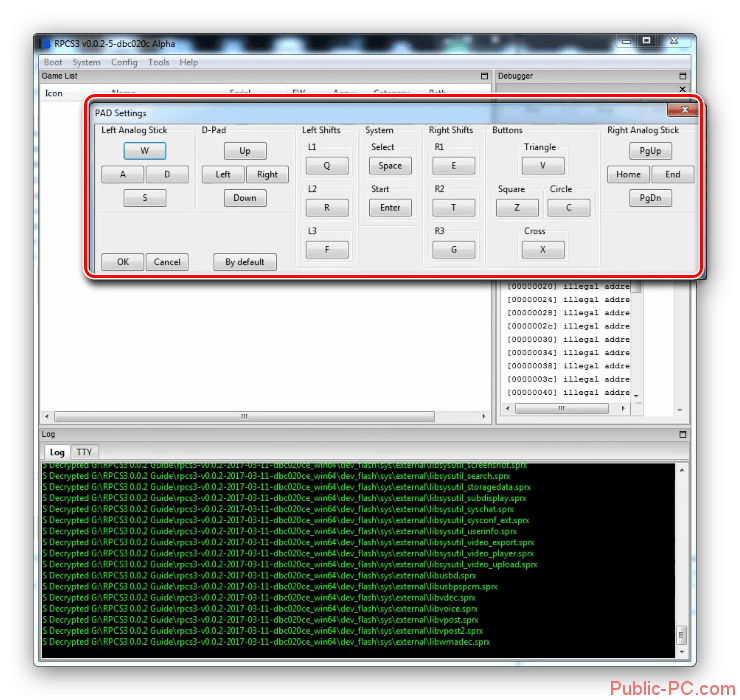
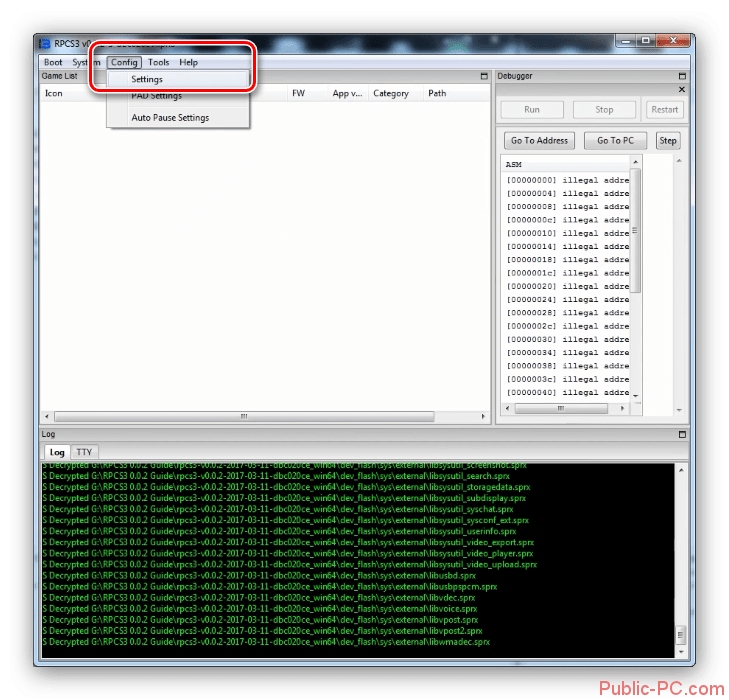
Переходим к настройкам эмуляции. Они открываются через выпадающее меню кнопки «Config». Там нужно перейти в раздел «Settings». У эмулятора много опций и настроек, поэтому имеет смысл рассмотреть только самые важные из них:
- Во вкладке «Core», которая открывается по умолчанию, рекомендуется все параметры оставлять по умолчанию. Единственное, если не стоит галочка напротив пункта «Load required libraries», то её нужно установить.
- Вкладка «Graphics». Здесь нужно настроить отображение в блоке «Render». По умолчанию будет включён «OpenGL», но его рекомендуется изменить на «Vulkan», чтобы добиться большей производительности. Остальные опции трогать не нужно. Единственное исключение меню «Resolution». Здесь можно выставить удобное для работы разрешение.
- Во вкладке «Audio» нужно будет заменить только один пункт. В выпадающем меню выберите движок «OpenAL».
- Остальные вкладки не несут в себе что-либо интересного, поэтому здесь рассматриваться не будут. Перейдите во вкладку «System». В разделе «Language» выберите язык «English US». Здесь есть русский язык («Russian»), но его выбирать не рекомендуется, так как могут быть проблемы с запуском некоторых игр.
- Нажмите «Ок», чтобы сохранить и применить настройки.
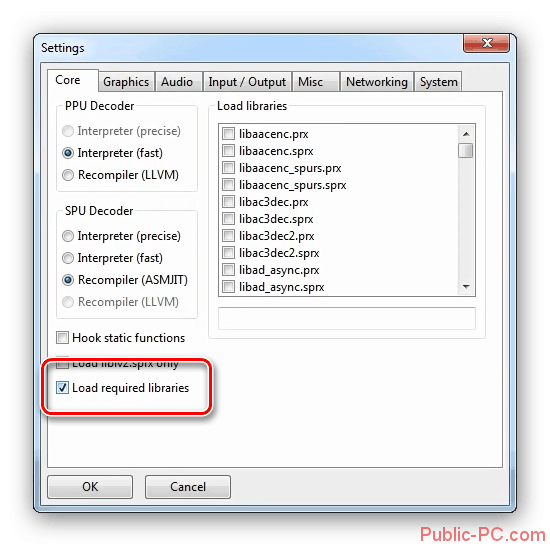
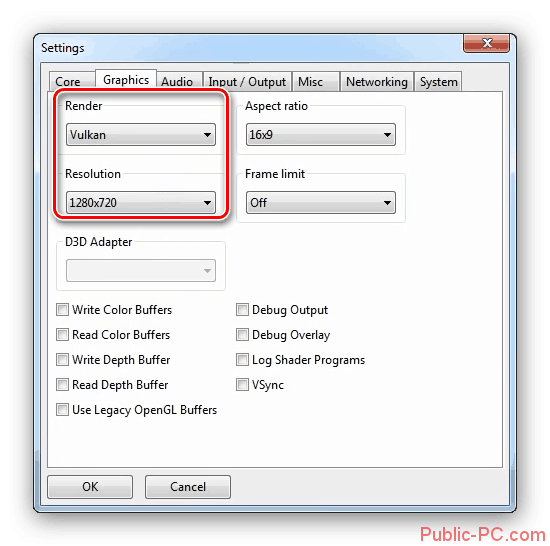
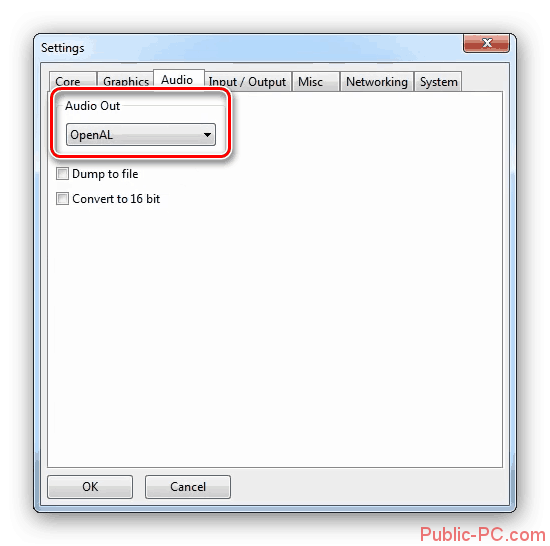
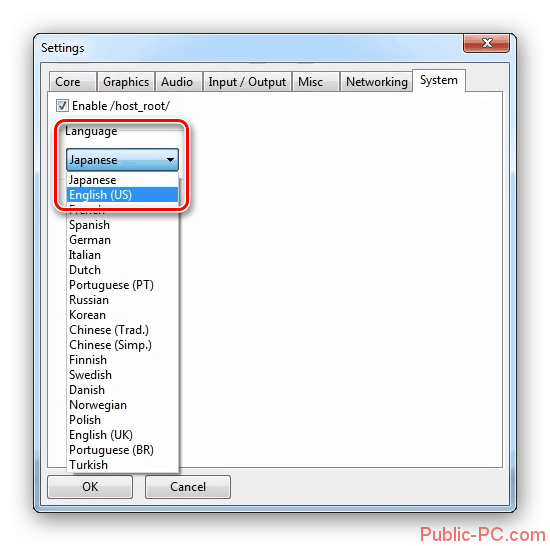
Теперь установку и настройку эмулятора можно считать завершённой. Можно переходить непосредственно к установке и запуску игр на эмуляторе PS3 для ПК.
Этап 3: Запуск игр
Чтобы запустить игру, её нужно переместить в один из рабочих каталогов директории. Перемещать нужно папку с игровыми ресурсами. Перед тем как начать сам процесс рекомендуется закрыть окно RPCS3, так как возможны неполадки:
- Дампы дисков игры переместите в следующую папку: *Корневой каталог эмулятора* \dev_hdd0\disc\
- Цифровые релизы из PlayStation Network следует переместить в каталог: *Корневой каталог эмулятора*\dev_hdd0\game\
- Для нормального запуска большинства игр под эмулятором PS3 нужно добавить идентификационный файл в формате RAP. Его нужно разместить по адресу: *Корневой каталог эмулятора*\dev_hdd0 \home\00000001\exdata\
- После того, как вы убедитесь в правильности размещения игр в директории RPCS3 выполните запуск самого эмулятора.
- В главном окне эмулятора должны отобразиться игры, которые вы добавили в корневую папку эмулятора. Нажмите левой кнопкой мыши по иконке игры.
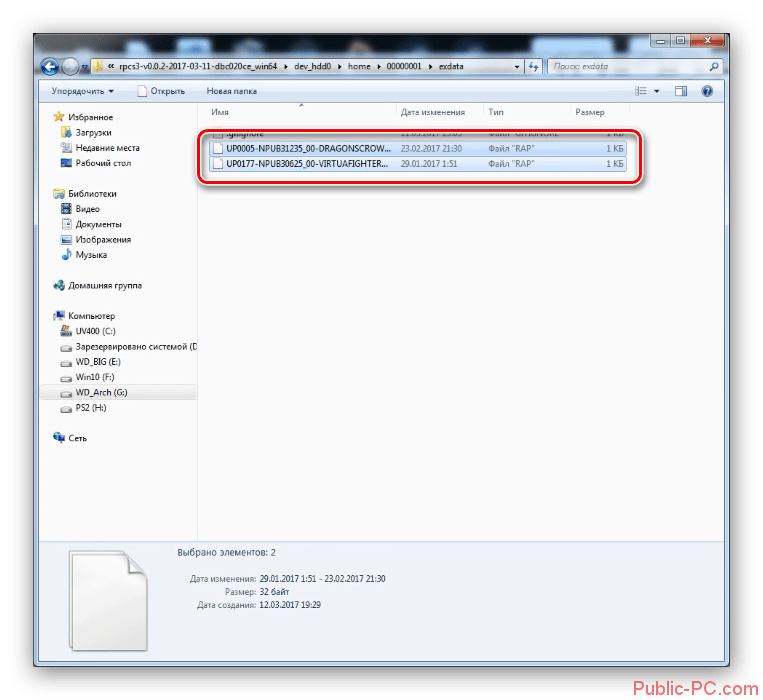
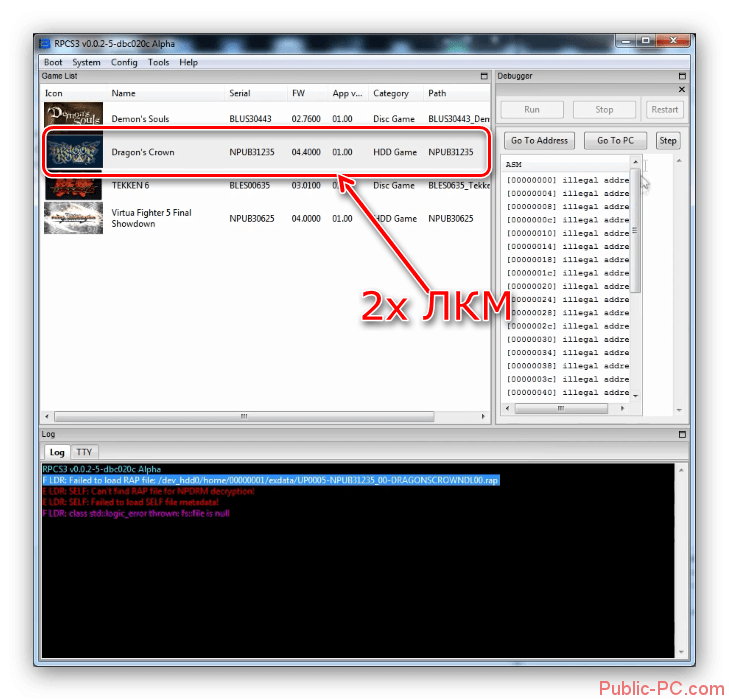
Решение возможных проблем
К сожалению, эмулятор не всегда работает корректно даже при полном соответствии системным требованиям и правильной настройке. Далее рассмотрим наиболее распространённые ошибки и их решение.
Ошибка «vulkan.dll»
После возникновения этой ошибки эмулятор прекращает свою работу. Это самая популярная проблема, с которой приходится сталкиваться пользователям. Данная ошибка возникает в тех случаях, когда видеокарта не поддерживает технологию Vulkan.
Также проблема может встречаться в тех случаях, когда драйвера видеокарты устарели. В таком случае их нужно обновить. Сделать это можно с помощью стандартных инструментов Windows или специального ПО. Однако процесс обновления драйверов подробно не будет рассматриваться в этой статье.
Во время инсталляции прошивки появляется сообщение «Fatal Error»
Часто при установке firmaware-файла появляется пустое окно с сообщение «RPCS3 Fatal Error». У проблемы имеется два решения:
- PUP-файл нужно переместить в любое место на компьютере, но только не в корневой каталог эмулятора. После этого повторите попытку установки прошивки,
- Скачайте заново установочный файл и повторите попытку.
Второй способ намного действеннее, но иногда он не помогает совсем.
Ошибки, связанные с DirectX или VC++ Redistributable
Данные ошибки свидетельствуют о том, что на компьютер не были установлены необходимые компоненты либо они были установлены некорректно. Выполните их установку. При необходимости сделайте переустановку, если вы уже устанавливали их ранее. Возможно, что в процессе была какая-то ошибка.
Игра не отображается в главном интерфейсе эмулятора
Игра может не отображаться в интерфейсе эмулятора в двух случаях:
- Вы неправильно разместили ресурсы игры. Проверьте директорию размещения. Она должна находиться в корневой папке эмулятора,
- Если файлы игры расположены в правильной директории, то проблема может заключаться в повреждении этих файлов. Возможно, дамп придётся делать заново.
Никаких ошибок нет, но игра не запускается
Данная неполадка встречается редко, но является самой неприятной из всех возможных. Её источником может быть множество причин. Разобраться в причинах возникновения поможет лог эмулятора, который расположен в нижней части окна.
Ошибки и предупреждения в логе эмулятора отображаются красным шрифтом. Наиболее частый вариант ошибки может носить такой текст «Failed to load RAP file». Данная ошибка означает, что нужный файл отсутствует директории.
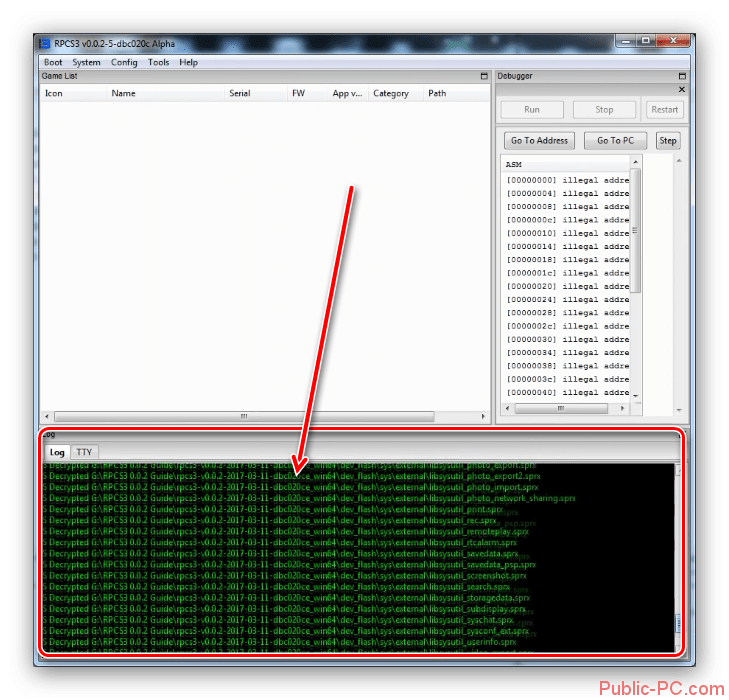
Также может быть и такое, что данная версия игры несовместима с эмулятором. К сожалению, список абсолютно совместимых приложений у RPCS3 небольшой.
Неполадки при работе с игрой
Эта проблема вызвана несовместимостью некоторых технологий, применяемых в игре с теми, которые поддерживает эмулятор. Единственным решением этой проблемы является откладка неиграбельной игры до «лучших времён». Эмулятор развивается и вполне возможно, что спустя несколько месяцев некоторые или все баги исправят.
В данной статье был рассмотрен бесплатный, более-менее полноценный эмулятор консоли PlayStation 3 для ПК. Также мы рассмотрели его первичную настройку и решение возможных ошибок при работе. Эмулятор не сможет заменить полноценную консоль, но позволит поиграть в некоторые эксклюзивные игры на ПК.