С помощью Logitech G25 Racing пользователь может ощутить себя за рулем настоящего автомобиля, запустив какую-нибудь компьютерную игру или специальный симулятор. Это оборудование подключается к ПК через соответствующий порт USB. Для корректной работы комплектующего необходимы драйвера. С их помощью обеспечивается распознавание устройства компьютером, и пользователь получает возможность устанавливать необходимые настройки оборудования. В статье будет описываться методика загрузки и установки софта для руля G25 от фирмы Logitech.

Инсталляция ПО для руля G25
Зачастую необходимое для работы оборудования ПО идет в комплекте с самим устройством на отдельном диске. Если носителя с драйверами не оказалось под рукой, вы сможете самостоятельно инсталлировать софт с интернета. Как это сделать будет подробно описываться ниже.
Способ 1: Официальный сайт
Каждый производитель оборудования имеет свой веб-сайт в интернете, на котором размещаются актуальные драйвера. На таких ресурсах вы сможете найти подробное описание комплектующего, необходимый для работы устройства софт и многое другое. Для того чтобы установить драйвера для руля, выполните такие действия:
- Зайдите на веб-сайт компании и перейдите в блок «Поддержка».
- В отобразившемся списке выберите вариант «Поддержка и загрузка», после чего в открывшейся вкладке в пустой строке поиска укажите модель вашего руля.
- На экране отобразится фотография вашего оборудования. Нажмите на пункт «Подробнее» для перехода к следующему этапу.
- В открывшемся окне можно ознакомиться с детальной информацией о вашем комплектующем. Найдите заголовок «Загрузить» и под строкой «Windows» укажите версию вашей ОС.
- Перед вами отобразится название ПО. Для того чтобы скачать его на компьютер, нажмите на строку «Загрузить». Перед этим необходимо будет указать разрядность операционной системы.
- Активируйте загруженный файл, после чего произойдет автоматическая распаковка архива, и на экране отобразится Мастер установки ПО.
- В первом окне выберите язык и нажмите на пункт «Next». Обратите внимание, русский пакет в перечне доступных вариантов отсутствует.
- В следующей вкладке поставьте галочку напротив строки «I accept…» и кликните на пункт «Install».
- После того как ПО установится на компьютер, на экране отобразится соответствующее оповещение, в котором говорится о необходимости подключить к ПК оборудование. Осуществите эту манипуляцию и нажмите на пункт «Далее».
- Теперь запустится процесс деинсталляции предыдущих драйверов. После его завершения кликните на кнопку «Далее».
- В следующем окне нажмите на пункт «Готово», после чего сразу же кликните на строку «Done».
- Если установка драйверов прошла успешно, в трее отобразится иконка программы Logitech. С ее помощью вы сможете указать необходимые настройки оборудования.


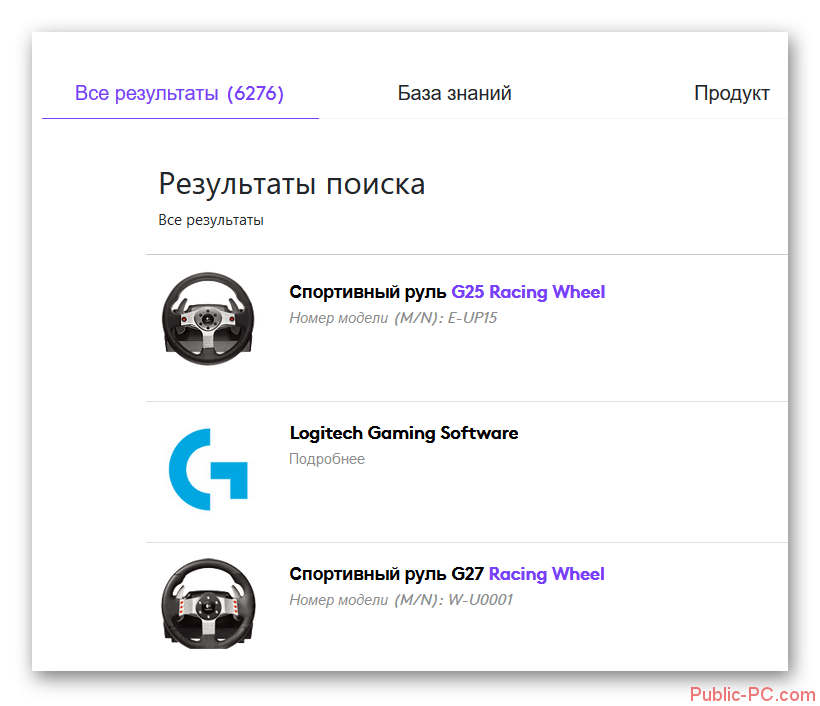
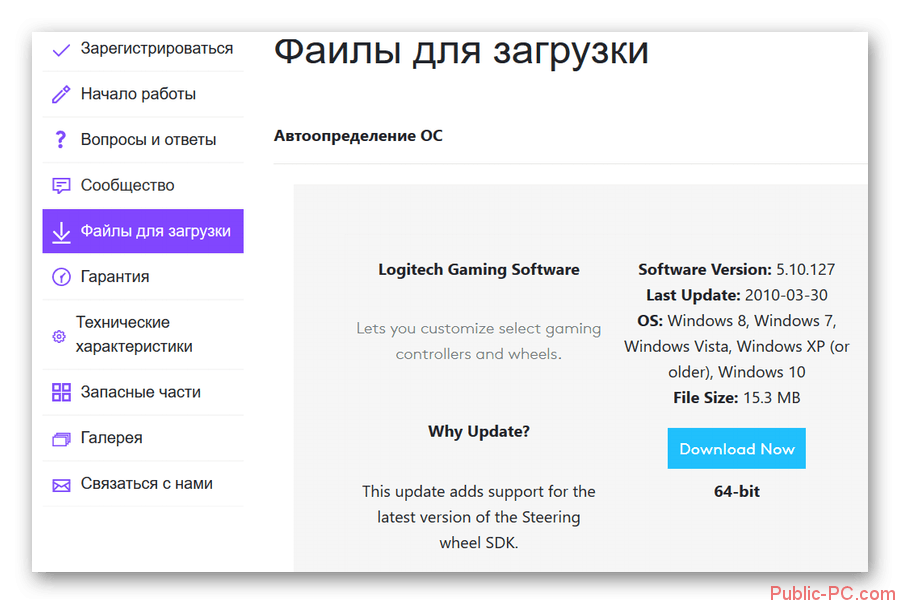
Способ 2: Общие утилиты для установки софта
Этот метод можно использовать для инсталляции ПО для любого оборудования. Установка софта осуществляется за счет специальных программ, которые автоматически анализируют систему и скачивают с интернета необходимые для ее работы драйвера. Ниже будет подробно рассматриваться работа с одной из этих утилит – Auslogics Driver Updater:
- Подсоедините устройство к ПК и инсталлируйте софт с официального сайта разработчика.
- Активируйте приложение и дождитесь окончания проверки оборудования и ПО.
- Перед вами отобразится перечень софта, который необходимо инсталлировать на компьютер. Отметьте галочкой подходящие драйвера и кликните на пункт «Обновить все».
- Если на экране отобразится оповещение, нажмите «Да».
- Программа создаст резервную точку, к которой можно будет сделать откат, если инсталляция ПО осуществится с ошибками.
- После завершения этой процедуры начнется непосредственно установка драйверов. Если у приложения получится инсталлировать ПО, на экране появится соответствующее оповещение.
При желании вы можете воспользоваться любым другим софтом, предназначенным для автоматического обновления ПО. Одной из наиболее качественных утилит является программа DriverPack Solution. Разработчики софта оснастили свой продукт внушительной базой поддерживаемого оборудования и тысячами различных драйверов.
Способ 3: Скачивание по ID
Этот метод можно использовать совершенно для любого оборудования. Пользователю просто необходимо выяснить ИД устройства, после чего перейти на любой из сервисов, которые специализируются на поиске софта. На сайте ресурса потребуется ввести идентификатор оборудования в строке поиска, после чего скачать и установить на компьютер необходимые драйвера.
ID для этого оборудования – «USB\VID_046DPID_C299» и «HID\VID_046DPID_C299».
Способ 4: Стандартные инструменты ОС
С помощью этого метода можно установить на ПК необходимые драйвера, не скачивая при этом никаких сторонних программ для поиска ПО. К сожалению, интернет для загрузки софта все же необходим. Процедура инсталляции драйверов осуществляется буквально в несколько шагов:
- Перейдите в «Диспетчер устройств» и найдите строку «Неизвестное устройство». Обычно нужный пункт размещается под заголовком «Другие устройства».
- Кликните по оборудованию ПКМ и в отобразившемся списке выберите строку «Обновить драйверы».
- В открывшейся вкладке нажмите «Автоматический поиск…». Второй вариант подходит только для опытных пользователей, которые ранее уже скачали с интернета нужное ПО.
- Автоматически запустится анализ системы, после чего программа самостоятельно установит на ПК необходимые драйвера. К сожалению, утилита не всегда может найти нужный софт.

Любой из описанных в статье способов поможет установить на ПК драйвера для подключения руля от фирмы Logitech. Старайтесь регулярно обновлять ПО на компьютере, так как именно от него зависит эффективность работы любого устройства.