Dexpot – это программа для создания и управления виртуальными «Рабочими столами». Да, в Windows тоже можно создавать виртуальные «Рабочие столы» без использования каких-либо сторонних программ, однако возможности базового функционала системы сильно ограничены.

С помощью Dexpot пользователь может создать до 20 виртуальных «Рабочих столов», задав каждому из них уникальные настройки. Например, каждому из них можно задать собственные «Обои», разместить уникальные ярлыки и папки.
Особенности Dexpot
Это бесплатная программа, которая поддерживает русский язык, а также даже самые старые версии Windows. Весь функционал умещён в достаточно простом в освоении интерфейсе, с которым смогут разобраться даже неопытные пользователи ПК.
Программу можно скачать с официального сайта разработчика. В её установке тоже нет ничего сложного – всё выглядит максимально стандартно. Вам нужно только нажимать «Далее» и соглашаться с условиями лицензионного соглашения.
Также имеется портативная версия программы, не требующая установки. Главный её минус в том, что пользовательские настройки будут периодически сбрасываться. Однако вы сможете перекинуть исполняемый EXE-файл программы на отдельный носитель и запускать её с флешки на любом компьютере под управлением Windows.
Взаимодействие с Dexpot
После установки иконка программы будет отображены в трее на «Панели задач». Нажмите на неё, чтобы получить доступ к основному функционалу программы. После нажатия должно появится контекстное меню, где можно переключаться между виртуальными «Рабочими столами», коих уже создано 4 по умолчанию, а также перейти в настройки программы или закрыть её.

Настройки Dexpot
Итак, чтобы перейти к настройкам нужно нажать на иконку программы в трее «Панели задач» Windows и выбрать там соответствующий пункт.
Откроется окно настроек программы. По умолчанию пользователю будет показана вкладка «Общие». Здесь можно указать количество «Рабочих столов», создаваемых программой напротив параметра «Количество столов». По умолчанию их всего 4, но вы можете указать любое число от 1 до 20. Также можно выбрать «Начальный рабочий стол», то есть который будет запускаться автоматически при старте системы. По умолчанию там стоит «1» «Рабочий стол», который был уже создан системой и является основным. Однако вы можете поменять это значение, указав любой «Рабочий стол», который был создан в программе.
В блоке «Запуск программы» пользователь может настроить параметры запуска Dexpot и установить приоритет. Например, поставив галочку напротив пункта «Автозапуск с Windows», пользователь даёт программе право добавиться в Автозапуск и запускаться сразу же при включении операционной системы в автоматическом режиме. Здесь можно включить и отключить заставку, что будет появляться при запуске программы, дать разрешение на запуск от имени администратора и право проверять наличие обновлений.

Также в разделе с общими настройками можно настроить параметры входа и использования профилей.
В разделе «Вид» происходит настройка следующих элементов:
- Иконки в трее. Здесь можно встретить несколько параметров, например, установить режим отображения, выбрать вид отображения, вариант открытия и т.д,
- Включить или отключить интеграцию элементов Dexpot в системное меню. Если оно будет включено, то при нажатии правой кнопкой мыши в контекстном меню будут появляется элементы настройки этой программы,
- Настроить окна, которые свёрнуты в трее «Панели задач»,
- Включить или отключить полноэкранный режим приложения.
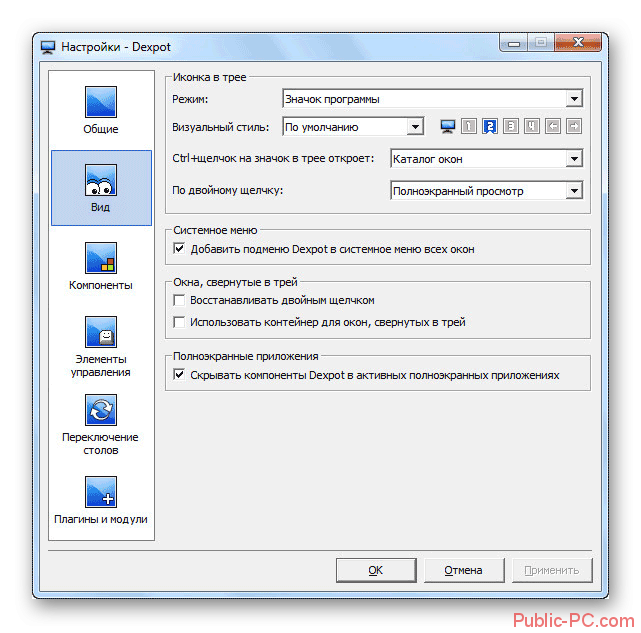
Параметр «Компоненты» предлагает широкие возможности для настройки внешнего вида, а также включения/отключения некоторых компонентов программы. Например, здесь можно установить прозрачность определённых элементов программы, задать им какой-либо фон.
Дополнительно во вкладке «Компоненты» можно найти несколько вкладок, отвечающих за более широкие настройки тех или иных элементов программы, например, «Менеджер столов», «DexTab-переключатель».
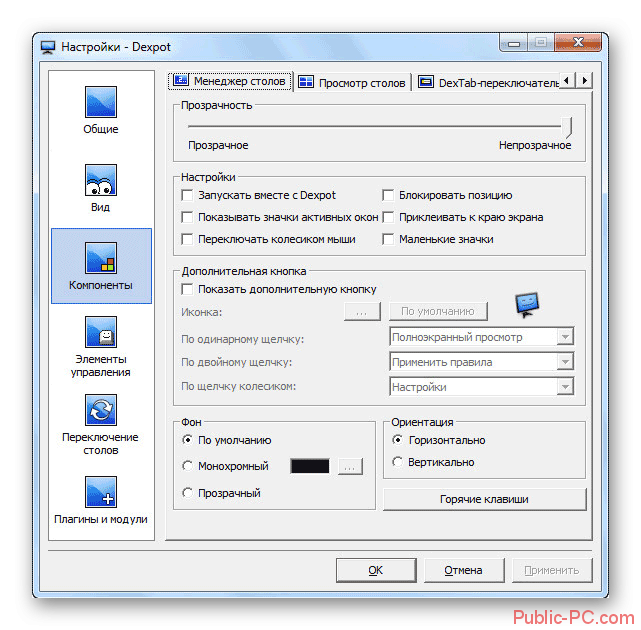
Касательно вкладки «Элементы управления», то в ней нет ничего интересного, только настройки «горячих клавиш» и других пунктов взаимодействия с программой.
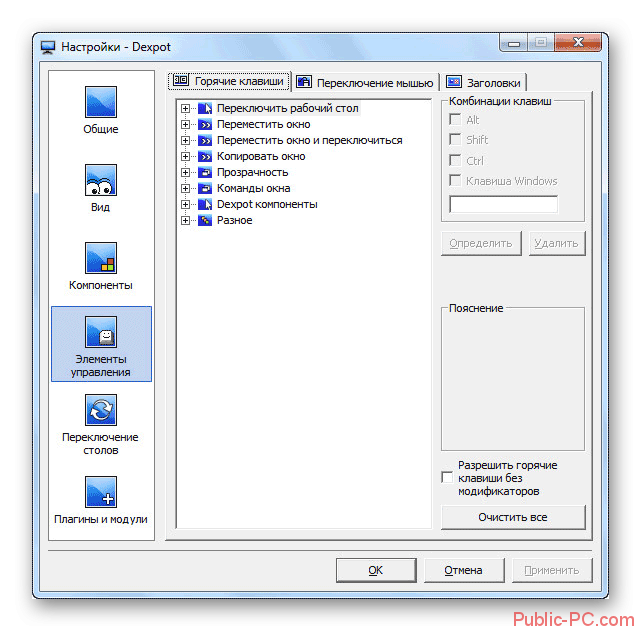
Во вкладке «Переключение рабочих столов» можно настроить определённые элементы на виртуальных «Рабочих столах». Каждому из них можно задать индивидуальное разрешение, фоновый рисунок и т.д. Дополнительно для каждого из «Рабочих столов» можно задать свою уникальную иконку.
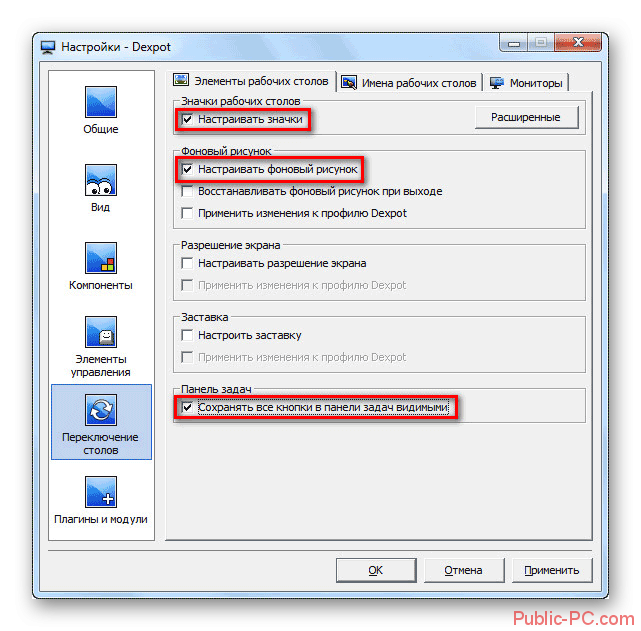
Последняя вкладка в окне настроек отвечает за плагины, как это можно понять из её названия. Здесь вы можете добавить какой-либо плагин, модуль или другое расширение. Можно просматривать конфигурации добавляемых расширений, а также производить их настройки.
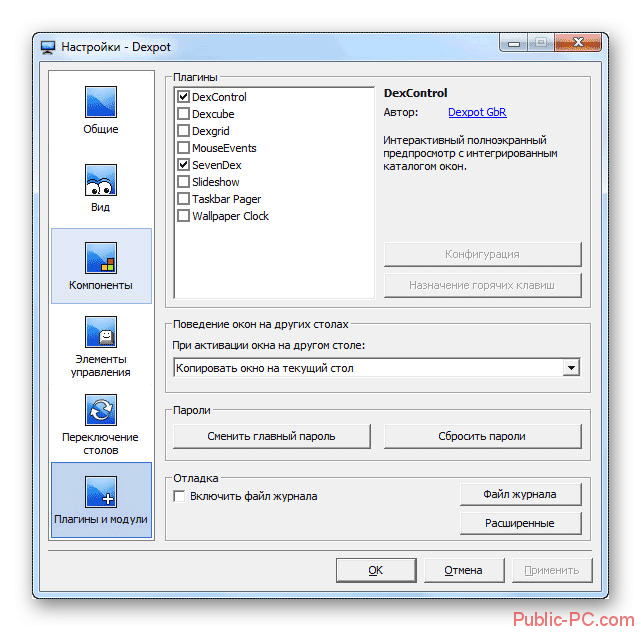
Изменение фоновых обоев на «Рабочем столе»
Вы можете задать уникальное фоновое изображение для каждого из «Рабочих столов». Для этого нажмите на иконку Dexpot в трее «Панели задач» и выберите там «Настройка рабочих столов Dexpot».
Откроется окно со списком всех имеющихся «Рабочих столов», выберите тот, у которого вы хотите изменить фоновую картинку. В строке «Путь» укажите расположение нужной картинки на жёстком диске. Для удобства можно использовать кнопку «Обзор». Чтобы изменения вступили в силу, нужно нажать на кнопку «Применить».
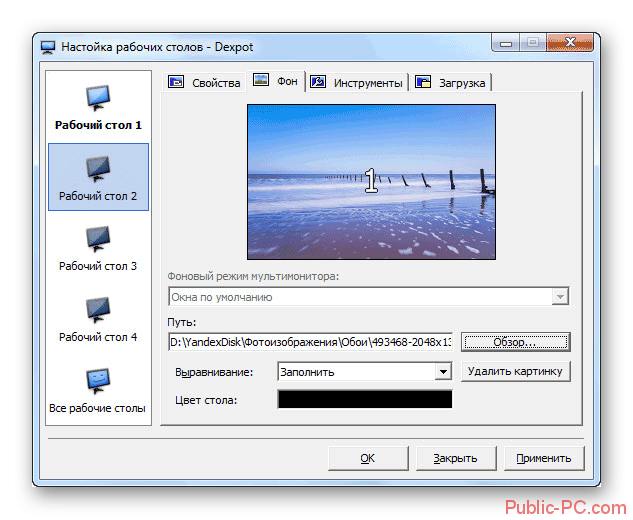
Взаимодействие между «Рабочими столами»
Всего есть несколько способов переключиться между виртуальными «Рабочими столами» в программе Dexpot:
- Используя клавишу Alt и цифру, соответствующую номеру «Рабочего стола», на который вы хотите переключится. Пример комбинации – Alt+1, Alt+2 и т.д,
- Воспользуйтесь комбинацией клавиш Win+W, чтобы увидеть список всех виртуальных «Рабочих столов» в Windows. Удерживайте клавишу Win до тех пор, пока не выберите нужный стол и не перейдёте на него,
- Кликните правой кнопкой мыши по иконке программы, чтобы просмотреть список доступных «Рабочих столов». Среди этого списка выберите тот, который нужен вам в данный момент,
- Наведите курсор мыши на иконку Dexpot, что расположена в «Панели задач». Откроется список всех доступных «Рабочих столов», запущенных в программе. Выберите нужный вам.
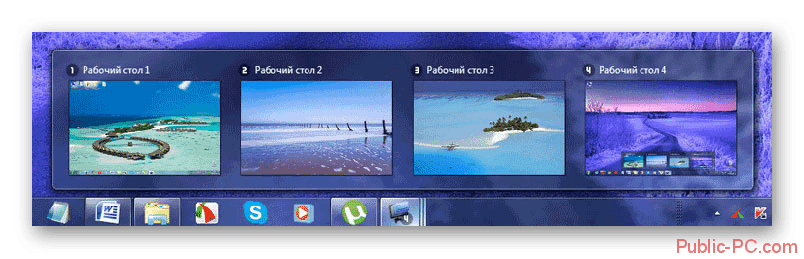
Перенос данных между «Рабочими столами»
В Dexpot реализован функционал, позволяющий переносить папки, ярлыки и прочие элементы между «Рабочими столами». Нажмите правой кнопкой мыши по иконке программы и выберите пункт «Менеджер рабочих столов». Появятся иконки всех «Рабочих столов». Вам нужно перенести нужный элемент на иконку нужного «Рабочего стола».
Достоинства и недостатки
У Dexpot, как и у любой другой программы, есть свои преимущества и недостатки. Ознакомимся с ними подробнее.
Преимущества:
- Простой в освоении интерфейс,
- Наличие русского языка по умолчанию,
- Можно создать до 20 «Рабочих столов» с уникальными настройками у каждого,
- Бесплатное распространение.
Недостатки:
- Неудобное переключение и управление «Рабочими столами». В других похожих программах это реализовано несколько удобнее,
- Чтобы начать полноценно использовать Dexpot, его потребуется предварительно настроить.
Dexpot – это отличная программа, позволяющая расширить стандартные возможности по работе с виртуальными «Рабочими столами» в Windows. Программа проста в управлении, а также имеет множество полезных функций.