На портретных фотографиях, сделанных крупным планом, глазам частенько не хватает лишней выразительности. Зрачки и радужка получаются слишком тусклыми. Это может быть вызвано как недостатком аппаратуры, так и природными данными человека. В качестве исправления проблемы часто предлагают с помощью инструментов Фотошопа увеличить глаза. Однако, это, во-первых, нужно делать аккуратно, а то в противном случае получим неестественные большие глаза, а во-вторых, если зрачок и радужка получились тусклыми, то увеличение не сильно поможет.

В этой статье мы рассмотрим, каким образом можно сделать глаза более яркими с помощью функционала Adobe Photoshop. Если вы не владеете данным ПО на профессиональном уровне, не пугайтесь, так как всё будет показано в пошаговой инструкции. Правда, для понимания вам лучше всё-таки обладать базовыми навыками работы в Фотошопе.
Как сделать яркие глаза в Photoshop
Для работы вам понадобится оригинал фотографии, в которую вы собираетесь внести изменения. Чем выше качество изображения, тем лучше. Не стоит скачивать картинку из социальных сетей, так как там качество ужимается для оптимизации загрузки, что негативно сказывается на последующей обработке.
Итак, у вас есть нужная фотография. Можно приступать:
- Откройте эту фотографию в Photoshop. Это можно сделать, нажав правой кнопкой мыши по фото и выбрав в контекстном меню пункт «Открыть с помощью», а далее «Adobe Photoshop». Также вы можете просто перенести нужную фотографию в рабочую область Adobe Photoshop.
- После загрузки фотографии обратите внимание на панель со слоями. По умолчанию фотография становится в качестве фонового слоя. Вам нужно дублировать его. Это делается путём перетаскивания слоя на специальную иконку (отмечено на скриншоте) или комбинацией клавиш Ctrl+J.
- Перейдите в режим работы с масками. Нажмите на специальную иконку в левой части интерфейса программы (отмечено на скриншоте). Также маска вызывается с помощью клавиши Q.
- Вы перейдёте в режим работы с масками. Здесь нужно выбрать инструмент «Кисть», что расположен в левой панели с инструментами.
- В верхней части настройте размеры кисти (зависят от вашего случая), непрозрачность и нажим выставьте на 100%. Из представленных макетов кисти нужно выбрать «Жёсткую круглую». Её расположение показано на скриншоте ниже.
- Выберите для кисти чёрный цвет, если он не был выбран по умолчанию. Пройдитесь ею по глазам, точнее по зрачкам и радужке.
- Если вы задели что-то лишнее, то переключить цвета, установив в качестве основного белый цвет. Быстрое переключение между цветами производится с помощью клавиши X. Уменьшите размер кисти и уберите красное выделение с тех областей, где оно не требуется.
- Выйдите из режима работы с маской. Это можно сделать, воспользовавшись клавишей Q или нажав на ту же кнопку, что отвечает за вход в режим работы с маской.
- Проверьте, корректно ли попадают в выделение зрачки.
- Инвертируйте выделение с помощью сочетания клавиш Ctrl+Shift+I.
- Это выделение нужно перенести на новый слой. Используйте комбинацию клавиш Ctrl+J, чтобы выполнить эту операцию.
- Также нужно будет сделать копию получившегося слоя. Это делается с помощью всё той же комбинации клавиш.
- В панели со слоями выберите самый верхний слой. К нему нужно будет применить специальный фильтр. Откройте вкладку «Фильтры», что расположена в верхней части программы. Из предложенного списка выберите «Другое», а затем «Цветовой контраст».
- В окошке настройки фильтра нужно задать параметру «Радиус» такое значение, при котором проявятся мелкие детали радужки.
- Теперь в панели со слоями установите тип наложение слоя «Перекрытие». Как это сделать, показано на скриншоте ниже.
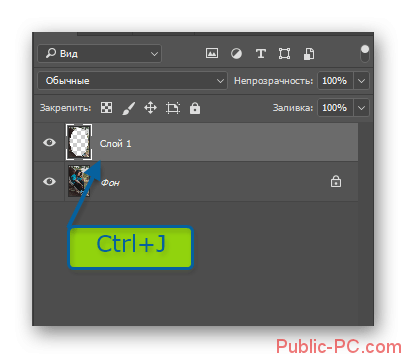
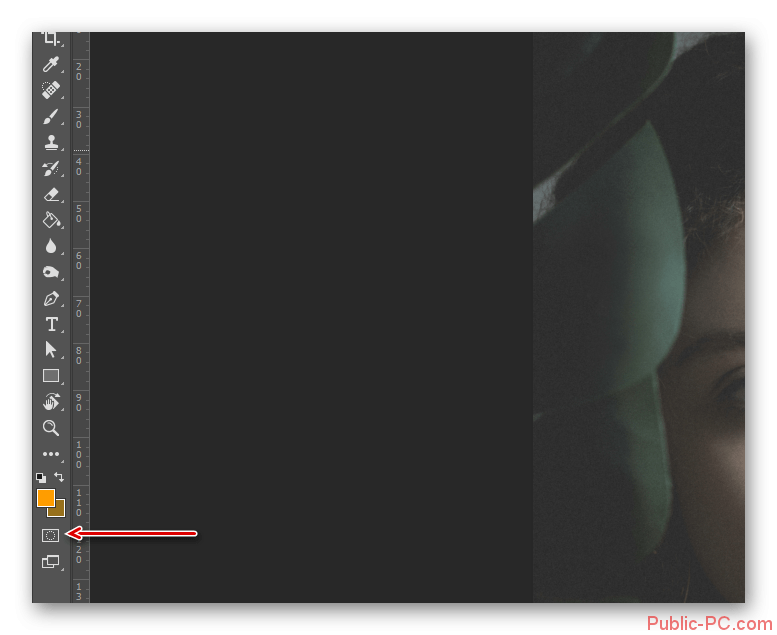
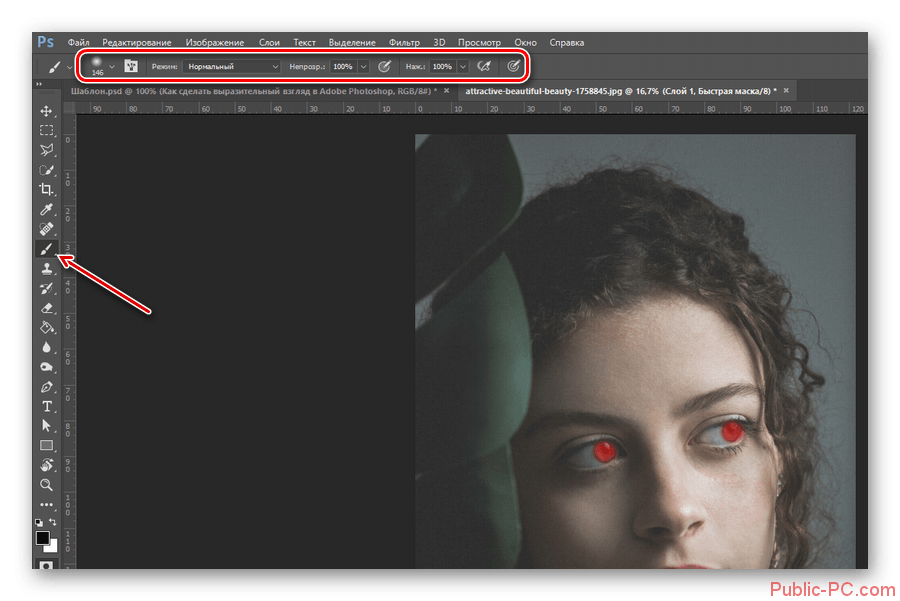


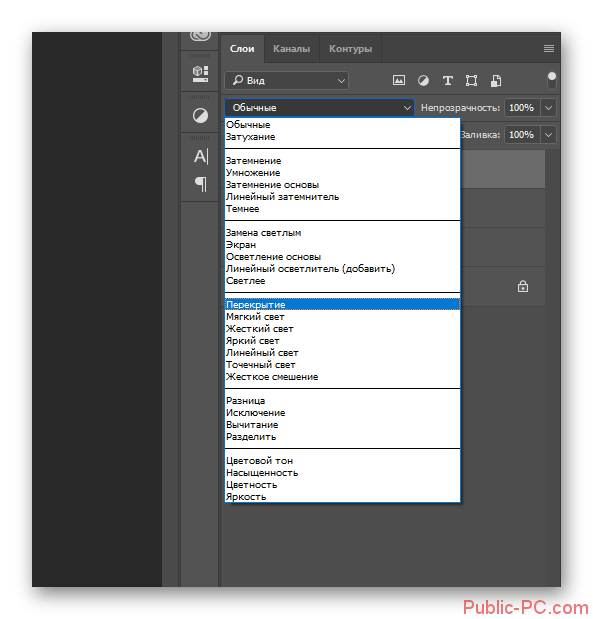
На этом этапе может показаться, что глаза и так стали выразительными. Если полученный результат вас устраивает, то сохраняйте его. Если же нет, то примените советы из следующей инструкции:
- Установите маску для верхнего слоя. Это делается с зажатой клавишей Alt. Не отпуская клавишу нажмите на иконку маски, что расположена в нижней части панели со слоями.
- К слою должна быть привязана чёрная маска. Выделите её, а не сам слой.
- Теперь выберите в левой панели инструментов «Кисть». Далее нужно будет провести некоторые настройки. Размеры задайте в зависимости от вашей ситуации, однако параметры «Непрозрачность» установите на 40-50%, а «Нажим» на 100%. Также из имеющихся шаблонов кисточки нужно будет выбрать вариант «Мягкая круглая».
- Пройдитесь этой кисточкой по радужке глаза, но старайтесь по возможности не задевать блики.
- Когда закончите нажмите правой кнопкой мыши по выбранному слою и выберите из контекстного меню пункт «Объединить с предыдущим».
- У полученного слоя рекомендуется выставить режим наложения «Мягкий свет». Таким образом радужка глаза не будет сильно затемнена. Однако, в зависимости от цвета глаз, освещения и других данных изображения, параметры наложения слоя могут меняться, поэтому рекомендуется с ними «поиграть», чтобы найти оптимальный для вашей ситуации.
- Создайте новый слой, который будет представлять из себя объединение всех слоёв. Это делается с помощью сочетания клавиш Ctrl+Shift+Alt+E.
- Создайте новый слой поверх всех остальных. Делается это с помощью нажатия на указанную иконку (см скриншот).
- Сделайте заливку нового слоя. Для этого воспользуйтесь сочетанием клавиш Shift+F5.
- Откроется окошко настройки заполнения слоя. Здесь нужно указать в графе «Использовать» вариант «50% серого».
- В режиме наложения у данного слоя укажите вариант «Перекрытие».
- Теперь в панели слева выберите инструмент «Осветлитель», отмеченный иконкой лупы. В его настройках, в разделе «Экспонирование» укажите примерно 40-50%. Нужные вам настройки расположены в верхней части интерфейса Photoshop.
- Пройдитесь этим инструментом по светлым частям глаза, стараясь не заходить в тень от век. Белки и блики тоже требуется осветлить.
- Создайте отпечаток из всех слоёв с помощью комбинации CTRL+SHIFT+ALT+E. Сделанный отпечаток вам нужно продублировать (комбинация Ctrl+J).
- К верхнему слою нужно применить фильтр «Цветовой контраст». О том, как это сделать было написано выше. Настройки у фильтра нужно поставить такие, чтобы мелкие детали радужки отчётливо прорисовывались.
- Режим наложения у этого слоя нужно выставить на «Перекрытие».
- К этому же слою вам нужно добавить чёрную маску. Про то как это сделать писалось выше. Здесь так же пройдитесь белой кисточкой по векам, ресницам и бликам. Дополнительно можете подчеркнуть брови и контур глаз. Радужку же трогать не рекомендуется, так как она в итоге может выглядеть неестественно.
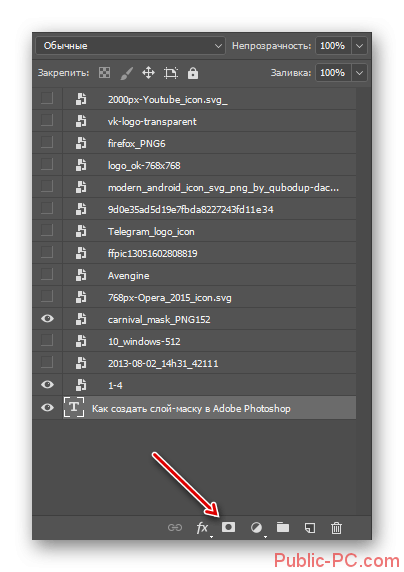
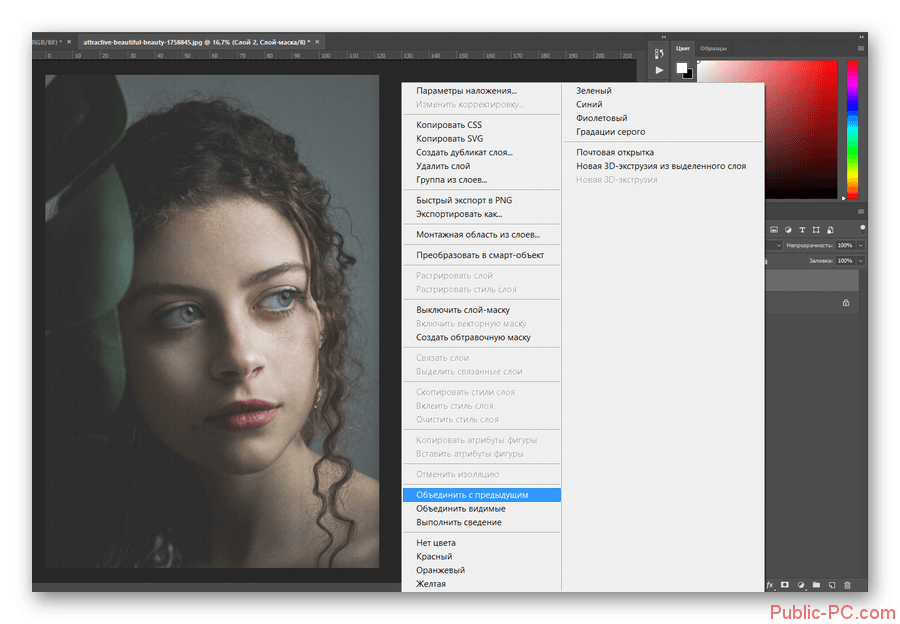
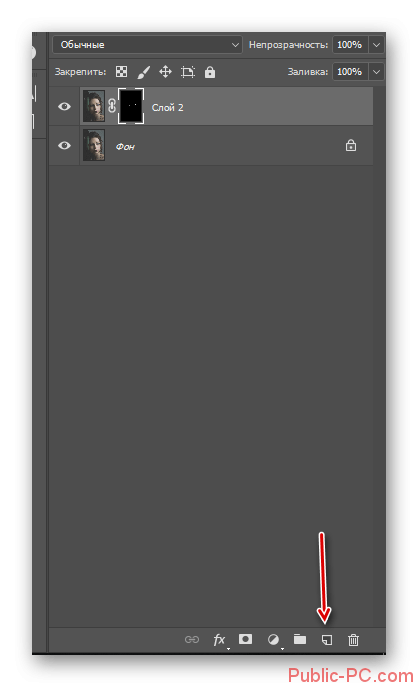
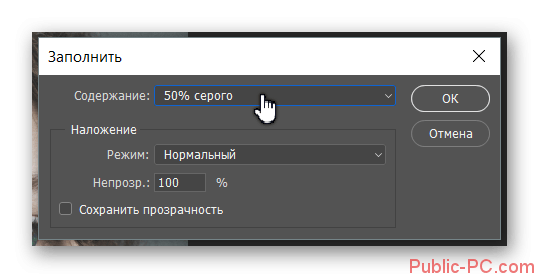
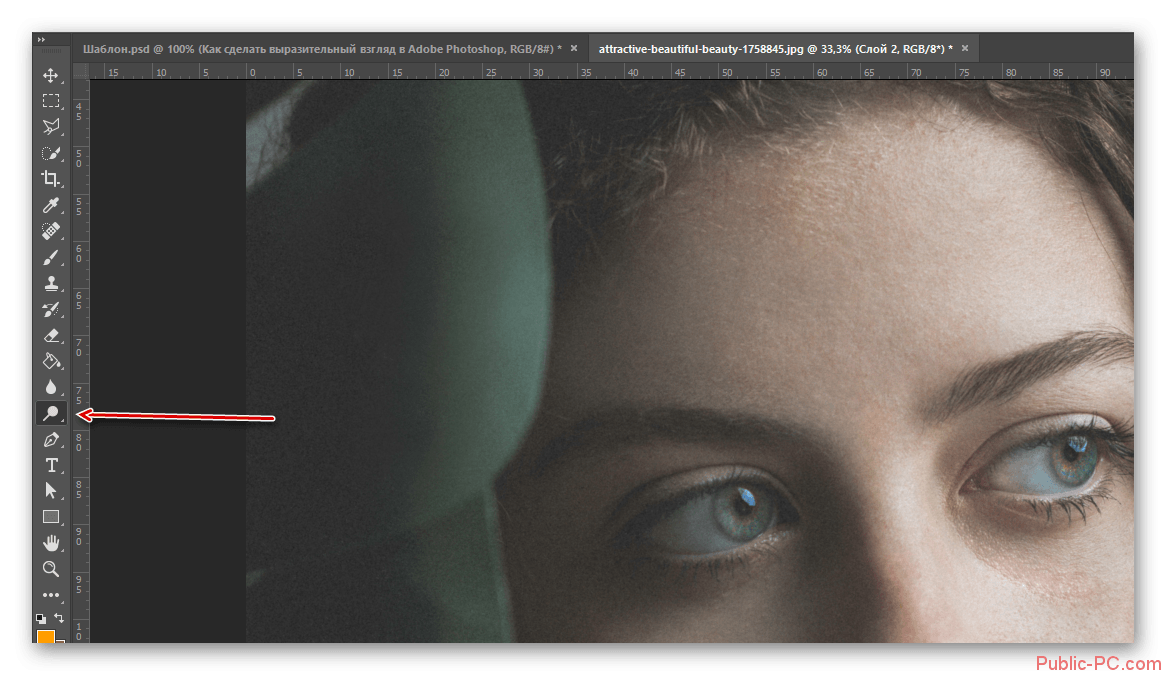
После проделанных действий из инструкций у некоторых пользователей возникает проблема, что кожа тоже становится слишком выразительной – проявляются мелкие дефекты, поры, неровности и т.д., которые ранее не было. Обычно, убрать их можно с помощью инструмента «Размытие», которое расположено в левой панели с инструментами. Настройте размывающую кисть и пройдитесь ею по поверхности кожи.
По завершению работы не забудьте сохранить готовый результат. Вы можете записать его к себе на компьютер в виде обычного изображения – PNG, JPG. Однако, если вам в будущем придётся вернуться к редактированию этой фотографии, сохраняйте её в формате PSD или PDF с возможностью редактирования в Photoshop.
В ходе данной статьи мы ознакомились, как сделать глаза человека на фото более выразительными с помощью инструментов Adobe Photoshop. Если у вас есть какие-то вопросы и/или предложения по теме статьи, то оставьте их в комментариях ниже. Если же материал оказался для вас полезным, поделитесь им с другими пользователями, воспользовавшись кнопками социальных сетей.