Трафаретом, в мире цифрового искусства, принято называть чёрно белый отпечаток какого-то объекта. Не нужно путать это с обычной чёрно белой фотографией. У трафарета видны только основные черты. Потом при необходимости его можно будет перенести через печать на физический трафарет.

Как создать трафарет в Photoshop
Для создания трафарета вам потребуется качественная фотография, где чётко прослеживаются очертания нужного вам объекта. Чтобы вам было удобнее воспринимать информацию, поделим статью на отдельные этапы.
Этап 1: Удаление всего лишнего
Если у вас нет фотографии нужного объекта без лишнего фона и других элементов рядом, то этот шаг к выполнению обязателен. В противном случае при выполнении последующих этапов вы получите некорректный результат.
- Загрузите в рабочую область программы фотографию, с которой далее будете работать. Это можно сделать простым перетаскиванием изображения в интерфейсе Photoshop.
- Сделайте дубликат главного слоя. Это можно выполнить с помощью сочетания клавиш Ctrl+J или кликнув правой кнопкой мыши по иконке слоя на панели слоёв и выбрав там вариант «Дублировать слой».
- Видимость первого слоя можно отключить. Для этого кликните по иконке глаза в правой части с обозначением слоя.
- Теперь нам нужно вырезать главный объект, на основе которого и будет создан трафарет. Делается это с помощью инструментов выделения. Для примера мы воспользуемся инструментом «Магнитное лассо». Выберите его на левой панели. Возможно, что в вашем случае будет удобно использовать какой-нибудь другой инструмент.
- Аккуратно выделяем главный объект. Замыкаем выделение на конечной точке. Необязательно выделять все мелкие детали. Главное, чтобы в выделение попадали основные очертания предмета.
- Перенесите выделение на новый слой. Для этого воспользуйтесь сочетанием клавиш Ctrl+J.
- Слой, оставшийся под ним, можете удалить или сделать невидимым.
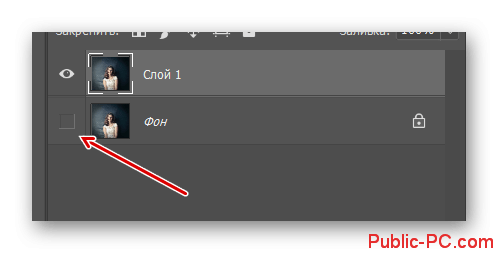
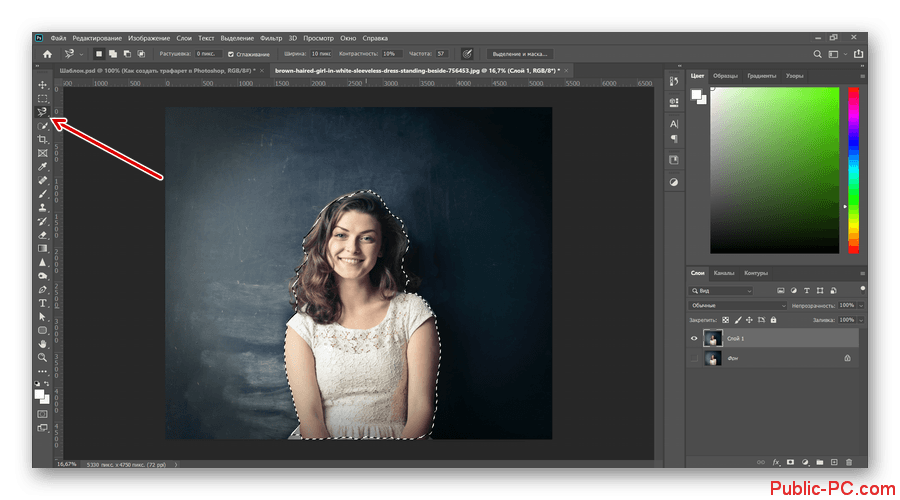
Этап 2: Настройка контрастности
Полученный вырезанный предмет пока не может быть преобразован в трафарет. Ему нужно настроить контрастность таким образом, чтобы основные элементы сильно выделялись. Сделать это можно по следующей инструкции:
- Для начала обесцветьте слой с предметом, сделав его чёрно-белым. Это делается во вкладке «Редактировать» в верхнем меню. Далее переходите в «Коррекция» и выбираете «Обесцветить». В качестве альтернативы можно использовать сочетание клавиш Ctrl+Shift+U.
- Добавьте корректирующий слой «Уровни». Нажмите по отмеченной на скриншоте иконке и выберите из контекстного меню соответствующий пункт.
- В настройках корректирующего слоя сдвиньте ползунки так, чтобы получить нужный эффект. В конечном итоге у вас должно быть изображение, где основные контуры обозначились чёрным цветом. Чтобы добиться такого эффекта, требуется сдвинуть ползунки в правую часть графика.
- Теперь нужно выполнить слияние корректирующего слоя со слоем с предметом. Для этого кликните по корректирующему слою правой кнопкой мыши и выберите из контекстного меню пункт «Объединить с предыдущим».
- Перейдите в меню с фильтрами, кликнув по соответствующему пункту в верхнем меню программы. Из контекстного меню выберите пункт «Имитация», а затем «Аппликация».
- Откроется окошко с настройками фильтра:
- «Количество уровней». Здесь поставьте отметку в 2 единицы. Можно поиграть с этим значением.
- «Простота краёв». Выставляется индивидуально. Выставьте то значение, которое вас устроит по внешнему виду.
- «Чёткость краёв». Ставьте 1.
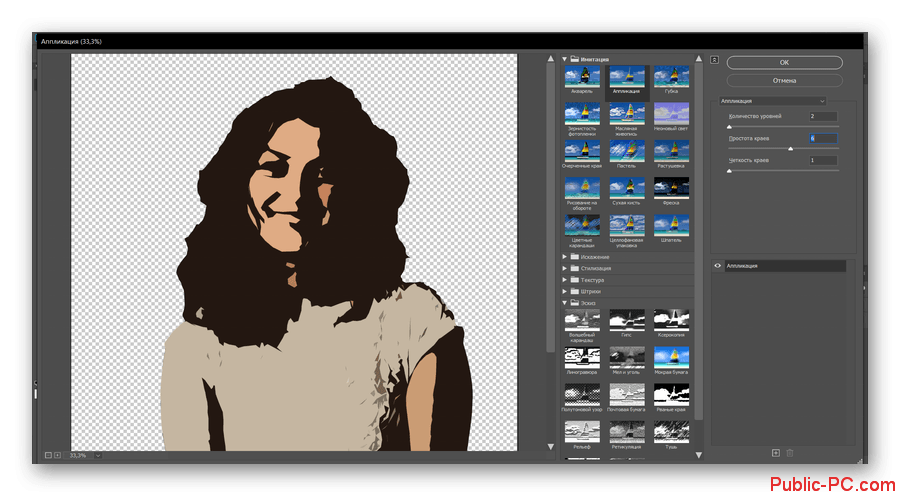
- Закончив с настройками фильтра, нажмите на кнопку «Ок».
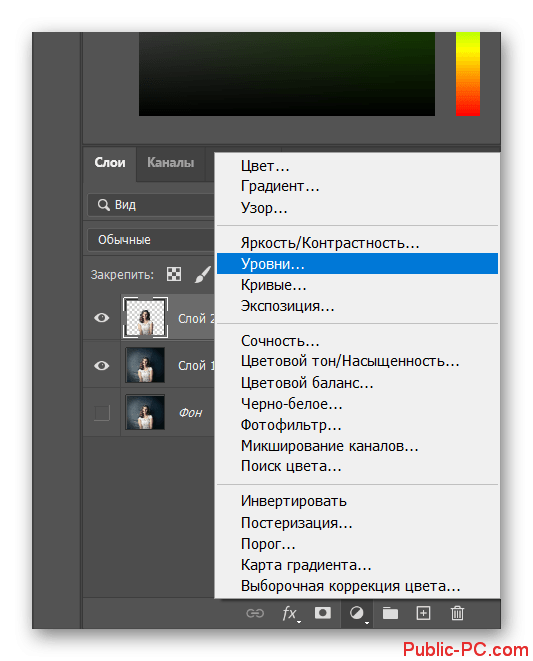
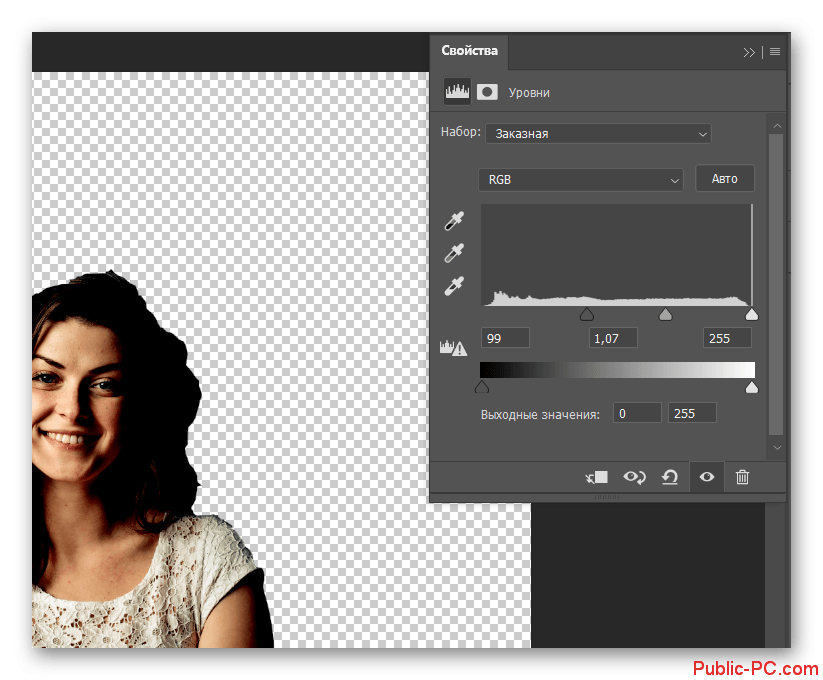
Этап 3: Удаление лишнего
Если вы всё сделали правильно, то на выходе должны получить изображение, где чёрным выделены акцентные области, а всё остальное серое. Как раз серую часть и требуется удалить.
- Для начала её нужно выделить. В итоге у вас должен быть один оттенок серого на изображении. Проще всего его выделить с помощью инструмента «Волшебная палочка». Если получилось, что оттенков серого 2 и более, то выберите инструмент «Быстрое выделение».
- Нажмите «Волшебной палочкой» по любой серой области на картинке. Если используете «Быстрое выделение», то просто пройдитесь кисточкой по серым областям.
- Нажмите клавишу Delete, чтобы удалить выделенную область.
- Возможно, на предмете остались какие-то мелкие серые области, которые не были удалены. Их можно быстро залить чёрным цветом через «Стили слоя». Для доступа к ним нажмите два раза левой кнопкой мыши по миниатюре слоя с трафаретом на панели слоёв.
- В левом меню поставьте галочку на «Наложение цвета» и переключитесь на этот пункт.
- Выберите чёрный цвет и нажмите «Ок».
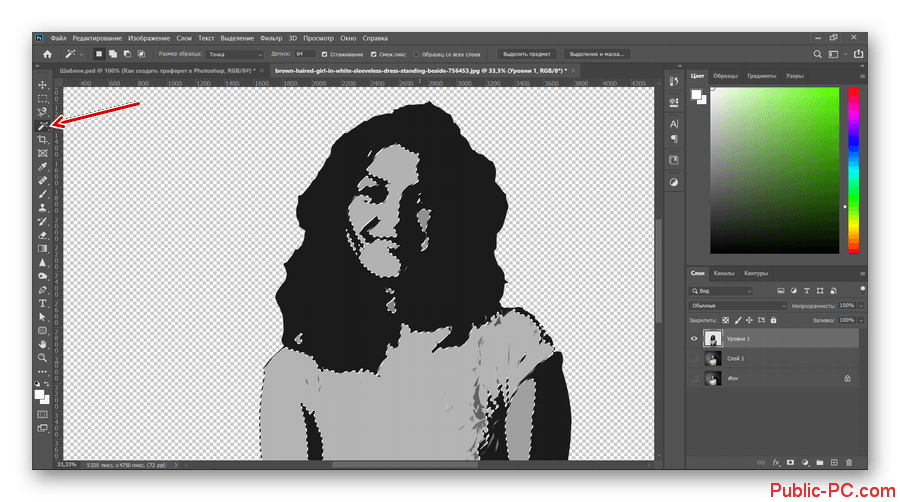
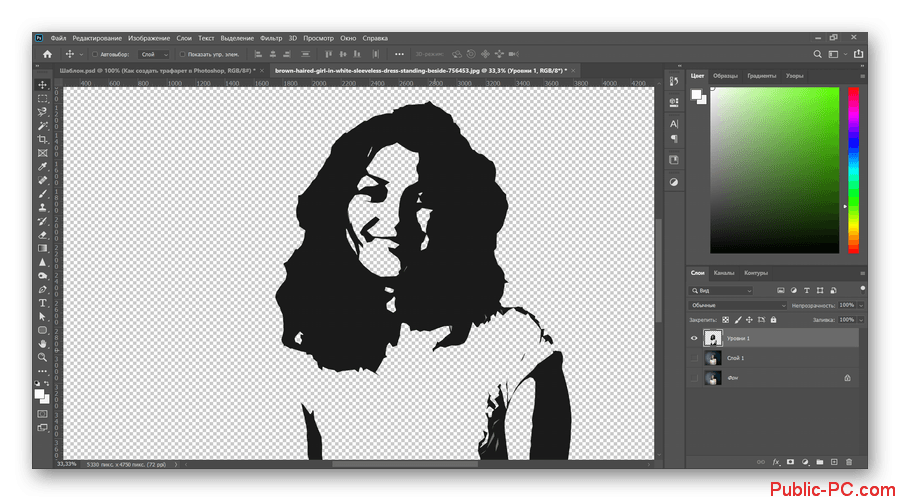
На этом создание трафарета можно считать завершённым. Сохраните его в любой удобный для вас формат.
Если у вас есть какие-то вопросы или предложения к статье, то напишите в комментариях ниже.