Если сфотографировать человека не с того ракурса, при неподходящем освещении или просто в не той форме, то можно получить опухшее лицо. К счастью, с помощью Photoshop можно убрать как дефекты съёмки, так и дефекты самого лица, если оно от природы не подходит под ваши стандарты красоты. Далее рассмотри, как сделать лицо несколько худее и изменить некоторые его черты под свои запросы.

Как сделать лицо худым в Photoshop
Программа предлагает пользователю несколько вариантов решения данной задачи. Применять их рекомендуется в зависимости от запросов и удобства использования. Некоторые инструменты могут дать примерно один и тот же результат, но кому-то будет удобен конкретный инструмент. Для работы желательно использовать фотографии в высоком разрешении – чем выше, тем лучше. С такими материалами проще работать, но стоит понимать, что обработка фото в слишком высоком разрешении может нагружать ваш компьютер. Также для лучшего понимания представленных ниже инструкций нужно обладать хотя бы базовыми знаниями программы.
Вариант 1: Использовать инструмент «Пластика»
Один из самых удобных инструментов в программе для решения подобного рода задач. В последних версиях Photoshop в нём доступны пункты, отвечающие за автоматическое распознавание черт лица и их изменение. К сожалению, с помощью данного инструмента не всегда получается сделать «глобальное» преобразование внешности. Плюс, если его использовать неаккуратно, то будет сильно заметно, что фото было обработано.
Итак, инструкция по использованию инструмента «Пластика» выглядит следующим образом:
- Добавьте в рабочую область фотографию, с которой будете работать. Сделать это можно простым перетаскиванием нужного изображения из «Проводника» Windows.
- Продублируйте слой с фотографией с помощью комбинации клавиш Ctrl+J.

- Теперь нажмите на пункт «Фильтр», что расположен в верхнем меню. Из контекстного меню нужно выбрать «Пластика» или воспользоваться сочетанием клавиш Shift+Ctrl+X.
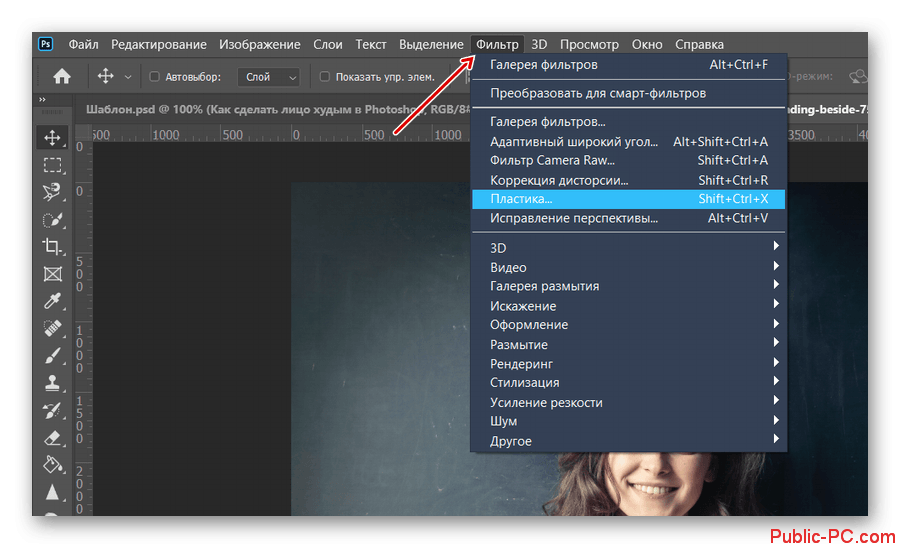
- Для начала можно поиграться с параметрами лица. Они расположены в соответствующей вкладке в правой части. Здесь, передвигая бегунки вы можете увеличить или уменьшить какие-то части лица. Правда, нужно чтобы эти части лица отчётливо просматривались, иначе программа их просто не сможет обнаружить.
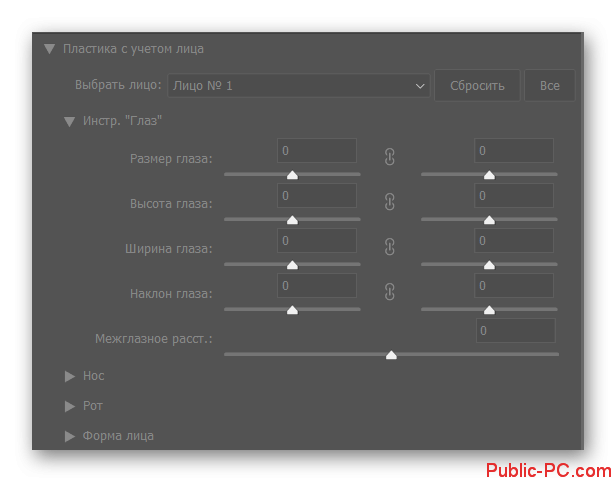
- В случае, если представленные параметры коррекции отдельных элементов лица вам не помогли добиться желаемого, обратите внимание на левую часть окна редактора. Там выберите инструмент «Деформация». Он отмечен на скриншоте.
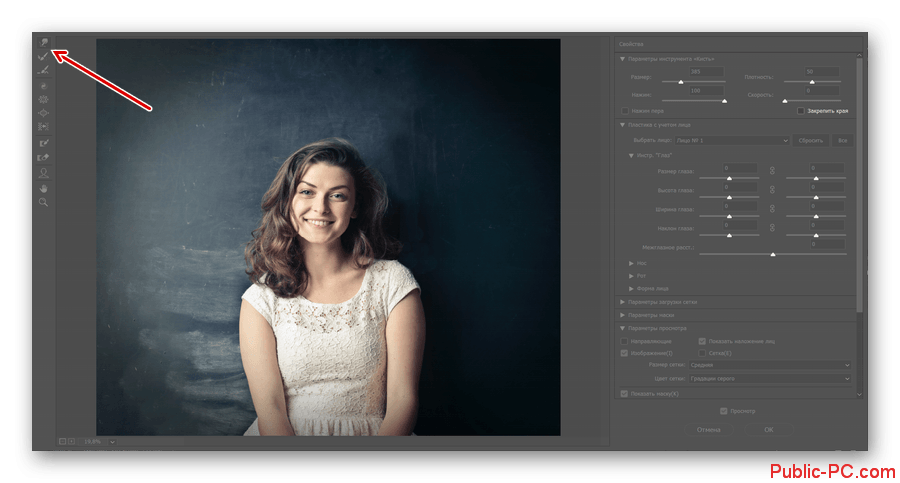
- В правой части окна можно настроить параметры выбранного инструмента. Настройки во многом аналогичны настройкам обычной кисти.
- Завершив с настройками попробуйте данным инструментом подкорректировать внешность. Просто зажмите его на нужном месте и двигайте в ту сторону, в которую хотите сузить/расширить элемент. Действуйте аккуратно, так как есть риск сильно исказить лицо и/или окружающий фон.
- Закончив работу с фильтром нажмите «Ок». Настройки автоматически применятся к слою.
Вариант 2: Инструмент «Коррекция дисторсии»
В этом случае будет использовать инструмент «Коррекция дисторсии» с уже рассмотренным инструментом «Пластика». Обычно это касается нечётких изображений, где невозможно использовать только инструмент «Пластика», так как на картинке создаются сильные искажения.
- После загрузки изображения в рабочую область Фотошопа сделайте дубликат его слоя.
- Переключитесь во вкладку «Фильтры». Из контекстного меню выберите пункт «Коррекция дисторсии» или воспользуйтесь сочетанием клавиш Shift+Ctrl+R.

- В окошке фильтра обязательно поставьте галочку у пункта «Автоматическое масштабирование изображения». В противном случае могут быть искажения при трансформации.
- Выберите в левой панели инструментов «Удаление искажения».
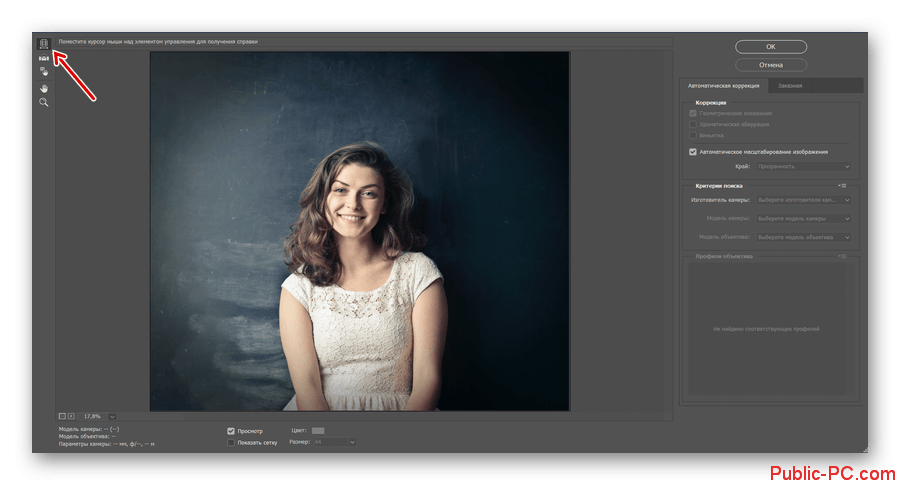
- Кликните около центральной части лица и, не отпуская кнопку мыши, тяните к центру. Проделайте похожие манипуляции с другими элементами лица. В данном случае мы немного «подправили» нос.
- Удалив все выпуклости и прочие искажения, можно переключиться к инструменту «Пластика». Как это сделать было описано в инструкции выше.
- С помощью фильтра «Пластика» подправьте контуры некоторых элементов лица, да и сам овал лица, если нужно.
- После применения фильтра «Пластика» можно вновь воспользоваться инструментом «Коррекция дисторсии», если появились незначительные искажения на картинке.
- Завершив работу можно переходить непосредственно к сохранению готового результата. Рекомендуем сохранять фото не только в JPG-формате, но и в PSD, если вдруг вы решите вернуться к его редактированию.
Это были два основных и самых популярных способов сделать лицо немного худее. Ещё можно использовать инструменты свободного трансформирования вкупе с указанными фильтрами и восстанавливающими кистями, но это уже для очень «сложных» случаев. Плюс, для их эффективного использования в связке пользователю потребуется уровень владения программой выше среднего.
Практически всегда хватает только двух описанных инструментов, чтобы сделать лицо немного худее и изменить его овал.