Сделать снимок так, чтобы в нем четко запечатлелось отражение в воде, если это ваша основная задача, не так просто. Также бывает, когда нужно сделать отражение в воде на снимке, где ее нет, но ее наличие подразумевается. Задуманное можно реализовать с помощью стандартного функционала, представленного в программе Photoshop.

Делаем имитацию отражения на воде в Photoshop
Мы для примера возьмем изображение без воды, но где ее наличие подразумевается. Вы же можете использовать собственную картинку с водой, правда, инструкцию, представленную ниже, вам придется адаптировать под свои особенности.
Инструкция предназначена больше для пользователей, которые имеют минимальные представления о функционале Photoshop. В противном случае у вас могут возникнуть сложности в выполнении действий из инструкции. Для удобства восприятия она разделена на этапы.
Этап 1: Подготовительный
Для начала вам требуется подготовить материалы, с которыми вы будете работать: изображение и место на рабочей области, куда будет помещена имитация воды.
- Добавьте основное изображение в рабочую область программы. Это можно сделать простым переносом картинки в окошко Photoshop из «Проводника».
- Изображение загрузится в рабочую область программы. У вас может появиться сообщение о несоответствии цветовых профилей. Просто нажмите «Ок». Настройки во всплывшем окошке менять необязательно. На рабочем процессе это никак не отразится.
- Теперь создайте дубликат фонового слоя, в который преобразовалось загруженное изображение. Делается это с помощью сочетания клавиш Ctrl+J.
- Мы взяли в пример картинку, где нет воды, но ее наличие подразумевается. Воду нужно где-то поместить, поэтому размер изображения придется увеличить в нижней части, не затрагивая при этом саму картинку. В верхнем меню нажмите пункт «Изображение» и выберите из выпавшего списка «Размер холста».
- Увеличьте высоту, изменив значение в одноименном поле. Не нужно делать слишком большое увеличение.
- В блоке «Расположение» кликните по центральной стрелке в верхнем ряду. Для применения настроек нажмите кнопку «Ок».
- Теперь перейдем к настройкам дублирующего слоя. Выделите его на панели слоев. Воспользуйтесь сочетанием клавиш Ctrl+T, чтобы вызывать свободное трансформирование объекта. Обратите внимание, что по его краям появились манипуляторы, с помощью которых можно менять размер.
- Кликните правой кнопкой мышки по картинки. Из контекстного меню выберите пункт «Отразить по вертикали».
- Получите зеркальное отражение. Сдвиньте его так, чтобы оно сильно не перекрывало основной слой. Ничего страшного, если немного уйдете за пределы рабочей области.
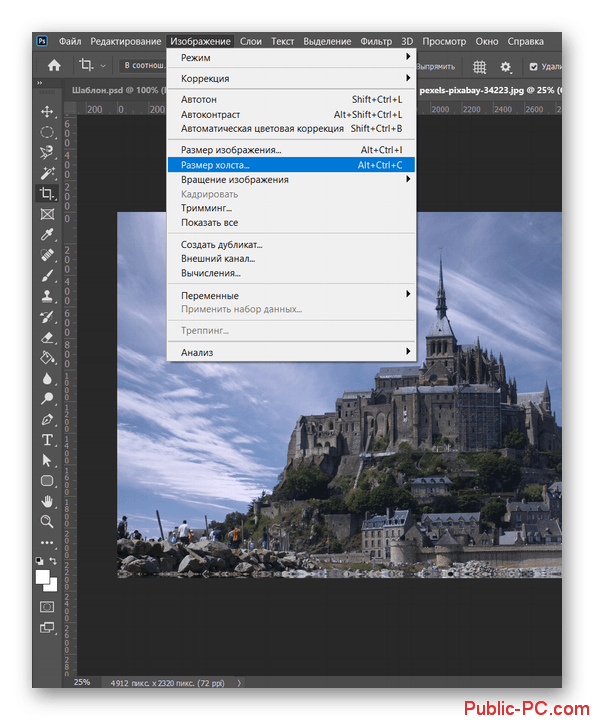
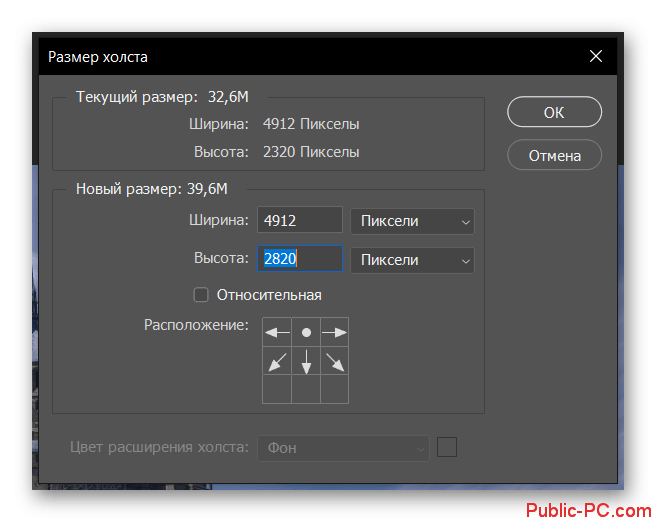
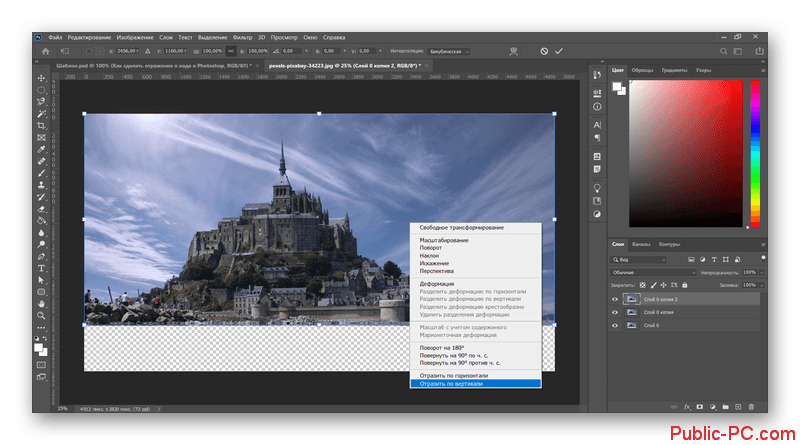
На этом подготовительный этап завершен. Дальше будем накладывать фильтры и текстуры.
Этап 2: Создание текстуры
Вам нужно создать и наложить на отраженное изображение текстуру воды. Вы можете попытаться найти ее в интернете и наложить на изображение. Мы же, для наглядности, попробуем создать ее самостоятельно, используя штатные инструменты Photoshop:
- Специально для текстуры создайте новый документ. Чтобы вызвать интерфейс создания и настройки нового документа, нажмите в верхнем меню на кнопку «Файл» и выберите из контекстного меню пункт «Новый». Также можно воспользоваться сочетанием горячих клавиш – Ctrl+N.
- Появится окошко создания нового документа со всеми настройками. Что-то менять здесь не нужно. Единственное, вам потребуется сделать новый документ квадратного вида с большим разрешением. В поля «Ширина» и «Высота» установите значения примерно 2000 или больше пикселей. Нажмите «Ок» для создания нового документа.
- У вас откроется документ с белым фоновым слоем. Сделайте дубликат этого фонового слоя, воспользовавшись сочетанием клавиш Ctrl+J.
- Находясь на сделанном дубле, кликните по кнопке «Фильтр» в верхней части интерфейса. В контекстном меню откройте подраздел «Шум» и нажмите там на «Добавить шум».
- Откроется окошко добавления и настройки шума. В настройках добавления шумов обязательно поставьте галочку напротив пункта «Монохромный». Также установите отметку на «По гауссу». Значение «Эффект» выставьте в диапазоне от 60 до 70%. Нажмите «Ок» для применения настроек.
- Теперь вам нужно наложить фильтр размытия. Снова нажмите кнопку «Фильтр» в верхней части интерфейса программы. Из контекстного меню выберите подпункт «Размытие», а затем кликните «Размытие по Гауссу».
- В настройках выставьте радиус примерно на 3-7 пикселей. Вы должны получит похожий эффект, как на скриншоте. Нажмите «Ок» для применения фильтра.
- Вам нужно усилить контраст текстуры шума с помощью инструмента «Кривые», что встроен в Photoshop. Это лучше сделать именно через отдельный инструмент, а не корректирующий слой. Для вызова данного инструмента воспользуйтесь сочетанием клавиш Ctrl+M.
- Настройки кривым задайте похожим образом, как на скриншоте ниже. Нажмите «Ок», чтобы они применились.
- Для корректной работы с дальнейшими фильтрами рекомендуется выполнить сброс цветов на дефолтные. На самом изображении это никак не скажется. Чтобы это сделать просто нажмите клавишу D на клавиатуре.
- Теперь примените следующий фильтр. Раскройте в верхнем меню одноименный раздел, там перейдите в подраздел «Эскиз», а затем выберите «Рельеф».
- В окошке с настройками обратите внимание на правую часть окна. Там у параметра «Детализация» и «Смягчение» выставьте значение 2-3. В поле «Свет» установите значение «Снизу».
- Примените еще фильтр размытия. В меню с фильтрами перейдите в подраздел «Размытие» и там выберите «Размытие в движении».
- В настройках фильтра поставьте значение «Смещение» в 35-45 пикселей. Угол же установите 0. Примените фильтр.
Текстура готова, правда, пока она мало чем похожа на воду.
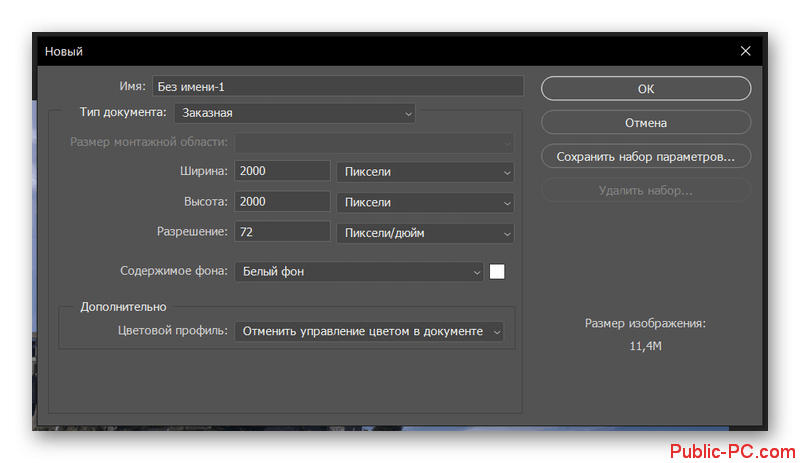
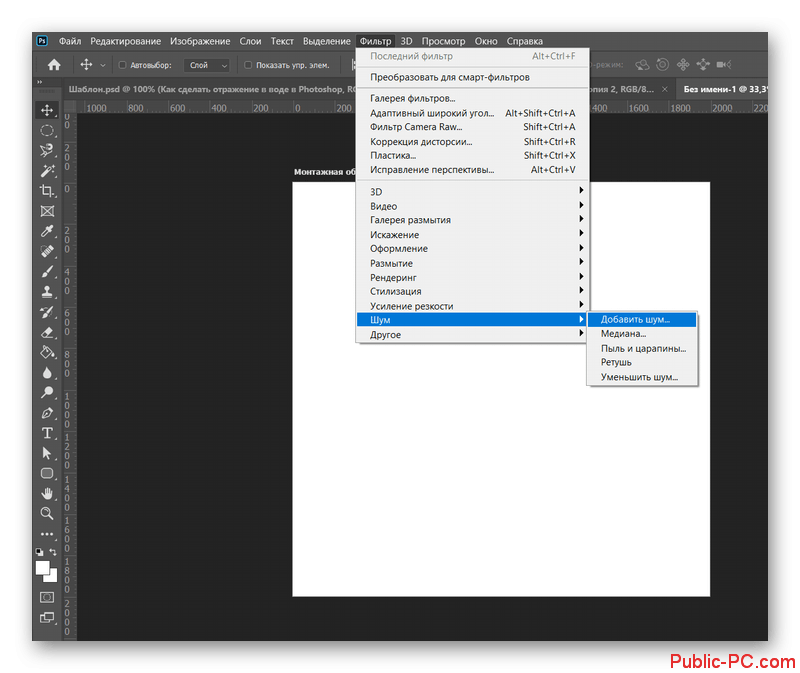

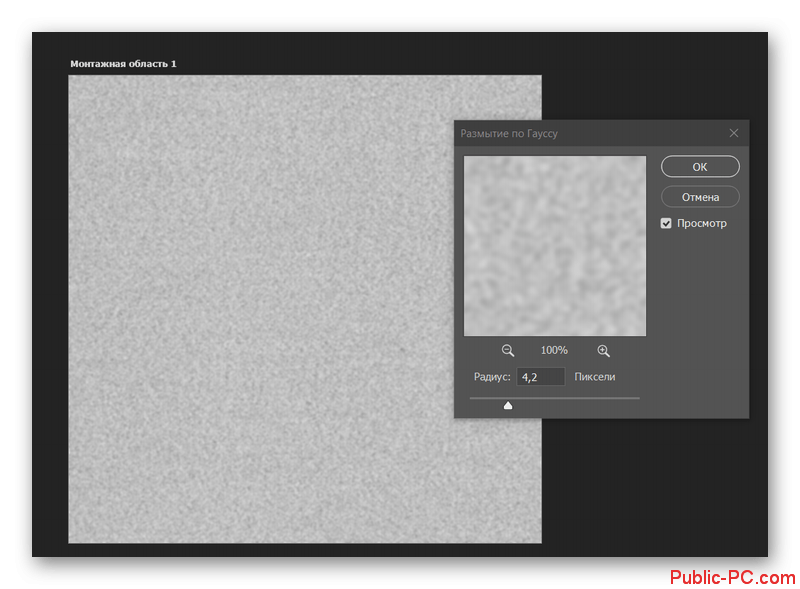
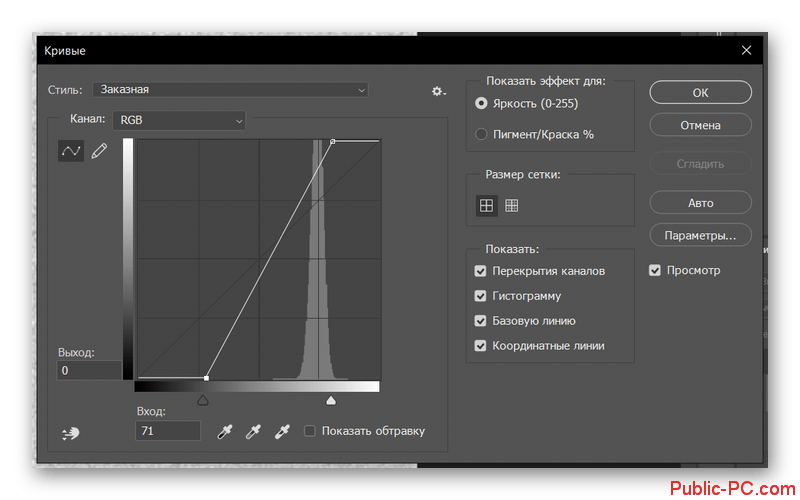
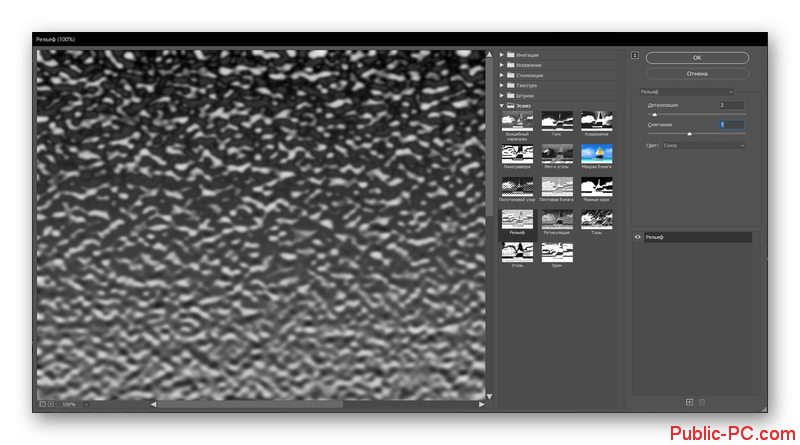
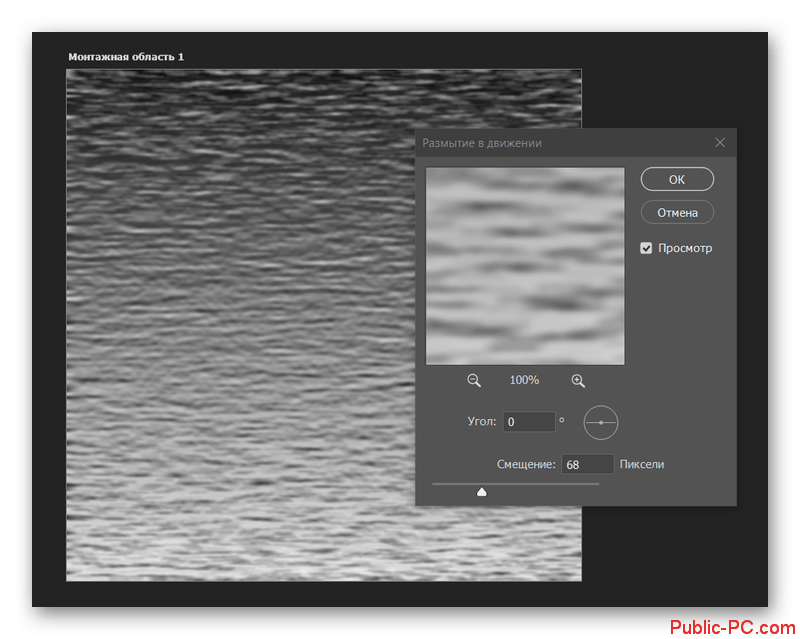
Этап 3: Наложение созданной текстуры
Созданную текстуру теперь нужно корректно наложить на изображение, где вы пытаетесь имитировать отражение в воде.
- В левой панели с инструментами выберите инструмент «Перемещение». С его помощью перетащите слой с текстурой прямо во вкладку с основным изображением. Фотошоп позволяет это делать.
- Расположите текстуру в нижней части изображения, где планируете сделать воду. Скорее всего она получилась сильно большая и поэтому слишком выходит за пределы рабочего холста. Для исправления этого включите свободное трансформирование с помощью сочетания клавиш Ctrl+T.
- С помощью появившихся манипуляторов по краям изображения отрегулируйте размер текстуры так, чтобы она более-менее ровно вписывалась в рабочую область.
- Также нам потребуется немного подредактировать перспективу для текстуры. Кликните по ней правой кнопкой мыши и выберите из контекстного меню вариант «Перспектива».
- Сжимаем верхний край изображения до ширины холста. Нижний край так же сжимаем, но меньше. Затем снова включаем свободное трансформирование и подгоняем размер под отражение (по вертикали). Нажмите Enter для выхода из режима свободного трансформирования.
- В данный момент мы находимся на верхнем слое, который трансформировали. С зажатой клавишей Ctrl кликните по слою, расположенным под ним. Это нужно, чтобы создать выделение.
- Теперь дублируйте выделение. Старый слой с текстурой можете удалить.
- Слой с выделение нужно будет дополнительно продублировать. Сделать это лучше сейчас через контекстное меню. Кликните правой кнопкой мыши по дублируемому слою. Выберите вариант «Создать дубликат слоя».
- Откроется окошко настройки дублирования. В блоке «Назначение» в поле «Документ» поставьте значение «Новый». Ниже можете задать название для нового документа. Создайте новый файл с текстурой нажав «Ок».
- Устраните все прозрачные пиксели с холста. Сделать это проще всего через «Тримминг». Данный инструмент можно найти, кликнув в верхнем меню по пункту «Изображение».
- В настройках тримминга установите маркер на «Прозрачных пикселов». Больше ничего трогать не нудно. Нажмите «Ок».
- Эту версию текстуры нужно сохранить в формате PSD. Кликните по кнопке «Файл» и выберите «Сохранить как». По умолчанию вам будет предложено сохранить файл в PSD. Подтвердите сохранение.

Текстура, сохраненная в качестве отдельного PSD-файла, понадобится нам в дальнейших шагах.
Этап 4: Создание отражения
Финальный этап:
- Перейдите к документу с основным изображением. Пока снимите видимость со слоя с текстурой, кликнув по иконке в виде глаза, что расположена напротив миниатюры слоя.
- Переключитесь на слой с отзеркаленным изображением. Откройте меню с фильтрами и выберите там «Галерея фильтров».
- В открывшемся окне будет представлено несколько категорий фильтров. Раскройте папку «Искажение» и выберите там фильтр «Стекло».
- В строке «Текстура» нужно будет загрузить ранее сохраненную текстуру в PSD. Для загрузки сторонней текстуры кликните по кнопке, что отмечена на скриншоте. В выпавшем списке нужно будет выбрать «Загрузить текстуру».
- Откроется «Проводник». Выберите там сохраненную на предыдущем этапе текстуру в PSD-формате.
- После загрузки текстуры вы можете поиграться с настройками как захотите. В центральной части окошка можно отслеживать внесенные изменения. Лучше не трогать параметр «Масштаб», так как можно нарушить внешний вид текстуры и сделать ее менее естественной. Подобрав оптимальные параметры, нажмите на кнопку «Ок» для их окончательного применения.
- После применения фильтра включаем видимость слоя с текстурой и переходим на него. Меняем режим наложения на «Мягкий свет» и снижаем параметр непрозрачности примерно до 20-40% (зависит от индивидуальных особенностей).
- У нас в итоге получится отражение, но оно будет больше похоже на отражение в зеркале, нежели в воде. Чтобы это исправить создайте пустой слой поверх остальных. Для этого воспользуйтесь кнопкой создания нового слоя, что отмечена на скриншоте ниже.
- Залейте новый слоя синим цветом. Образец цвета лучше взять с неба. Для этого возьмите инструмент «Пипетка», что расположен в левой панели.
- Там же выберите инструмент заливка и залейте новый слой выбранным цветом просто кликнув по нему.
- Слоя с заливкой нужно пометить под слой с текстурой. Также слой с заливкой нужно будет наложить на отраженный слой с вашим изображением. Это можно сделать, зажав клавишу ALT и кликнув по миниатюре нужного слоя.
- К слою с заливкой также нужно добавить обтравочную маску, кликнув по специальной кнопке в нижней части панели слоев. Кнопка отмечена на скриншоте ниже.
- Переключитесь на созданную маску. В левой панели выберите инструмент «Градиент». В его настройках выберите вариант «От черного к белому». Собственно, он и будет у вас стоять по умолчанию.
- Протяните градиент по маске сверху вниз, начиная с точки соприкосновения основного изображения с поверхностью воды. Таким образом вы сделаете плавный переход, чтобы не казалось, что картинка отражается в зеркале.
- Параметр «Непрозрачность» для слоя с заливкой нужно поставить на 50-60% приблизительно. Возможно, в вашем случае еще меньше.

В итоге вы получите более-менее реалистичное отражение в воде. При правильно подобранных исходных изображениях и должном усердии можно получить очень даже неплохой результат.