Программа Photoshop пускай и не разрабатывалась изначально для работы с 3D-объектами, но она поддерживает базовые функции создания таковых. Некоторым пользователям процесс преобразования обычных слоёв или экспозиций в 3D-формат может показаться слишком сложным, но для создания объёмного текста необязательно слишком «глубоко» погружаться в возможности рабочей среды для обработки 3D.

Как сделать объёмный текст в Photoshop
Для придания объёма тексту можно использовать как встроенные в стандартную рабочую среду программы эффекты, так и возможности по работе с 3D-объектами. Выбор рабочего инструмента зависит от ваших конечных целей и навыков работы с программой.
Ниже мы рассмотрим два варианта преобразования обычного текста в объёмный.
Вариант 1: С помощью стандартной рабочей среды
Если вам требуется сделать текст немного более объёмным, то необязательно переключаться на рабочую среду по работе с 3D, так как можно обойтись встроенными фильтрами для слоёв.
Итак, давайте посмотрим, что нам нужно сделать:
- Создайте новый документ или откройте уже имеющийся. Для этого воспользуйтесь одноимёнными кнопками в главном окне программы. Также нужный файл можно просто перетащить в рабочую область Photoshop.
- При создании нового файла вы можете задать абсолютно любые параметры, которые посчитаете нужными. Здесь они не имеют серьёзного веса. Единственная оговорка, что для печати лучше использовать цветовую палитру CMYK и разрешение 300 пикселей на дюйм.
- Теперь создайте текстовый слой на изображении с помощью соответствующего инструмента в левой панели. Чтобы набрать текст просто нажмите в нужной части холста и начните набор.
- В верхней панели вы можете настроить свой текст: указать размер шрифта, сам шрифт, выполнить настройки начертания и т.д. На самом деле здесь очень много возможностей для настройки, поэтому все их рассматривать мы не будем, так как это уже тема для отдельной статьи.
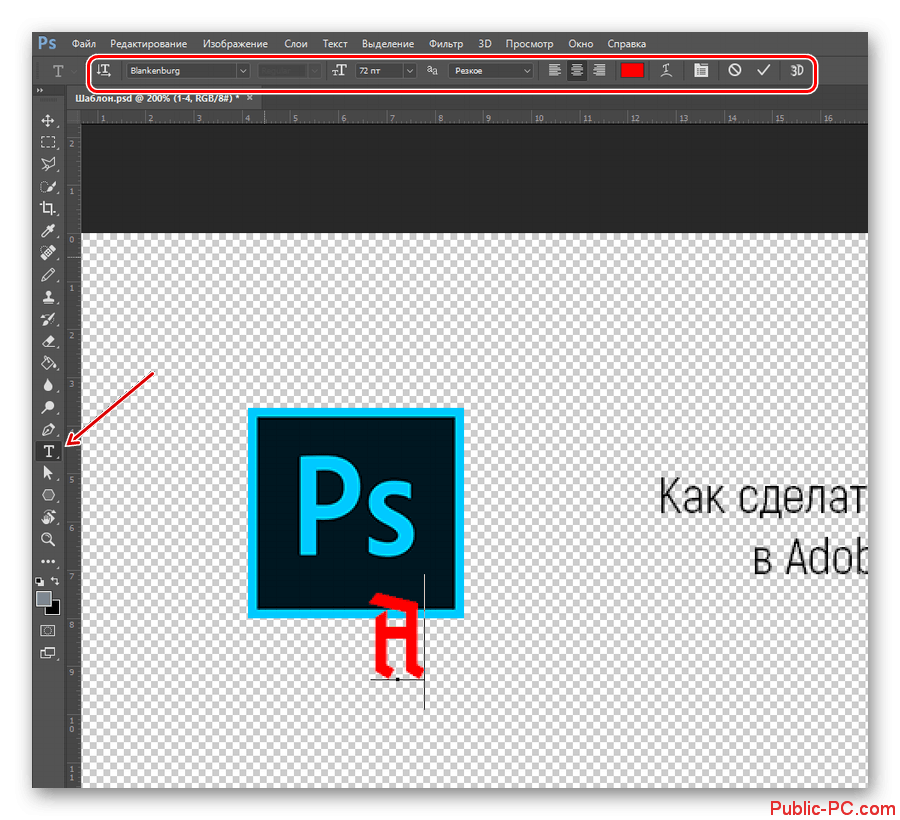
- Теперь переключитесь в режим работы с эффектами слоя. Сделать это можно два раза нажав левой кнопкой мыши по пиктограмме слоя в панели со слоями.
- Здесь нужно будет включить тиснение, установив галочку напротив одноимённого пункта в левой части окна.
- Далее выполните настройки тиснения. Особое внимание нужно будет обратить на параметры «Размер», «Смягчение», «Угол» и «Высота». Меняйте значение этих параметров на своё усмотрение. Если вы установили галочку у пункта «Просмотр» в верхней правой части интерфейса, то будете видеть изменения «режиме реального времени».
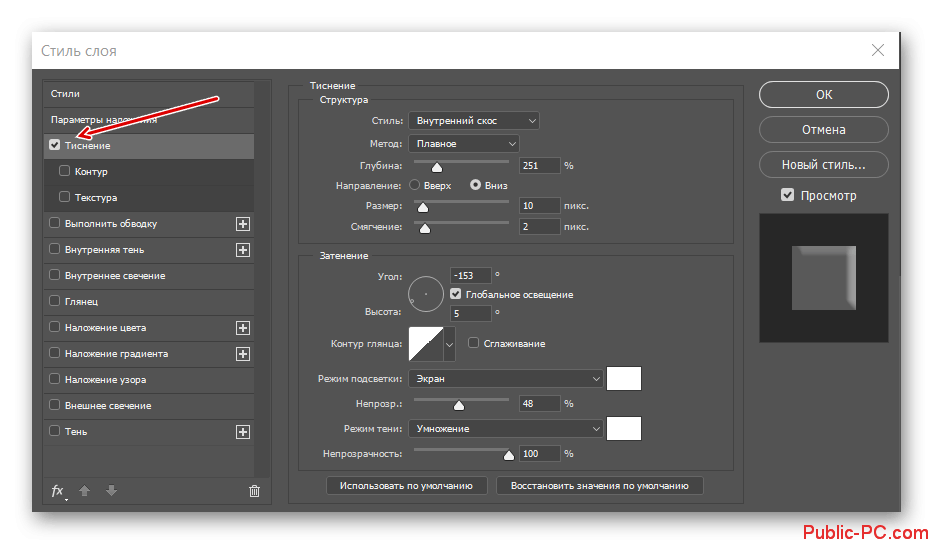
- Если нужно придать тексту дополнительный объём, то выберите в левой панели инструмент «Перемещение». Он находится в самом верху панели.
- С зажатой клавишей Alt нажимайте по очереди стрелки вниз и вправо или влево (в зависимости от того, в какую сторону нужно сделать выдавливание). Делайте так до тех пор, пока не получите приемлемый для вас результат.
- После этого вы заметите, что программа создала множественные копии слоя с текстом. Это нормально. Для удобства слои можно объединить в одну группу: выделите их и нажмите на иконку папки. Также их можно объединить в один слой: выделите их и нажмите по ним правой кнопкой мыши, а в контекстном меню выберите «Объединить слои».
Таким образом можно сделать объёмный текст, но, например, повернуть его будет проблематично. Также вы можете столкнуться с рядом других проблем, поэтому мы рекомендуем всё же использовать встроенные инструменты для работы с 3D-объектами в Photoshop.
Вариант 2: 3D-область
Что касается работы с 3D, то тут Фотошоп значительно уступает многим профессиональным и узконаправленным программам. Однако инструментария для преобразования текста и некоторых плоских слоёв в 3D-формат достаточно. Вам необязательно хорошо владеть данными инструментами, однако их понимание и умение ими владеть будет преимуществом, так как позволит делать больше эффектов для текста.
Давайте рассмотрим, как с помощью указанного способа преобразовать текстовый слой в 3D:
- Создайте текстовый слой, пропишите в нём текст и настройте его, как вам будет удобно.
- Выделите слой с текстом в панели слоёв.
- В верхнем меню нажмите на кнопку «3D». В контекстном меню нужно выбрать вариант «Новая 3D-экструзия из выделенного слоя».
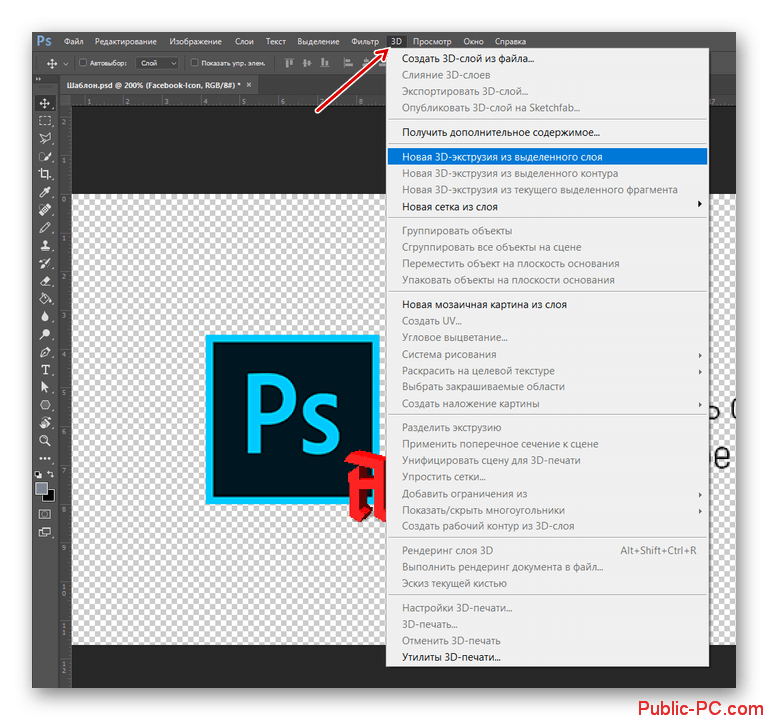
- Появится окошко с предложением переключиться на рабочую 3D-среду. Вы можете оставить рабочую среду в Фотошопе по умолчанию, но в ней будут недоступны многие инструменты для работы с 3D-объектами или их будет очень сложно найти. Рекомендуем переключиться в данную среду. В противном случае вы без проблем сможете переключиться обратно.
- Также может появиться окошко о несоответствии рабочего профиля. Здесь выбирайте первый вариант из списка и жмите «Ок».
- Появится сетка для работы с 3D-объектами. Здесь можно двигать объект во всех направлениях, в том числе и менять угол его наклона в 3-х направлениях. В предыдущем способе изменить угол можно было только в 2-мерном пространстве.
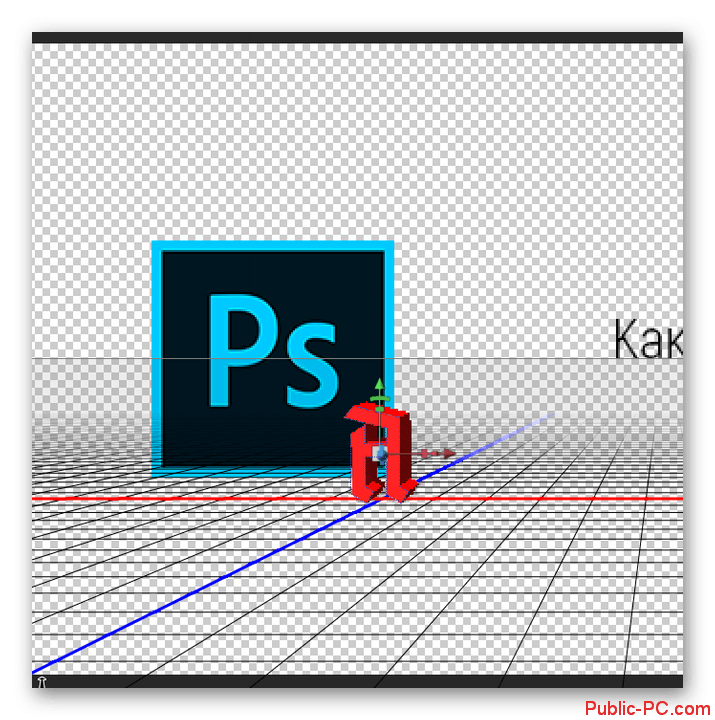
- Отдельное внимание обратите на правую часть окна. В блоке «Набор фигур» можно указать 3D-текстуру и её поведение. Доступны как самые стандартные варианты, так и более необычные.
- Параметр «Глубина экспозиции» отвечает за то, насколько текст будет объёмным. Примечательно, что его можно настраивать и в обратную сторону (с минусовыми значениями).
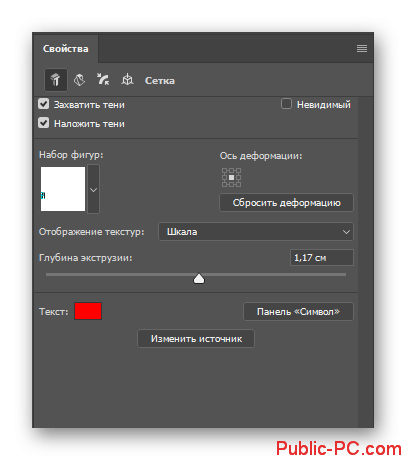
- Ещё ниже расположена панель с перечнем элементов сцены. Здесь можно настроить освещение, отключить тени, блики и т.д.
- Закончив работу с 3D-слоями можете переключиться во вкладку «Слои», а также изменить рабочую область на привычную. Чтобы это сделать, нажмите на соответствующую иконку в верхней правой части программы (она отвечена на скриншоте). Там выберите ту рабочую область, в которой вы находились изначально. Скорее всего это будет «Основная рабочая среда».

Под конец вам нужно только сохранить сделанные изменения в документе с текстом. Если вы планируете где-то опубликовать карту с текстом, то сохраняйте её в форматах PNG или JPG. Также, если планируется дальнейшая работа со слоями, то рекомендуется сделать копию файла в формате PSD. В таком случае вы сможете вернуться к редактированию в любое время без потери слоёв.
Это два самых простых и действенных варианта создания объёмного текста в программе Photoshop. Если у вас есть вопросы или какие-то предложения к статье, напишите об этом в комментариях.