К сожалению, даже полноправные пользователи компьютера могут не иметь доступа к определённым папкам на Windows 10. Это сделано намеренно, так как в компании Майкрософт беспокоятся по поводу того, чтобы пользователь случайно не сделал чего-то такого, что может серьёзно навредить его личным данным и/или работе компьютера. Однако при необходимости вы можете получить доступ к любым папкам на своём компьютере, правда, для этого придётся прибегнуть к некоторым манипуляциям. В основном они будут связаны с получением дополнительных прав для учётной записи.

Отсутствует доступ к целевой папке
Когда вы устанавливаете Windows на своё компьютер вы автоматически создаёте на нём как минимум одну учётную запись, которая обладает полноценными правами администратора. Однако даже если вы используете эту запись, то полноценными админом вы являться не будете. Это сделано, как уже писалось выше, в целях безопасности. Например, при попытке получить полноценный доступ к системной директории даже с учётной записи администратора вы можете получить отказ. Всё дело в том, что разработчики MS не выделили некоторые права.
Также стоит учесть и тот факт, что доступ к тем или иным папкам и директориям может быть закрыт со стороны сторонних программ, например, антивирусных пакетов. Иногда встречаются ситуации, что пользователь не может получить доступ даже к той папке, которую создал сам ранее. Такие программы могут изменять правила безопасности учётной записи пользователя или вовсе сделать себя её полноценным хозяином. Также есть вероятность того, что ПО сделало себя владельцем какой-либо директории и огородило доступ для сторонних посетителей.
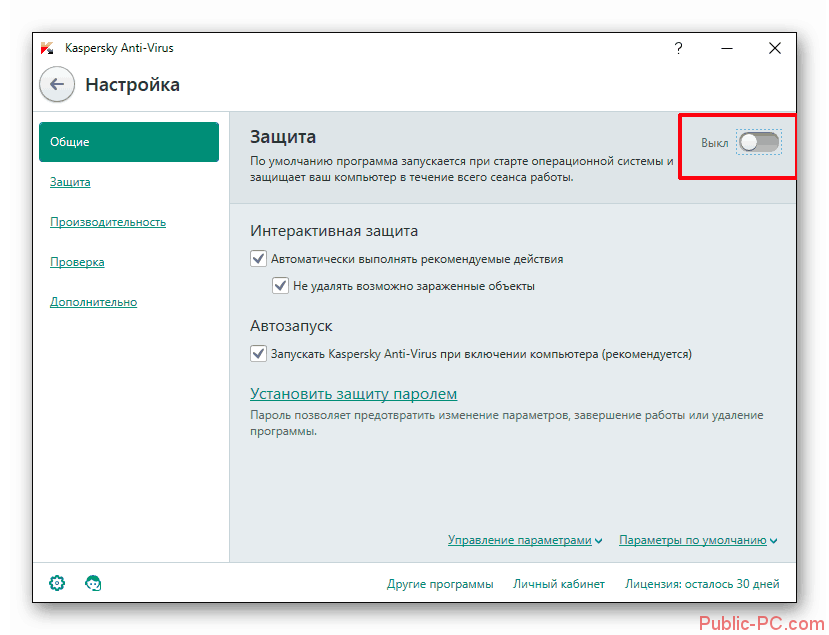
Чаще всего присваиванием прав грешат антивирусные программы, поэтому их можно получить в том случае, если отключить антивирус или выполнить определённые настройки в его интерфейсе. Также вы можете попытаться получить доступ к той или иной директории, запустив компьютер в «Безопасном режиме».
Реже доступ к директориям может блокироваться со стороны вирусного ПО. В таком случае рекомендуется провести проверку операционной системы на наличие заражения. При подтверждении заражения рекомендуется выполнить очистку доступными средствами антивирусного пакета.
Однако в большинстве случаев доступ всё-таки ограничивается со стороны самой Windows. Далее рассмотрим варианты его получения.
Вариант 1: Сторонние программы
В интернете можно найти множество специальных программ, которые позволяют совершать действия над целевыми папками. Примером такой программы является Unlocker. С его помощью вы можете снять блокировку с объекта, удалить, переместить или переименовать его.
К сожалению, полноценного доступа данная программа не предоставит, но вы сможете совершить некоторые операции с заблокированными директориями. Стоит понимать, что некоторые операции могут привести к печальным последствиям, поэтому делайте их на свой страх и риск.
Кратко рассмотрим, как пользоваться программой Unlocker:
- Скачайте и установите программу на свой компьютер.
- Теперь нажмите правой кнопкой мыши по директории, над которой требуется произвести действие. Из контекстного меню выберите пункт «Unlocker».
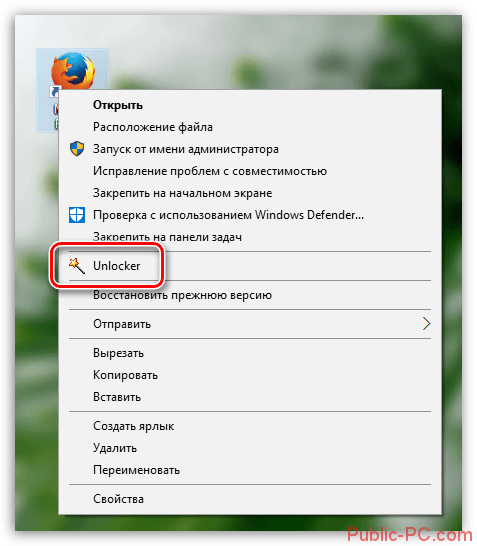
- Далее нажмите на кнопку «Нет действия», чтобы получить доступ к действиям, которые можно совершить с помощью программы. Всего вы можете – переименовать, удалить или переместить объект.
- В первом и последнем случае появится окно, где нужно будет указать новое имя для директории или место, куда её требуется перенести.
- Для применения выбранного действия нажмите на кнопку «Ок».
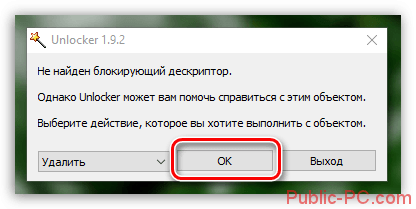
Вариант 2: Переход на учётную запись администратора
Вполне возможно, что вы сидите через учётную запись, которая не имеет прав администратора. Такая Windows вам могла достаться от предыдущего владельца. Также это может быть из-за того, что на компьютере установлено несколько учётных записей и вы при этом пользуетесь той, которая не имеет прав администратора.
Изменить ситуацию можно, воспользовавшись следующей инструкцией:
- Выполните переход в классическую «Панель управления». Это можно сделать через «Пуск» или воспользовавшись строкой «Выполнить», которая вызывается сочетанием клавиш Win+R. В эту строку пропишите команду: control и нажмите на кнопку «Ок» или клавишу Enter для её применения.
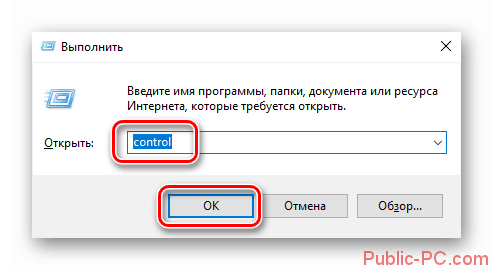
- В «Панели управления» нужно поставить напротив «Просмотр» значение «Мелкие значки». Затем перейдите к параметру «Учётные записи пользователей».
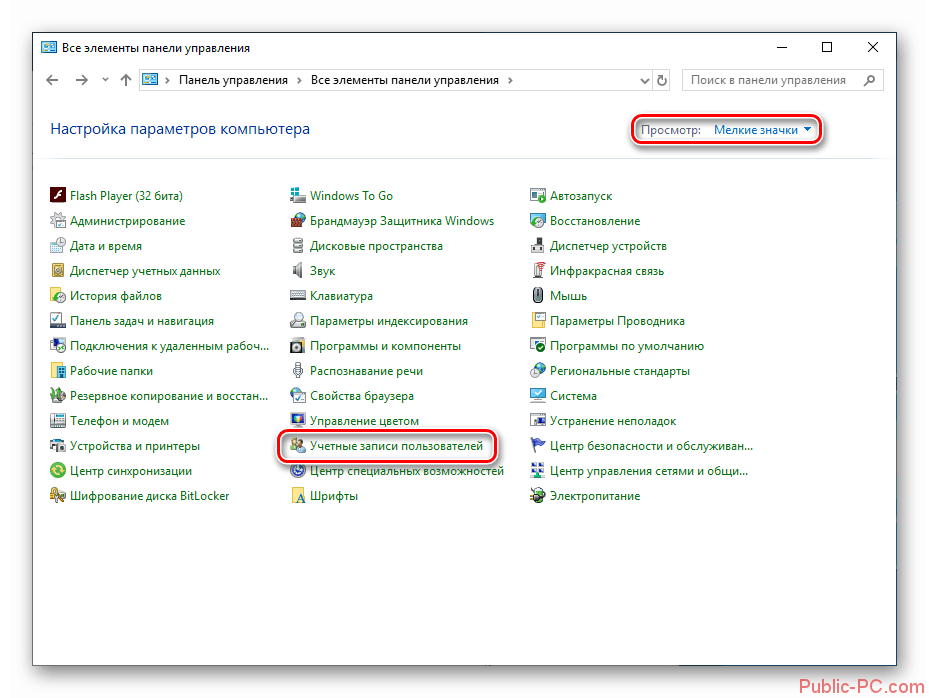
- Посмотрите краткую информацию по вашей учётной записи. Если напротив неё не стоит значение «Администратор», то права в такой учётной записи будут ограниченными. Такой пользователь по умолчанию будет иметь статус «Стандартный». Данный статус накладывает ограничение на некоторые действия.
- К сожалению, сделать что-либо из «Панели управления», имея стандартные права вряд ли получится. При нажатии на любой из предложенных пунктов будет всплывать окошко только с одним вариантом ответа – «Нет».
Вы можете сменить пользователя перейдя на экран блокировки. Это делается с помощью обычной перезагрузки операционной системы. Правда, в таком случае вам нужно знать пароль от учётной записи того пользователя, который обладает правами администратора. Однако бывают ситуации, когда на экране блокировок нет нужного списка или пароль от требуемой учётной записи успешно забыт. В таком случае нужно выполнить следующие действия:
- Изначально определите имя учётной записи, которой предоставлены права администратора. Для этого кликните правой кнопкой мыши по кнопке «Пуска» и выберите из контекстного меню вариант «Управление компьютером».
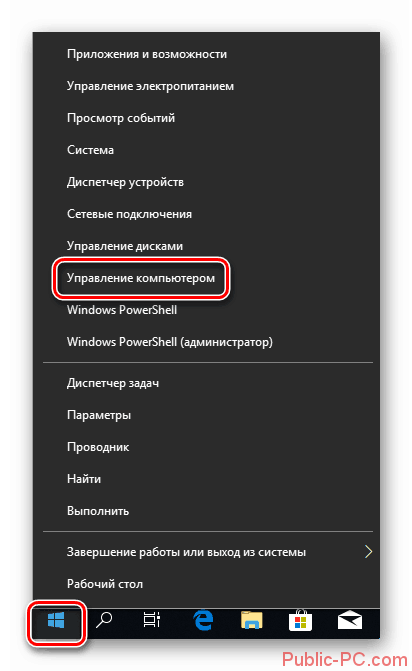
- В открывшемся окне «Управление компьютером» откройте ветку «Локальные пользователи и группы», что расположена в левой части окна. Далее перейдите в папку «Пользователи». Здесь обращайте внимание учётные записи, в названии которых не фигурирует выражений «Администратор», «Гость», «Default» и/или «WDAGUtiltyAccount». Учётные записи, не имеющие никаких из указанных приписок нужны вам в первую очередь.
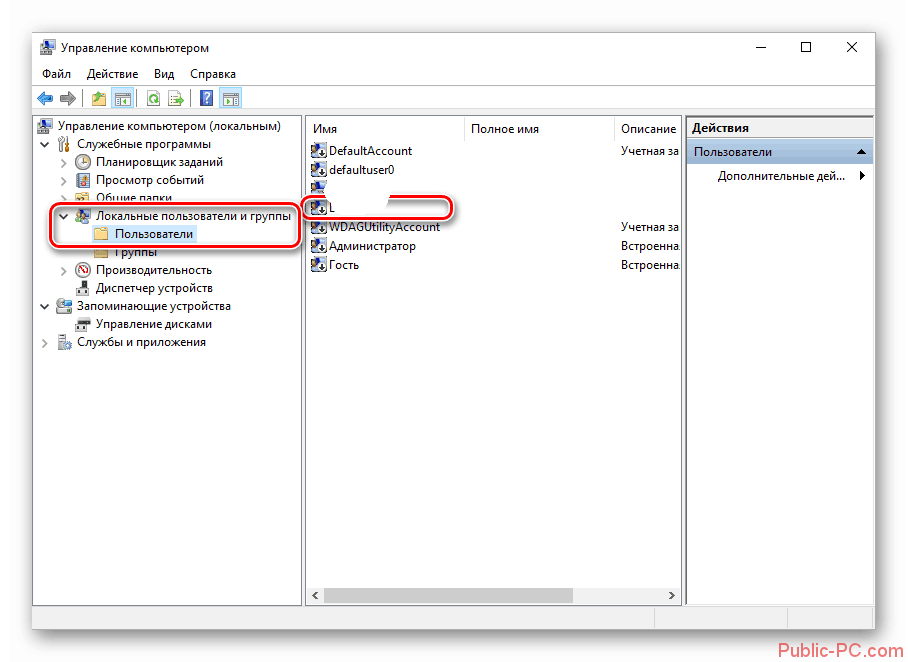
- Нажмите по подходящей учётке правой кнопкой мыши и выберите из контекстного меню пункт «Свойства». Это нужно сделать, чтобы убедиться в том, что запись действительно имеет права администратора.
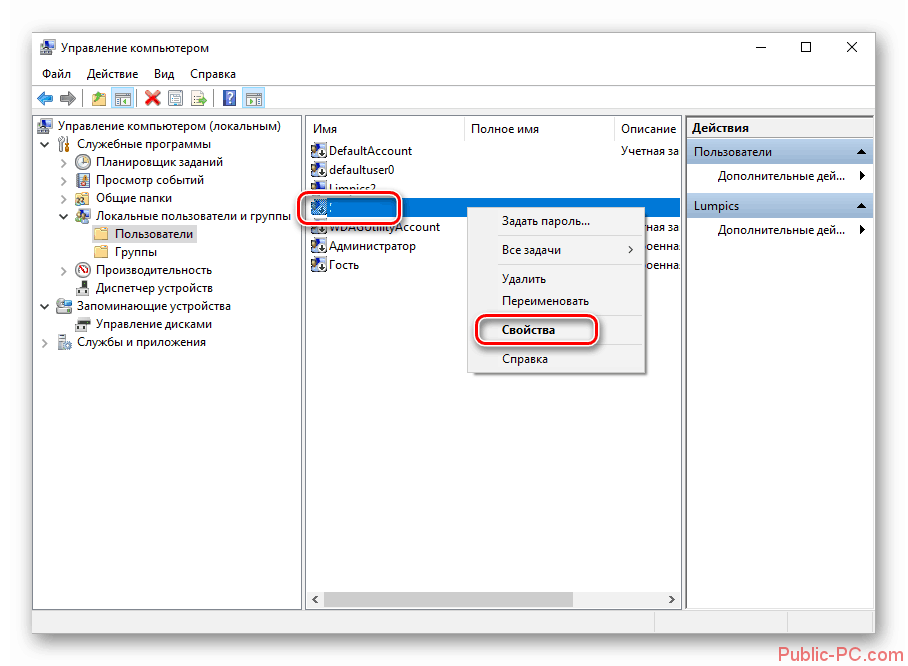
- В открывшемся окне «Свойств» перейдите во вкладку «Членство в группах». Там должно стоять значение «Администраторы».
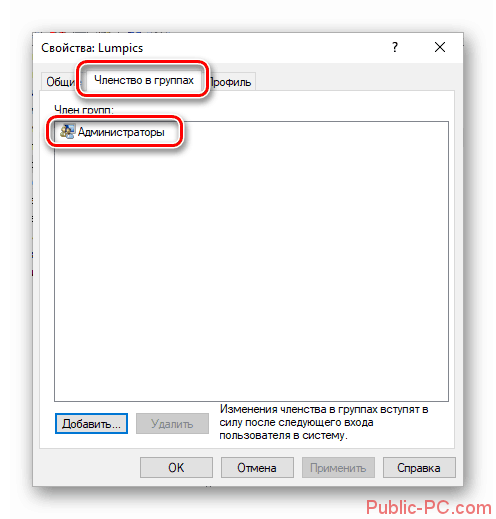
- Запомните имя учётной записи с нужными вам правами и закройте все окна компьютере.
Для дальнейших операций вам потребуется загрузочный носитель с той же версией «десятки», которая установлена у вас на компьютере. Когда заимеете его переходите к выполнению следующей инструкции:
- Вставьте загрузочный носитель в компьютер и выполите перезагрузку системы. Вам нужно будет дополнительно настроить загрузку компьютера с флешки. В таком случае придётся открыть специальное меню с помощью клавиши Esc. Её нужно нажать ещё до того, как начнётся загрузка Windows.
- Затем откроется окошко настройки языка и раскладки. Вам нужно выбрать удобные для вас параметры и нажать на «Далее».
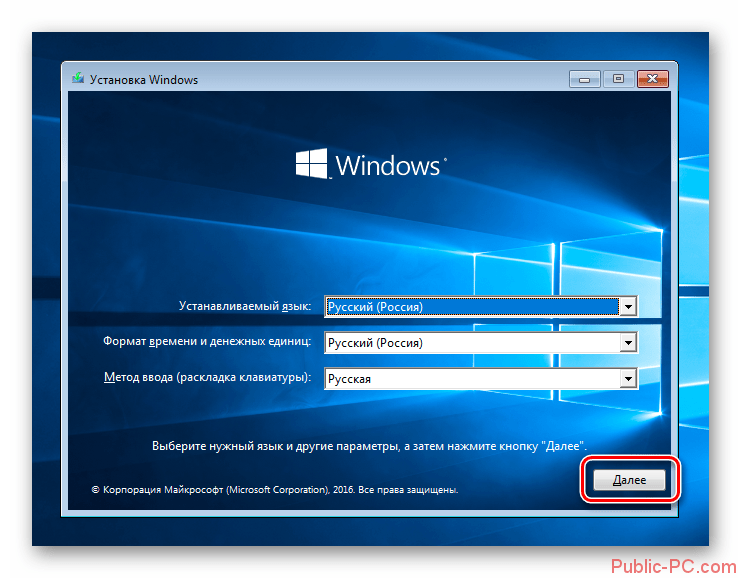
- Будет выполнен переход в окно, где вам предложат начать установку Windows 10. Откажитесь от предложения, нажав на надпись в нижней части окна «Восстановление системы».
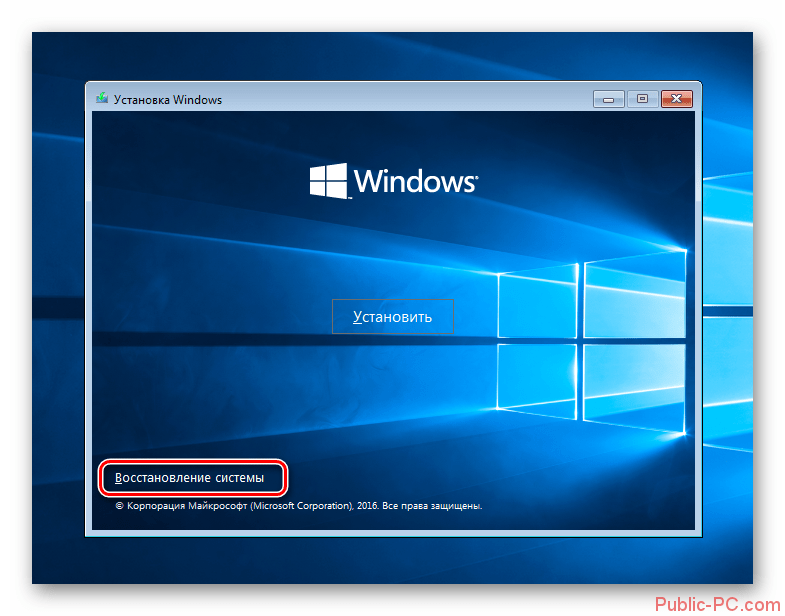
- Откроется меню с выбором действий. Там вам нужно выбрать пункт «Поиск и устранение неисправностей».
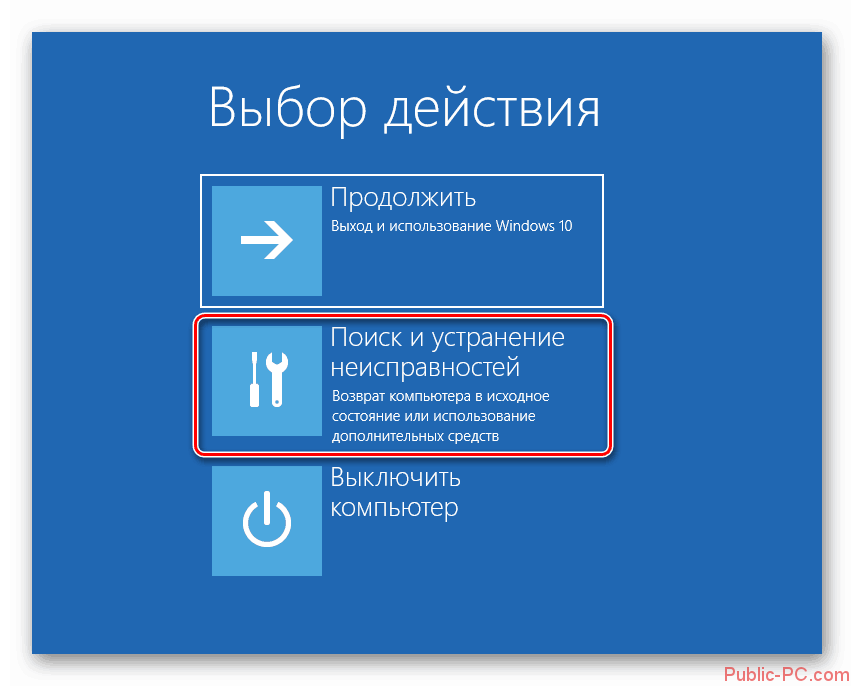
- Затем откройте параметр «Командная строка».
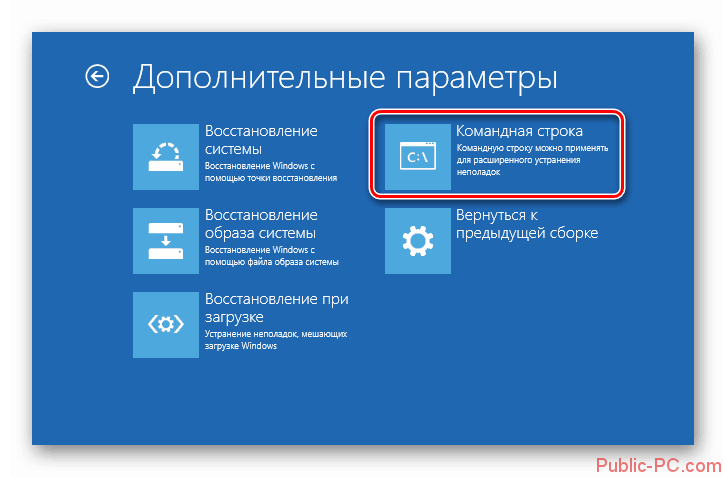
- С помощью данной строки откройте редактор реестра. Для этого введите команду: regedit и нажмите Enter для применения.
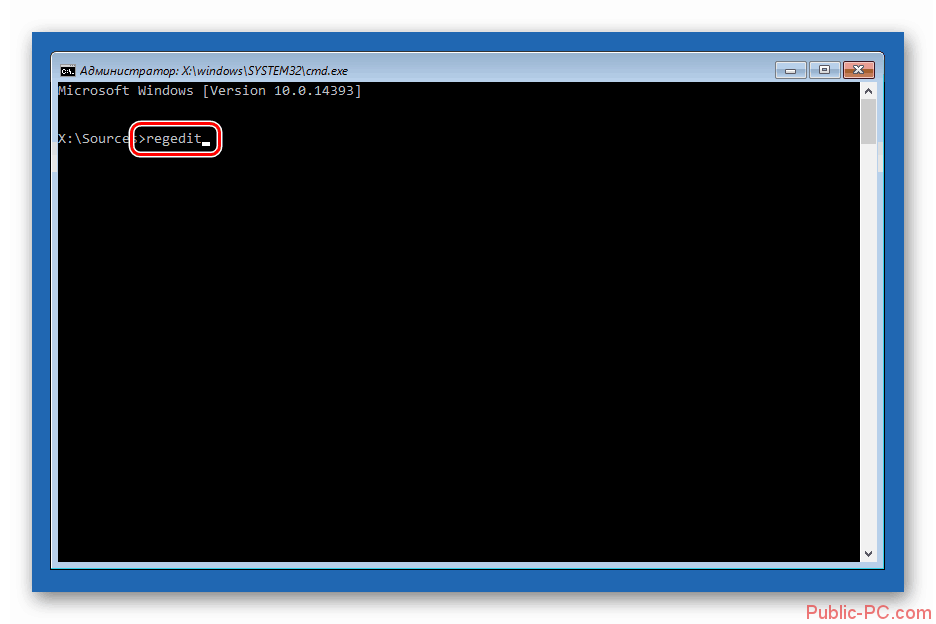
- В окне редактора реестра выделите ветку HKEY_LOCAL_MACHINE. После этого нажмите на пункт «Файл», что расположен в верхнем меню. Откроется контекстное меню, где вам нужно будет выбрать пункт «Загрузить куст».
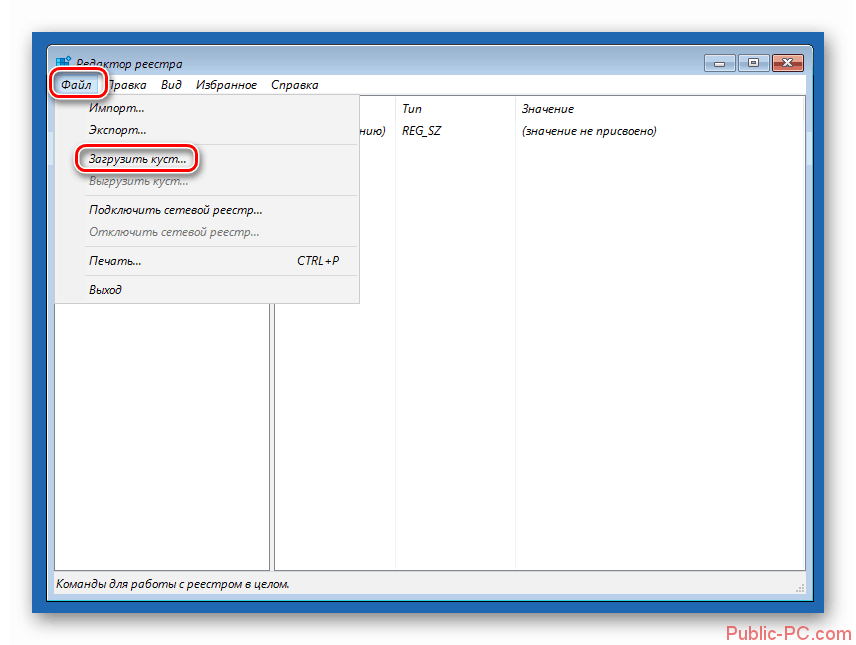
- Далее откроется выпадающий список, в котором вам нужно будет перейти по пути Системный диск\Windows\System32\config. Стоит понимать, что в среде восстановления системным диском далеко не всегда назначается диск С. Довольно часто эту роль на себя берёт диск D.
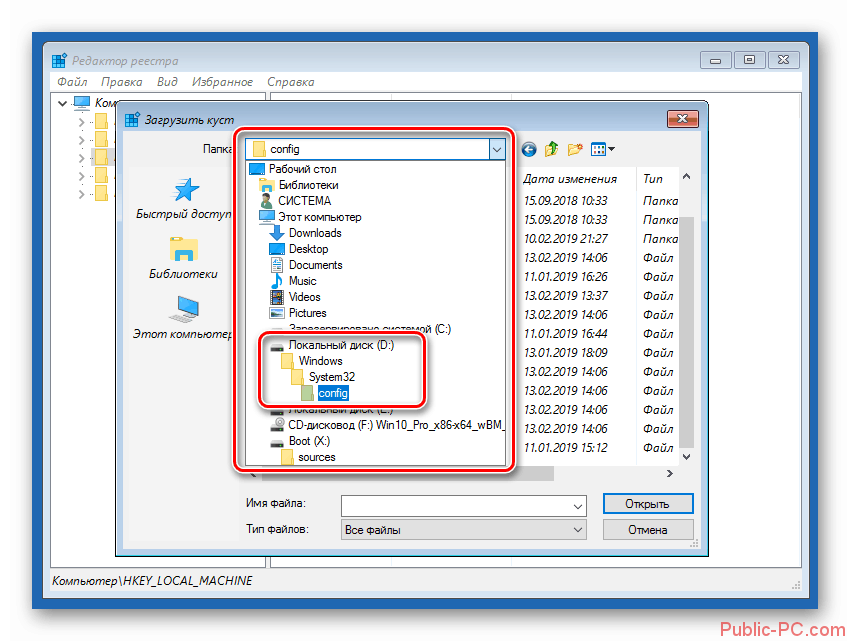
- Из списка файлов выберите файл «SYSTEM» и нажмите на кнопку «Открыть».
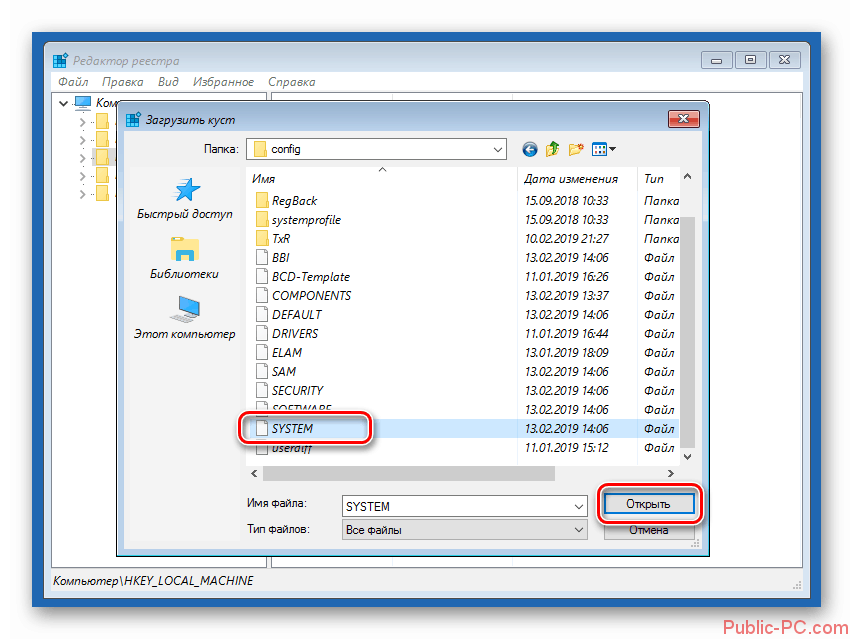
- Новому разделу реестра нужно будет вписать новое имя. Для этого можно использовать только буквы латинского алфавита. В имени также не рекомендуется использовать пробелы. Лучше вместо них пользоваться «-» или «_». Когда закончите с именем нажмите на кнопку «Ок».
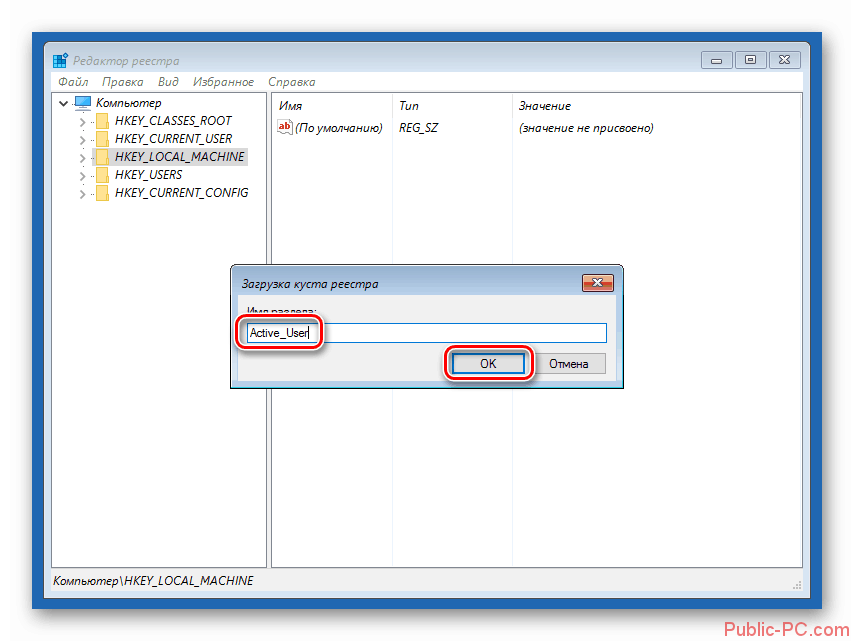
- Раскройте в редакторе реестра ветку «HKEY_LOCAL_MACHINE» и выберите в ней ранее созданный раздел. В нём должна быть папка с названием «Setup». Выберите и откройте её.
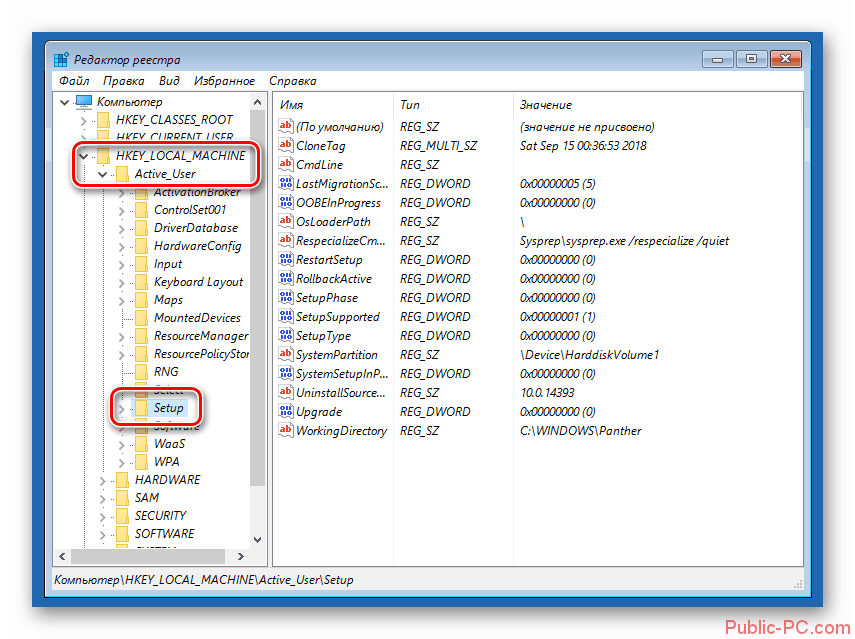
- В ней найдите параметр CmdLine и дважды кликните по нему. В поле «Значение» пропишите следующее cmd.exe. Нажмите «Ок» для применения.
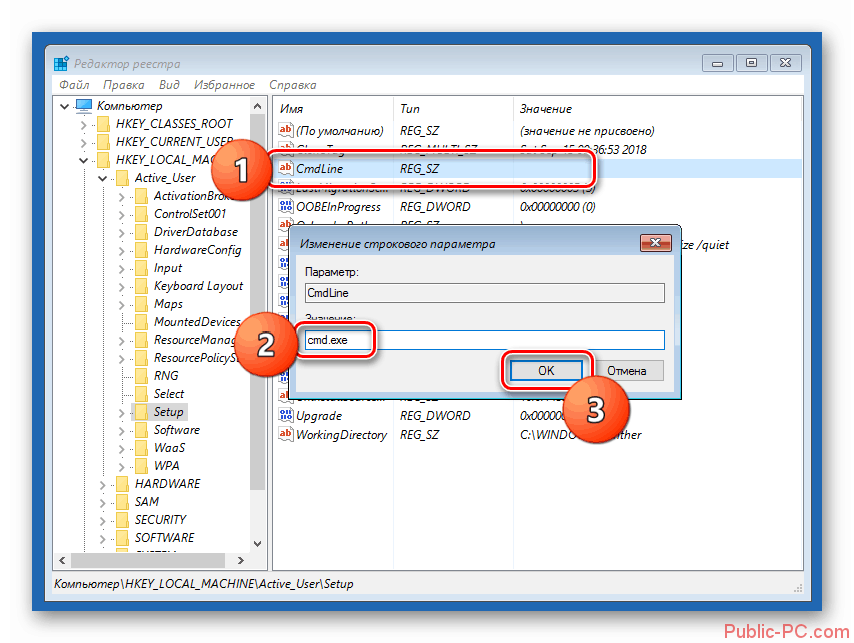
- Аналогичным способом измените значение ключа Setup Type. В него в поле «Значение» пропишите «2». Нажмите «Ок».
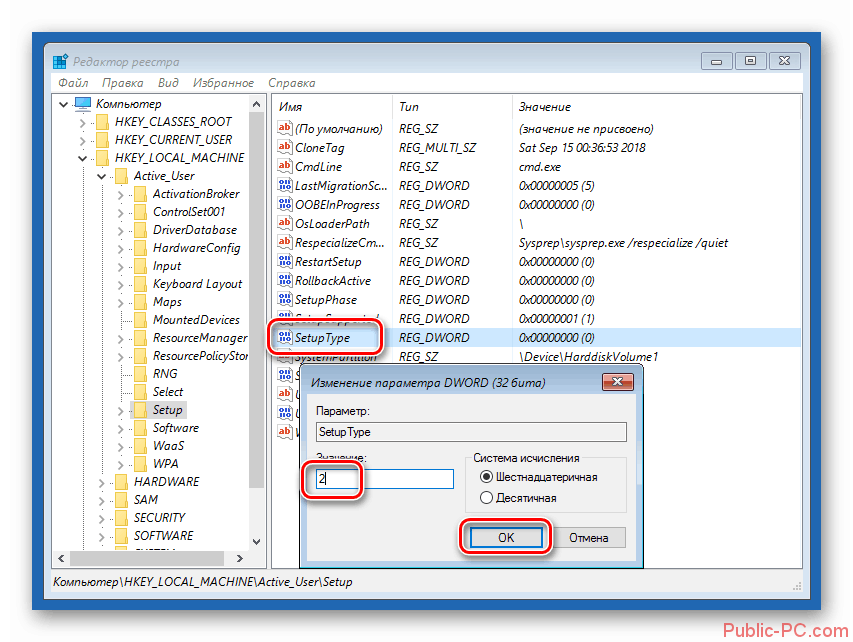
- Теперь в редакторе реестра выделите ранее созданный раздел и нажмите на «Файл». В контекстном меню выберите вариант «Выгрузить куст».
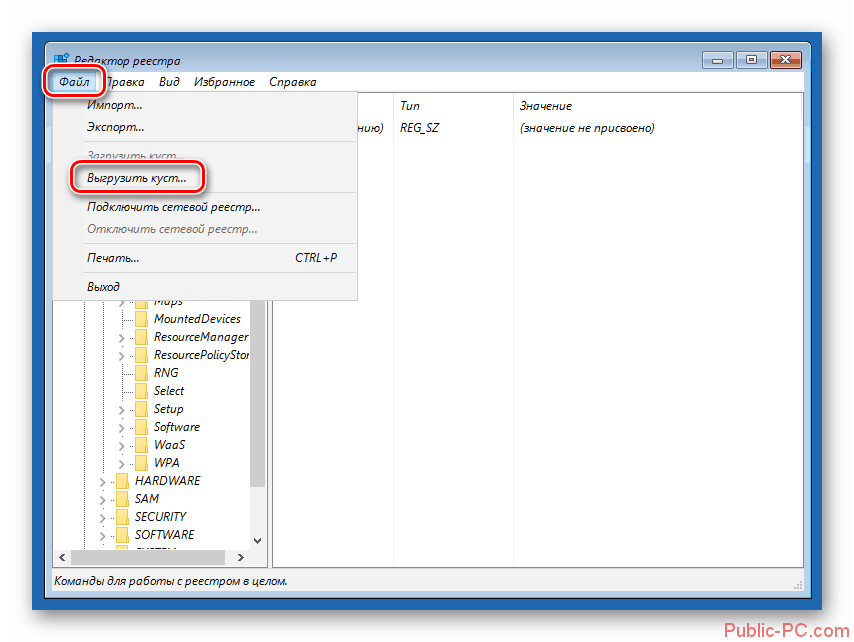
- Подтвердите свои намерения в специальном окне.
- Закройте редактор в «Командной строке», воспользовавшись командой exit.
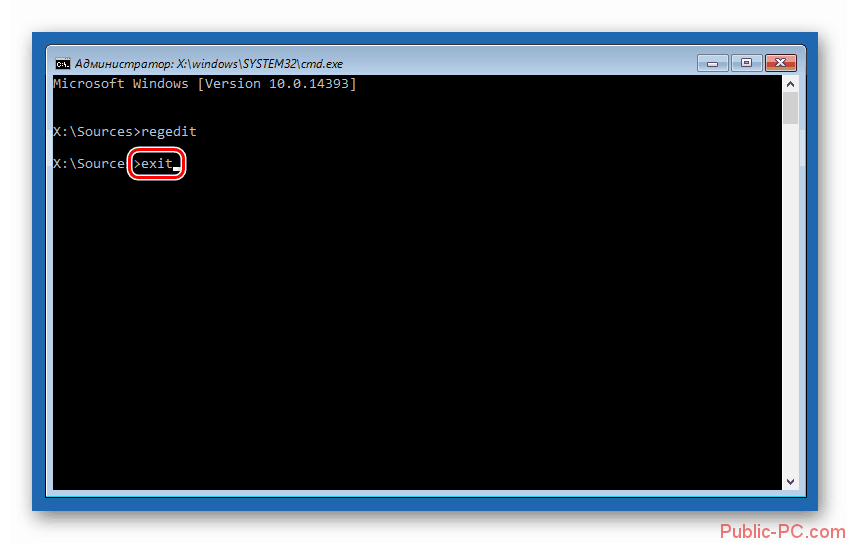
- Выключите компьютер с помощью специальной кнопки, которая расположена в окне с выбором действий.

После этого вам нужно будет включить компьютер в обычном режиме. Загружаться с флешки не нужно. Сразу на экране загрузки операционной системы появится интерфейс «Командной строки», которая уже запущена от имени администратора. В ней вам нужно будет провести активацию учётной записи, имя которой вы запомнили ранее, а также сбросить от неё пароль, воспользовавшись инструкцией:
- В строку пропишите следующую команду: net user Name /active:yes Где написано Name должно быть написано имя учётной записи с правами администратора. Нажмите Enter для проведения окончательной активации пользователя.
- Сбросьте пароль с помощью команды net user Name . Между кавычками пробел ставить не нужно.
- Однако вы помните, что ранее вы меняли параметры реестра. Для нормальной работы компьютера их желательно вернуть на место. Это можно проделать прямо здесь же – в «Командной строке». Просто пропишите команду regedit для вызова редактора реестра.

- Откройте ветку «HKEY_LOCAL_MACHINE\SYSTEM\Setup». Путь до неё показан на скриншоте ниже. Найдите и откройте параметр «CmdLine». Там нужно убрать все данные, которые есть в поле «значение», оставив его пустым. А для параметра «Setup Type» присвойте значение «0». Подробнее о том, как присваивать значение для данных из реестра написано выше.
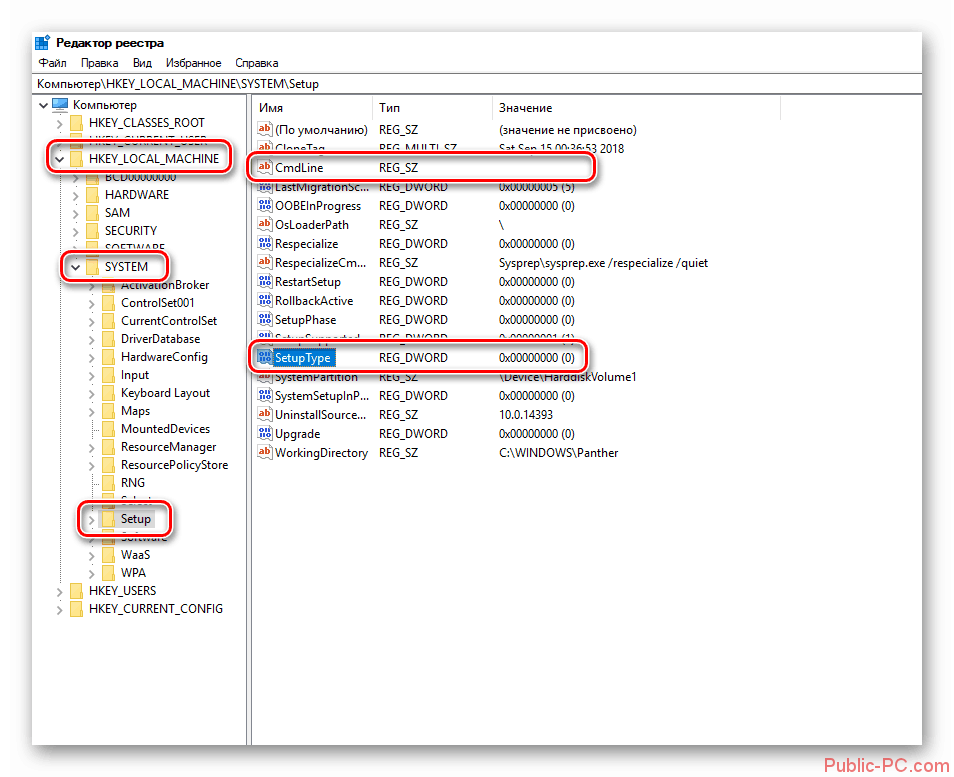
- Далее можно закрыть редактор реестра. В «Командной строке» для этого пропишите значение exit и нажмите кнопку Enter для применения.
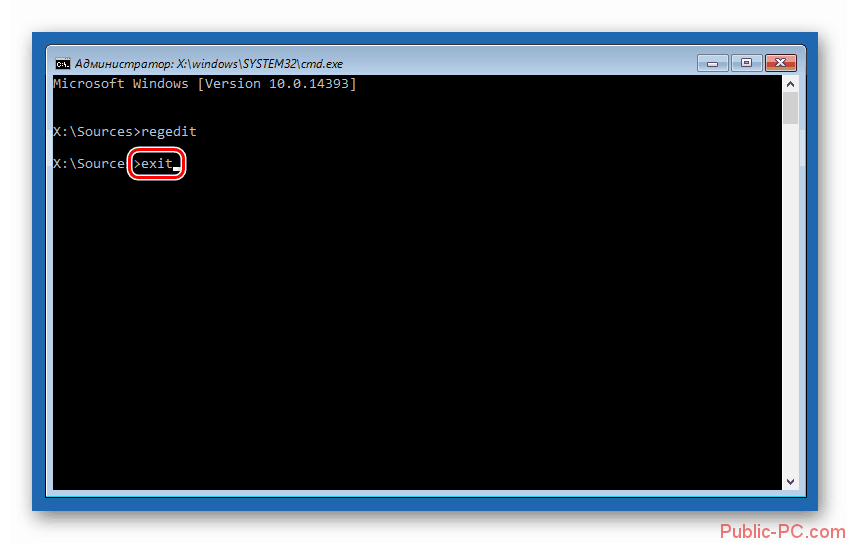
По завершению всех вышеописанных действий вы увидите на экране блокировки активного пользователя с правами администратора. К тому же с его учётной записи будет снят пароль.
Вариант 3: Активация учётной записи «Администратора»
Если вы уже находитесь в учётной записи администратора, но у вас всё также возникает проблема с получением доступа к определённым папкам. В таком случае вы можете активировать права администратора с помощью «Командной строки» в самой системе:
- Откройте любым доступным для вас способом «Командную строку». Например, вы можете вызывать строку «Выполнить», воспользовавшись комбинациями клавиш Win+R. В эту строку нужно прописать команду cmd и нажать Enter.
- Далее пропишите команду: net user Администратор /active:yes Нажмите Enter для применения команды.
- Нужно ввести пароль от учётной записи по типу команды: net user Администратор “”. Если пароля нет, то в кавычках ничего не пишем, если есть, то туда записываем пароль. Нажимаем Enter для применения.
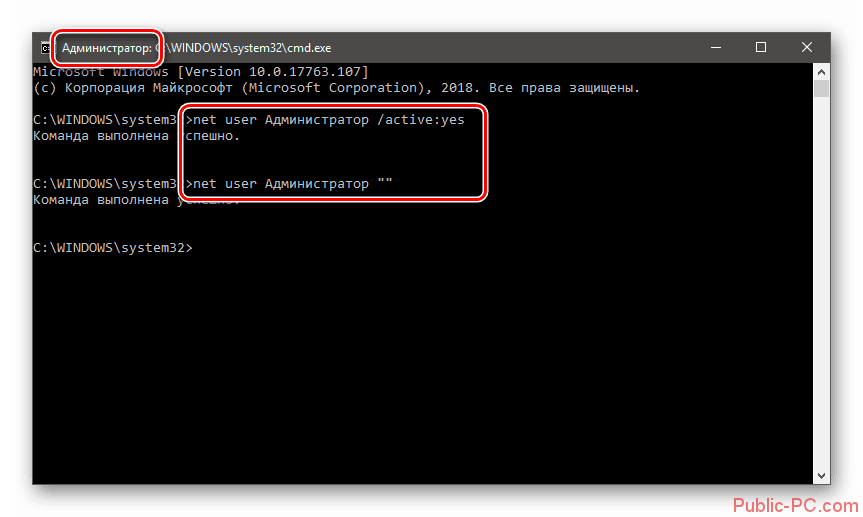
- Теперь вы имеете доступ ко всем системным разделам компьютера.
Варианты, описанные в данной статье, помогут вам получить права администратора. Однако стоит помнить, что определённые системные папки не зря имеют блокировку. Внесение изменений в эти директории может привести к неработоспособности операционной системы или всего компьютера. Имейте это в виду.