
Во всех современных планшетах и мобильных устройствах по умолчанию встроен модуль, отвечающий за подключение к Wi-Fi. Однако невозможность подключиться к Вай-Фаю не всегда означает, что модуль неисправен, иногда проблема может лежать в программной части устройства.
Про возможные причины
Планшет и смартфон обычно сразу же подключаются к Wi-Fi, если в их настройках включена соответствующая функция. Подключение может не происходить по нескольким причинам:
- Рядом нет доступных сетей,
- Вы пытаетесь подключиться к запароленной сети. В таком случае вам нужно узнать от неё пароль и повторить попытку. Чаще всего она окончится успехом,
- Возможно, на планшете не настроено автоматическое подключение к незнакомым сетям Wi-Fi. В таком случае вам нужно перейти в «Настройки» и попытаться вручную подключится к нужной сети,
- Аппаратный сбой в прошивке планшета,
- Сбой в настройках роутера,
- Возможно, владелец той сети, к которой устройство обычно подключалось по умолчанию, изменил некоторые данные о ней. В таком случае вам нужно будет попробовать переподключиться к ней, используя новые данные.
На самом деле причин, из-за которых планшет может не видеть и/или не соединяться с Wi-Fi сетью не так много. Кое-какие из них можно решить самостоятельно, в других случаях придётся обращаться за помощью к производителю устройства или роутера.
Способ 1: Проверка актуальности данных сети
Если вы или владелец недавно меняли какие-либо данные роутера, например, пароль от Wi-Fi или же какие-то протоколы в прошивке модема, то вы можете столкнуться с проблемой невозможности подключения планшета к беспроводной сети.
К счастью, данная проблема решается быстро:
- Зайдите в «Настройки» планшета. Здесь перейдите в пункт, который может называться «Wi-Fi» или «Беспроводные сети».
- Здесь найдите ту сеть, к которой вы обычно ранее подключались. Она будет располагаться в самом верху. Также под ней часто можно наблюдать бесконечный процесс подключения. Нажмите на неё.
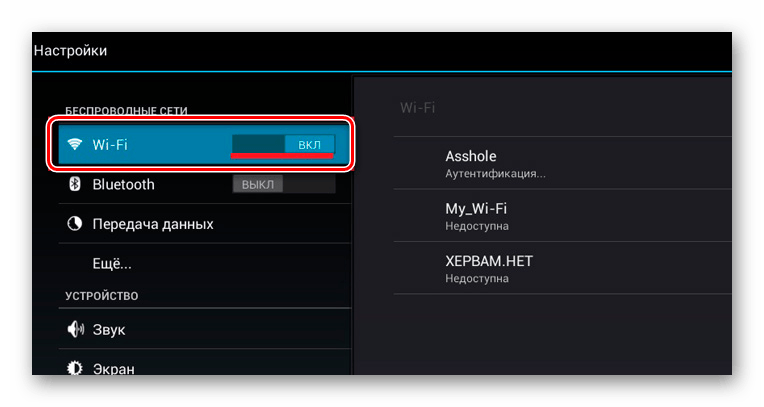
- Если устройство пытается подключиться к этой точке доступа, то нажмите на «Отмена».
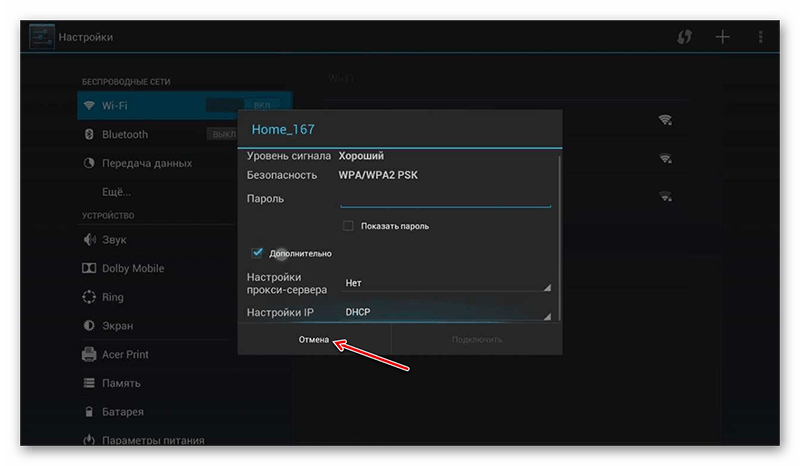
- Теперь опять тапните по названию сети. Снова откроется окошко, где нужно нажать на «Удалить». Не стоит беспокоится, вы сможете видеть эту точку доступа и подключиться к ней. Кнопка «Удалить» просто сотрёт устаревшие данные (например, старый пароль от сети) из памяти устройства.
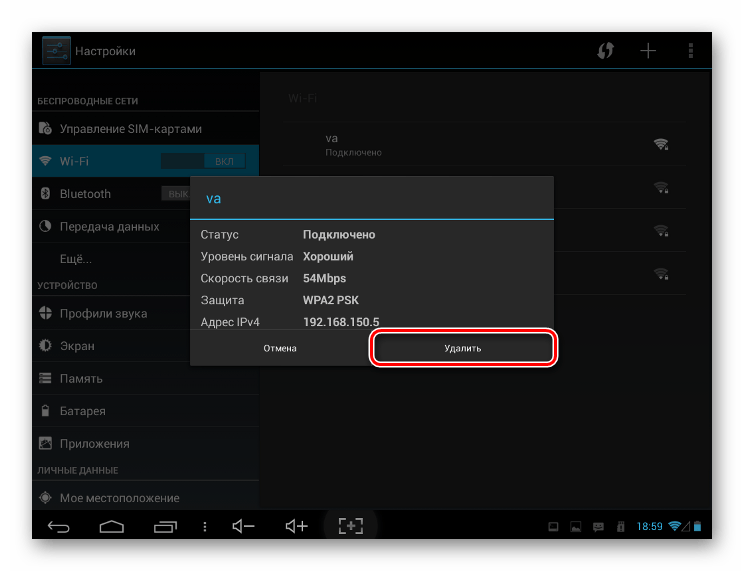
- Расположение нужной вам сети среди доступных точек после этого может измениться. Но найти её не составит труда. Снова нажмите на неё.
- Здесь тапните по «Подключится».
- Введите новый пароль от сети, а также дополнительные данные, если таковые будут запрошены устройством (в 99% случаев нужен только пароль).
- Снова нажмите на «Подключится». Если вы сделали всё правильно, то устройство получит выход в интернет.
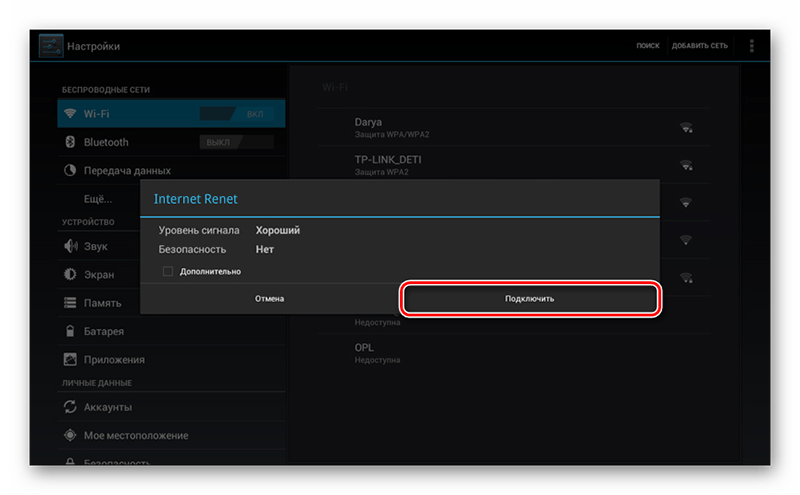
Способ 2: Выставление актуальной даты
Вай-Фай может не работать на планшете также из-за неправильно настроенных даты и времени. Однако из-за этого очень редко возникают проблемы с подключением к глобальной сети.
Решение заключается в верном выставлении даты и времени:
- Перейдите в «Настройки» вашего устройства и выберите «Дата и время». Этот пункт может быть также скрыт в каких-либо дополнительных настройках. В таком случае ищите его в разделе «Дополнительно» в блоке «Система и устройство».
- Поставьте актуальную дату и время. Также можно установить галочку напротив пункта «Использовать время и дату сети». В последнем случае у вас вообще не будет наблюдаться проблем с датой и временем.
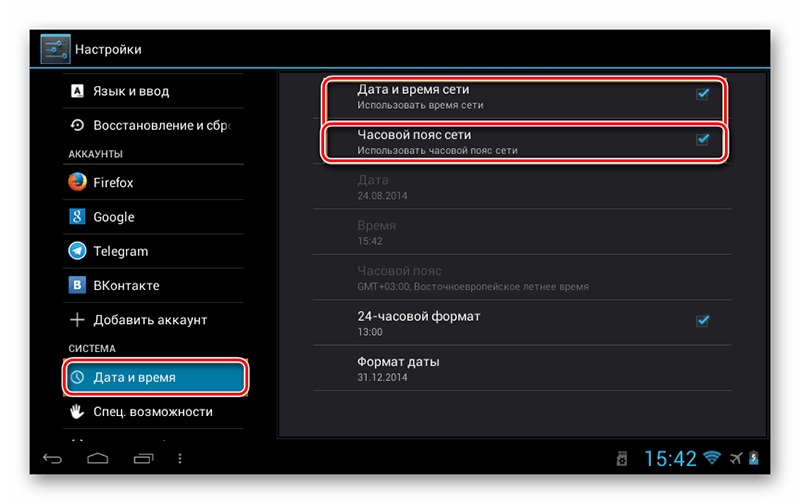
- Примените настройки.
- Если подключиться к Wi-Fi так и не удалось, то перезагрузите устройство и попробуйте снова подключиться к нему.
Способ 3: Обращение в поддержку производителя планшета
Если у вас есть подозрения, что проблема в самом планшете, то попытайтесь получать по этому вопросу ответ от производителя устройства. Возможно, вам порекомендуют сервисный центр или скажут, какие дополнительные настройки можно выполнить, дабы избавиться от проблемы.
Рассмотрим обращение в техническую поддержку Samsung:
- Перейдите на официальный сайт фирмы. В верхнем меню щёлкните по «Поддержка».
- Из выпавшего меню выберите «Контакты».
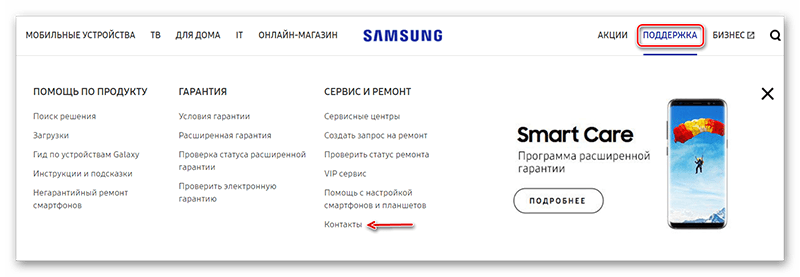
- В новом окне вы можете видеть контактный номер представителя фирмы, а также иные способы связи. Звонки можно совершать только в определённое время по Москве (если вы живёте в России). Также при звонке придётся некоторое время «повисеть» на линии, ожидая ответ специалиста. Однако такой вариант может оказаться быстрее тех, что будут рассмотрены в последующих шагах.
- Вместо звонка вы можете открыть живой чат с сотрудником компании, нажав на соответствующий пункт левого меню. В этом случае тоже стоит понимать, что live-чат работает только в определённое время. Плюс, вас скорее всего в ходе беседы отправят заполнять специальную форму, где нужно будет дать подробную информацию о планшете, а также составить описание проблемы.
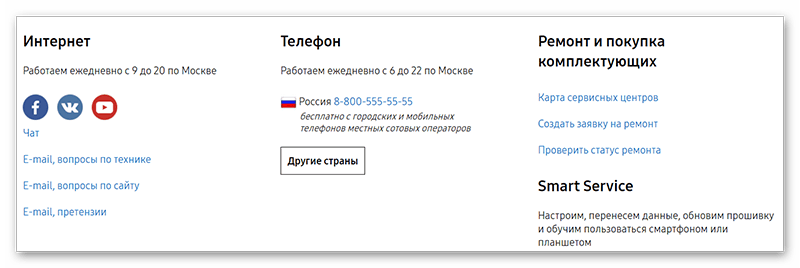
- Пункт «Email, вопросы по технике» перебросит вас сразу к заполнению специальной формы, которая будет отправлена на электронный ящик компании. Здесь вам придётся выбрать тип используемой техники, её модель и заполните специальную форму. Форма рассматривается в течение суток, после с вами связывается представитель компании и задаёт дополнительные вопросы или даёт уже готовый список действий в вашей ситуации.
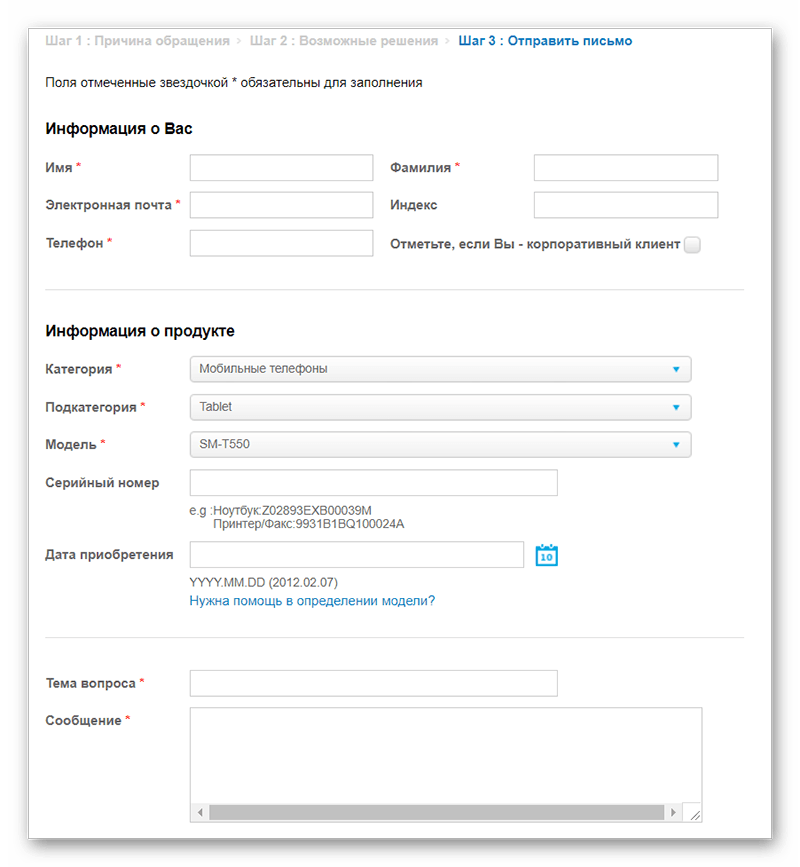
Способ 4: Сброс системы до заводских настроек
Это самый крайний способ, которым рекомендуется воспользоваться, если вы всё уже перепробовали и при этом ничего из этого не помогло. Также стоит понимать, что в случае самостоятельно сброса настроек вы теряете не только всю пользовательскую информацию, но и гарантию на устройство.
Если вы всё же решитесь провести сброс настроек, то воспользуйтесь данным пошаговым руководством:
- Отключите устройство.
- Зажмите одновременно клавиши включения и прибавления громкости. Также для некоторых устройств нужно зажимать вместо клавиши прибавления громкости, клавишу её убавления. Подробнее про этот аспект должно быть написано в инструкции к планшету.
- Если вы всё сделали правильно, то устройство должно включится в специальном загрузочном режиме. Здесь не работает сенсор, поэтому всё управление происходит при помощи клавиш регулировки громкости (перелистывание пунктов) и клавиши включения (выбор пункта). Перейдите в раздел меню «Wipe data / factory reset».
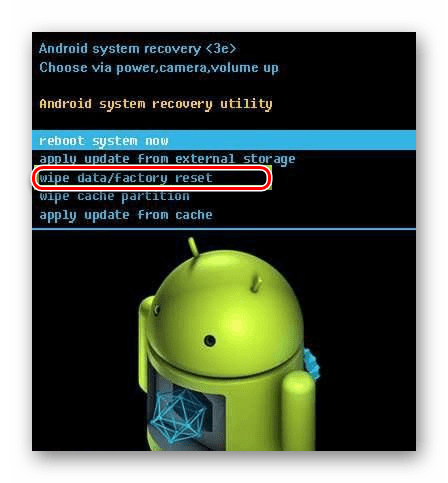
- Здесь будет несколько вариантов, для сброса настроек нужно применить «Delete all user data».
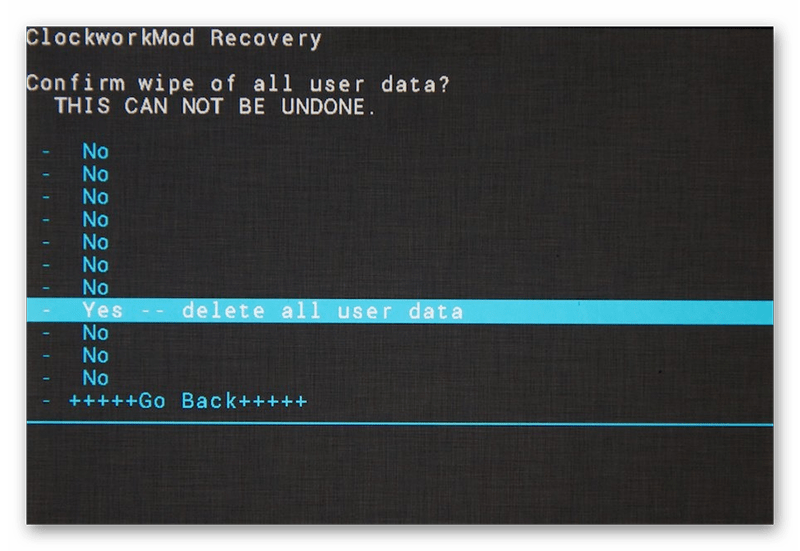
- Устройство может погаснуть на некоторое время, но потом снова включится. Если вас не перебросило в стартовое меню, то нажмите по «Go to back».
- Здесь выберите «Reboot system now». После планшет перезагрузится, а все настройки будут окончательно сброшены.
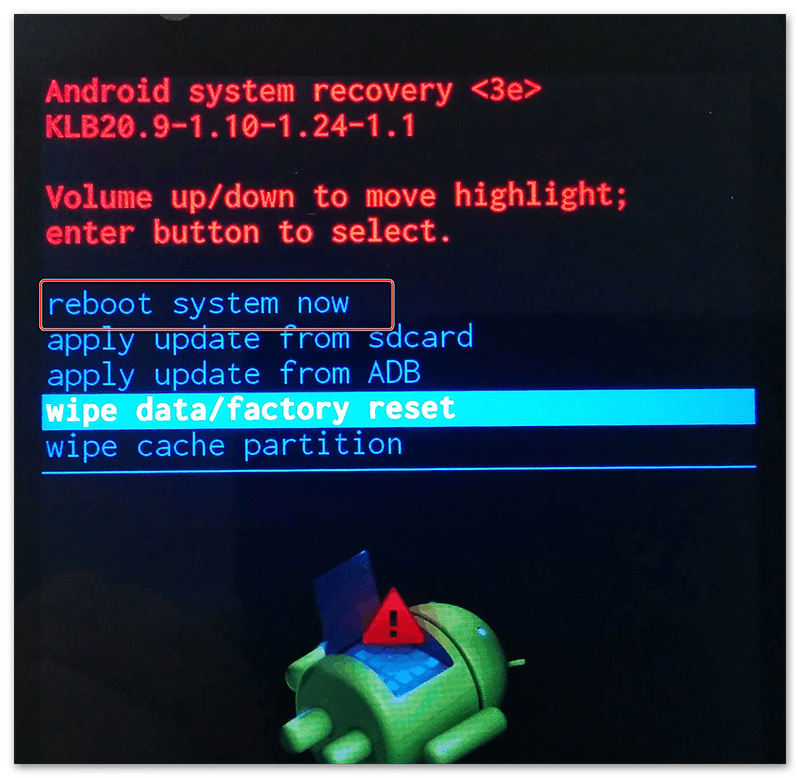
Стоит понимать, что способ со сбросом настроек до заводских помогает далеко не всегда. Например, если проблема в роутере или в аппаратной части планшета, то данный способ будет бесполезен.
Некоторые рассмотренные способы помогут вам узнать причину неисправностей в планшете и решить её, используя подсказки от производителя. Также не исключён и тот вариант, что планшет придётся сдать в сервисный центр.