Ноутбук стал сильно тормозить? Что делать в этом случае – об этом пойдет наш разговор:
- рассмотрим возможные причины, почему ваш ПК стал работать медленнее,
- научимся операциям, которые смогут повысить его работоспособность,
- сделаем обзор программных средств Windows и сторонних приложений, которые нам в этом помогут.
В большинстве случаев пользователь справляется с несложными действиями самостоятельно.
Общие вопросы
Вначале нам нужно честно признаться о возрасте нашего компьютера. Когда старый ноутбук тормозит, это не должно вызывать удивления. Даже модели трехлетней давности могут не справляться с новым программным обеспечением.
Из этого следует другой вопрос: насколько активно используется ноутбук? Глючит он из-за игр, десятка открытых программ или просто так, без видимой причины? Загруженность стареньких устройств следует постоянно отслеживать. Сетования на то, что Acer Aspire ES1-731 не тянет игры вроде Fallout 4, совершенно неуместны. У него просто нет для этого ресурсов (достаточной оперативной памяти, мощности видеокарты, хорошего процессора).
Но часто и владельцы новых ноутбуков жалуются на то, что тот ужасно тормозит. В общем, мы подобрали несколько универсальных советов, как ускорить работу компьютера.
Ноутбук сильно греется
Первый наш совет – обратиться к «внутренностям». Проблемы возможны из-за перегрева аппаратной части (видеокарта, процессор, жесткий диск). Попробуем самое легкое – узнаем температуру нашего процессора. Для этого скачаем абсолютно бесплатную программу Core Temp. В принципе, таких программ много, вы можете воспользоваться любой.
При первом же открытии мы видим простое окошко с температурными данными процессора.

Программа показывает актуальные, а также минимальные и максимальные температурные значения. Если они ниже или выше заданного порога, нужно принять меры: почистить ноутбук от пыли, заменить термопасту. Пользователям без опыта лучше обратиться в сервис.
Подробнее о причинах перегрева и дальнейших действиях – в нашем материале. Не забываем и о другом важной детали – видеокарте. Почему греется видеокарта и как с этим справиться, вы тоже можете прочитать в нашем свежем обзоре.
Избавляемся от вирусов
Следующий шаг – проверка системы на вирусные заражения. Даже один-единственный вредитель приводит к тому, что ноутбук зависает.
В операционной системе Windows 10 уже имеется свой защитник. Открываем «Параметры», переходим на вкладку «Обновление и безопасность». Здесь нас интересует раздел «Безопасность Windows», где мы открываем нашу уже встроенную в систему антивирусную программу – «Центр безопасности Защитника Windows».
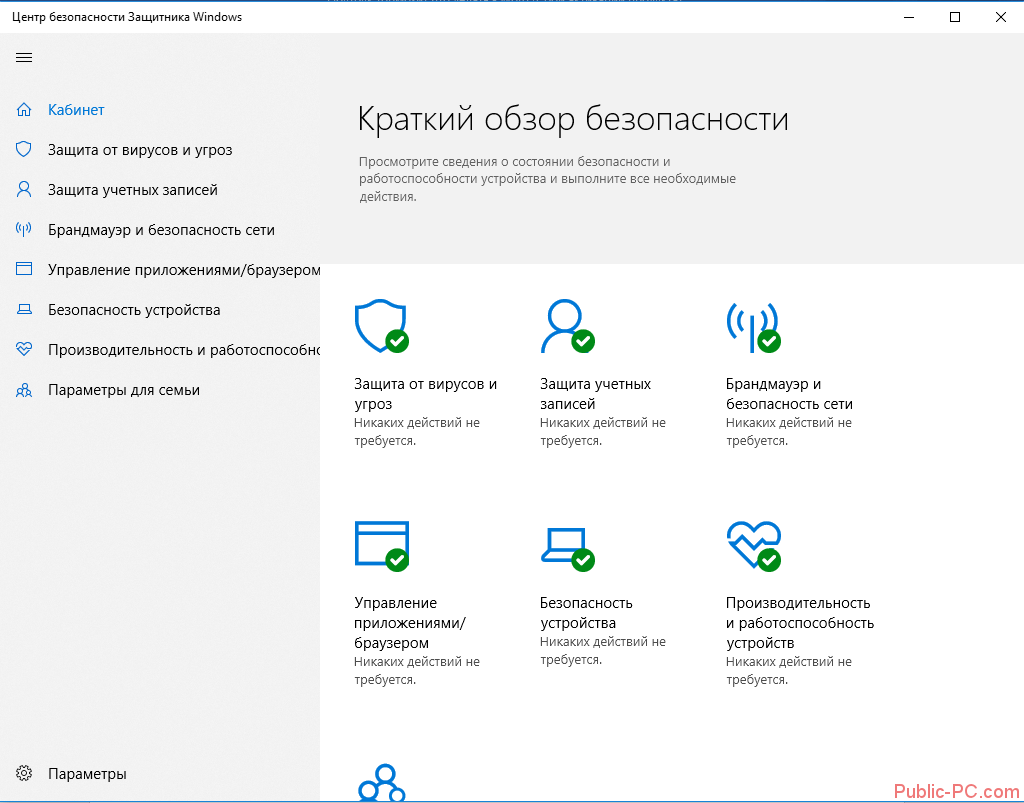
В нашем случае Защитник пишет, что никаких действий не требуется. Но часто бывает, что антивирус после заражения срабатывает с запозданием. И лучше всего провести полную диагностику. Для этого переходим во вкладку «Защита от вирусов и угроз» и выбираем один из вариантов: «Выполнить проверку сейчас» или «Запустить новое расширенное сканирование».
В первом случае запустится быстрая проверка. Во втором можно выбрать полное сканирование (все файлы и папки) или частичное (настроить вручную те места, которые вы считаете опасными).
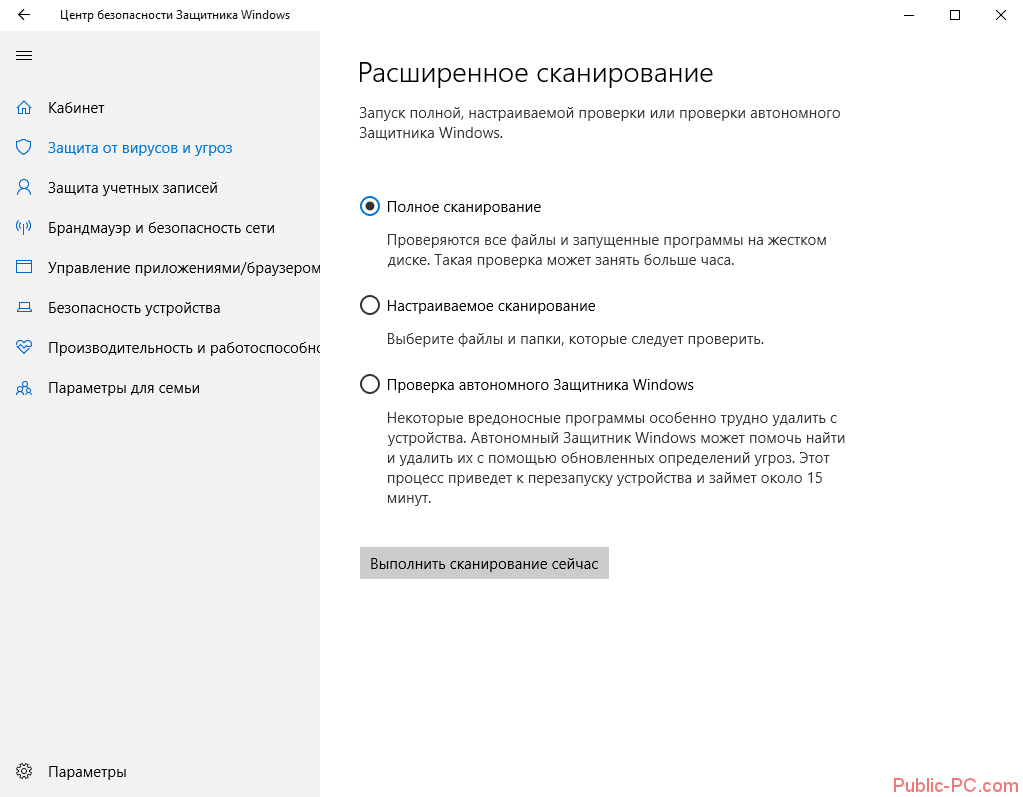
Если вы пользуетесь более старыми версиями Windows или не доверяете Защитнику, можете выбрать любой из сторонних антивирусов. Подробнее о самых интересных, бесплатных и эффективных программах – в нашем большом разделе.
Лишняя автозагрузка программ
Устанавливая очередную программу, мы часто не догадываемся, что она может запускаться автоматически. Антивирусы, мессенджеры и многое другое. Иногда ПО нам нужно однократно: мы устанавливаем, используем его – и забываем. А все это время программа автоматически запускается при запуске ноутбука и съедает часть его ресурсов.
Откроем Диспетчер задач. Самый простой способ – сочетание клавиш Ctrl+Alt +Del. На предыдущих версиях Windows он откроется сразу, в десятой нам нужно будет дополнительно нажать «Диспетчер задач».
Нас встречает вот такое окно.
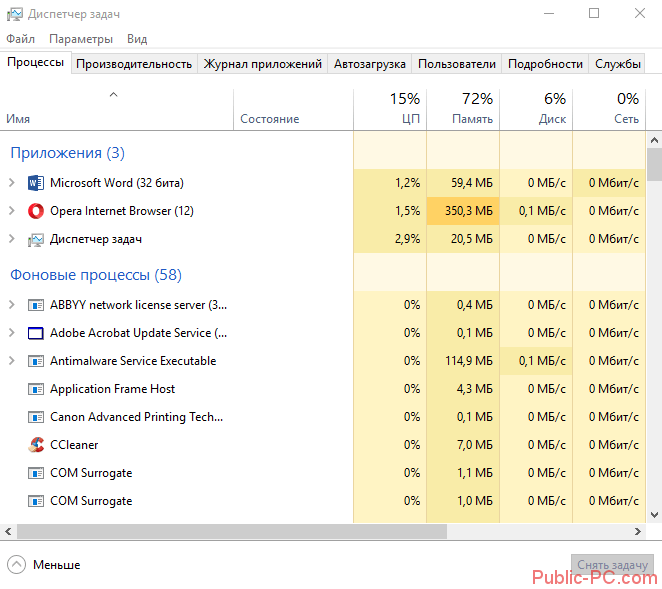
Мы сразу видим раздел «Запущенные приложения» те программы, которые используются сейчас. «Фоновые процессы» именно те программы, которые работают в фоне, запущены автоматически, и о них мы можем не догадываться.
Можете пройтись по списку и посмотреть, насколько сильно они загружают ЦП (процессор), оперативную память, ресурсы диска. Важно не перепутать стороннюю программу с важным системным процессом. Отключать или удалять в разделе «Фоновые процессы» ничего не нужно, если вы точно не знаете – системная это задача или пользовательская. Ограничимся настройкой раздела «Автозагрузка», где системных процессов нет.
Переходим в раздел. Здесь представлен список всех приложений, которые могут запускаться автоматически. Напротив каждой программы можно увидеть его влияние на загруженность ноутбука (низкое, среднее и т.д.).

Смотрим, какие нам не нужны, и с помощью правой кнопки мыши выключаем лишнюю автозагрузку приложений. В большинстве случае можно отключить почти все. На автозагрузку можно поставить мессенджеры, чтобы не пропустить важное сообщение или звонок.
Чистим файловый мусор на ноутбуке
Наши «вылазки» в интернет не проходят для системы бесследно. Системные папки засоряются «временными файлами» промежуточной информацией от использования браузера, различных приложений, загрузочными файлами, системным мусором функционирования операционной системы.
Чтобы не утруждать себя в поисках таких папок (например, TEMP) и не удалить ничего лишнего вручную, можно воспользоваться известной программой CCleaner. Она доступна в бесплатной версии и ее вполне хватит для обычной чистки ноутбука.
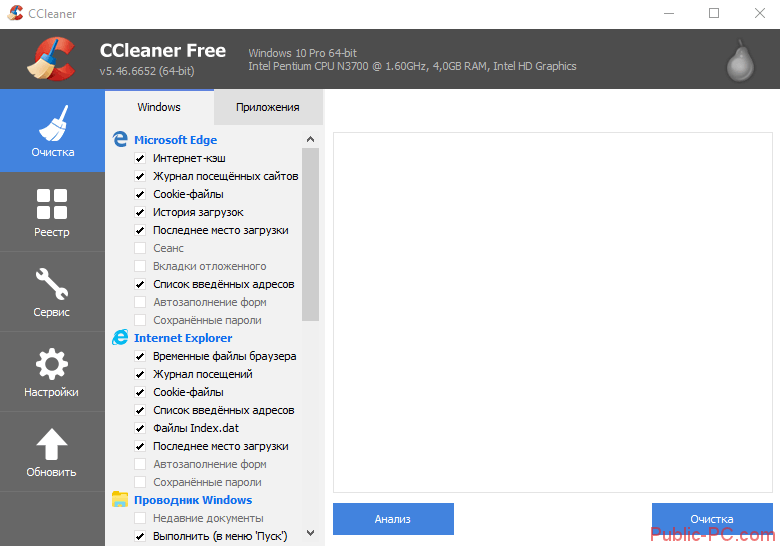
После открытия программы сразу выпадает нужное окно. Видим, какие файлы являются «мусорными» интернет-кеш, cookie-файлы, история загрузок и т.д. Если пролистать дальше, увидим, что программа удаляет ненужный файлы системы – из корзины, буфера обмена, дампы памяти и проч.
Кликаем на иконку «Анализ», ждем окончания полной диагностики, а затем приступаем к главному – нажимаем на иконку «Очистка». Возьмите за правило делать такую процедуру раз в два-три дня.
Поврежденный реестр
Все наши действия фиксируются в реестре – базе данных операционной системы. Установка и удаление приложений, измененные настройки, ошибки в работе ОС – все это вносится в реестр. Иногда он засоряется мусором, иногда повреждаются важные записи. Подвисание программ и нестабильная работа компьютера могут быть следствием запущенного реестра.
Нам нужно исправить ситуацию. Используем все ту же программу – CCleaner. Переходим в раздел «Реестр» и нажимаем иконку «Поиск проблем». Через некоторое время выпадет список актуальных неисправностей.

В нашем примере выпала только одна ошибка – последствие удаления браузера Google Ghrome. Но у тех, никогда не занимался своим реестром, проблем будет гораздо больше.
Нажимаем иконку «Исправить выбранное». Программа предложит сделать резервные копии исправляемых файлов. Это предложение скорее для опытных пользователей. В принципе, можно легко нажимать «Нет».
Нехватка оперативной памяти
Ноутбуку часто не хватает оперативной памяти, и поэтому он тормозит. Особенно нехватка ресурсов чувствуется на стареньких моделях с небольшим объемом ОЗУ – 2 Гб или меньше. С четырьмя гигабайтами ноутбук уже вполне справляется с обычными задачами.
Если на стационарный ПК можно установить дополнительные платы «оперативки», то в ноутбуки намного сложнее или вообще невозможно. Но виртуальную память можно расширить с помощью создания файла подкачки. Подробнее о том, как это сделать на Windows 10, мы говорили в этом материале.
Жесткий диск и дефрагментация
Наша основная память, жесткий диск, постоянно считывает файлы, пока мы работаем за ноутбуком. Файлы разбиваются на маленькие сегменты для большей скорости считывания. Но часто разбивка происходит некорректно, между двумя файловыми сегментами может быть несколько пустых. Жесткий диск затрачивает дополнительные ресурсы на их чтение, и процесс этот замедляется.
Нам нужно сделать дефрагментацию диска, то есть удалить ненужные, пустые фрагменты и объединить фрагменты файлов для быстрого считывания.
Первый способ – средствами Windows. Заходим в «Мой компьютер», кликаем правой кнопкой мыши на нужный нам диск (начините с системного, обычно под буквой «C») и нажимаем «Свойства». В появившемся окне выбираем «Сервис», а далее раздел «Оптимизировать».
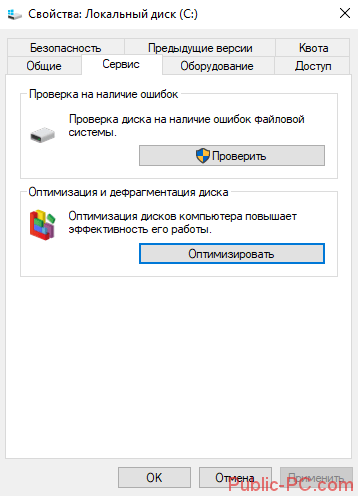
В появившемся окошке сначала анализируем выбранный диск (иконка «Анализировать»), а потом нажимаем «Оптимизировать». Это и будет дефрагментацией. Кстати, ниже мы видим, что в Windows 10 можно задать автоматическую оптимизацию – ежедневную, еженедельную или ежемесячную. Оптимально дефрагментировать диски каждую неделю.
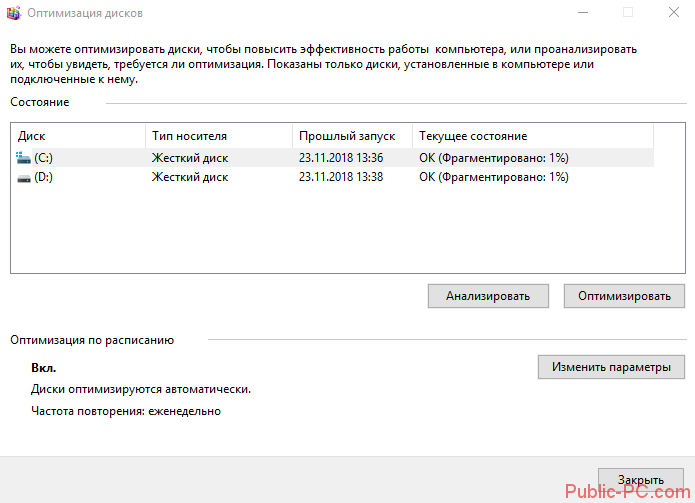
Более подробно процесс и особенности дефрагментации дисков на Windows 10 описан в нашем разборе.
Дефрагментацию можно сделать и сторонними программами. Бесплатных очень много. Покажем на примере приложения Auslogics Disc Defrag.
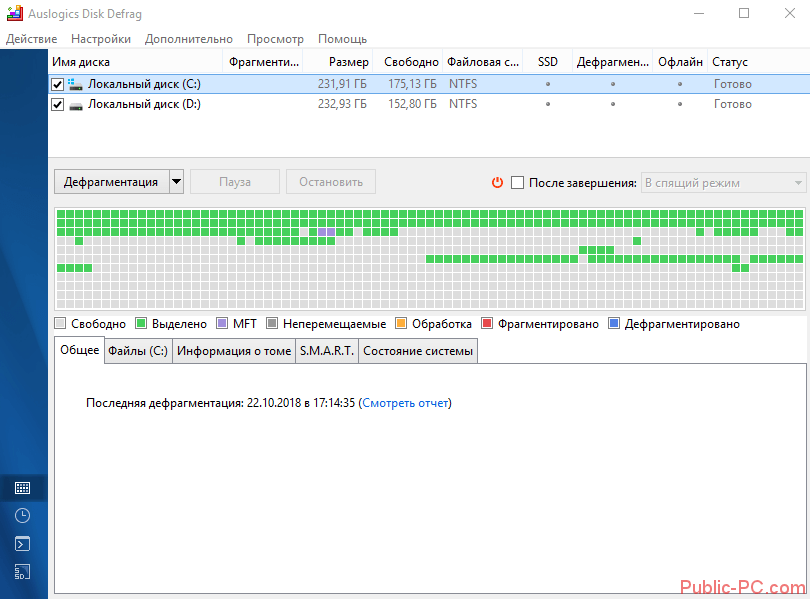
В целом, все то же самое. В разделе «Действие» выбираем либо предварительный анализ («Анализировать»), либо сразу переходим к дефрагментации. Вариантов несколько:
- дефрагментация выбранного (только заданные диски и разделы),
- дефрагментация и оптимизация (программа обращает внимание, что процесс займет достаточно времени и рекомендует проводить его раз в неделю),
- быстрая дефрагментация без анализа.
Как и в предыдущем случае, рекомендуем делать еженедельную процедуру.
В заключение
Все еще глючит ноутбук? Что делать в таких случаях, сказать трудно. Обычно вышеперечисленные процедуры дают результат: компьютер работает быстрее, стабильнее, без «лагов». Если проблемы остались, возможно стоит задуматься о покупке новой модели. Чем дальше развиваются компьютерные технологии, тем все меньше будет хватать 2 Гб ОЗУ даже для банального просмотра видео в ютубе.
Если продолжаются «тормоза» с новым ноутбуком, где много ОЗУ, крутой процессор и мощная видео карта, разумно отнести его в сервисный центр.