Пользователи, которые регулярно для каких-либо целей используют интернет, как никто знают, как важна безопасность. Одним из инструментов, которые ее обеспечивают, является брандмауэр. В этой статье будет рассматриваться методика настройки файервола для Windows 7.

Указание параметров
Обратите внимание, что выставив слишком строгие критерии, брандмауэр может ограничить доступ к некоторым сайтам и мешать корректной работе программ. Если же указать слишком низкие параметры защиты, возрастают риски заражения компьютера вирусным ПО. Для того чтобы защитник не блокировал необходимые приложения и интернет-ресурсы нужно использовать оптимальные настройки безопасности. При этом, необходимо учитывать в какой среде осуществляется работа. Так как интернет является более опасной зоной, чем внутренняя сеть.
Этап 1: Открытие настроек файервола
Первым делом необходимо осуществить переход в параметры брандмауэра. Делается это следующим образом:
-
- Зайдите в меню «Пуск» и откройте раздел «Панель управления».
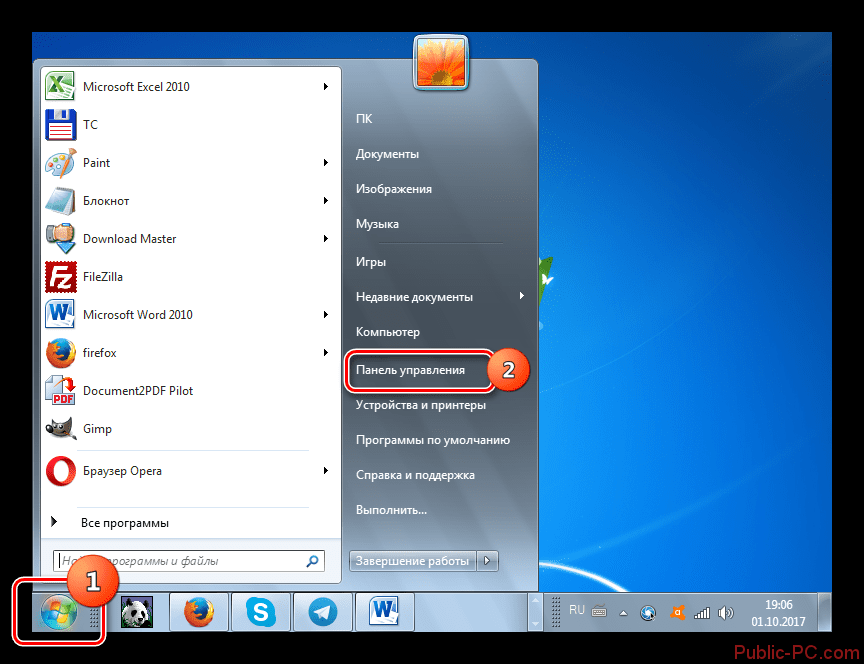
-
- Нажмите на заголовок «Система и безопасность».
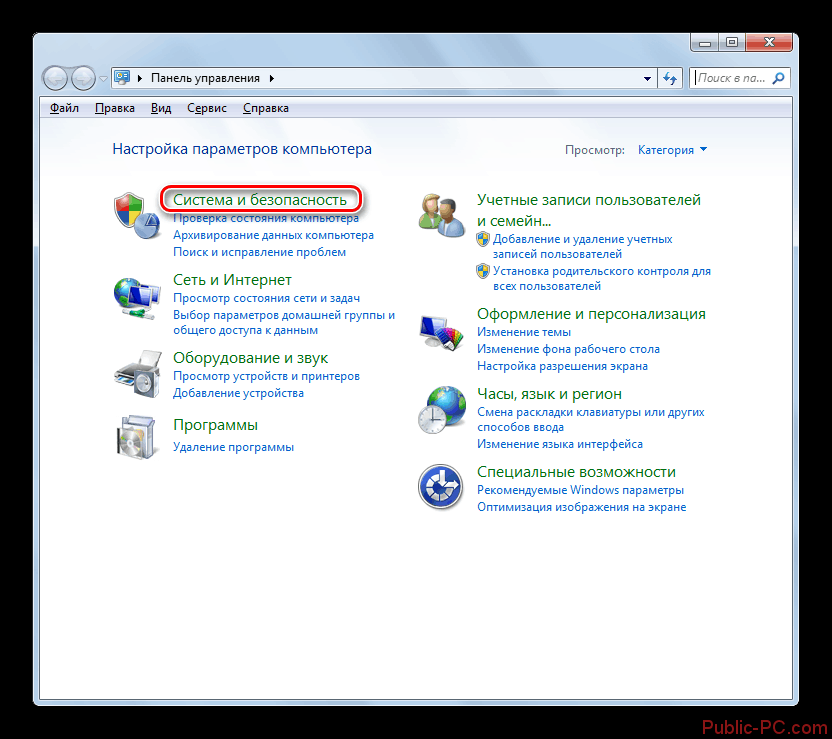
-
- В отобразившемся перечне инструментов выберите пункт «Брандмауэр Windows».
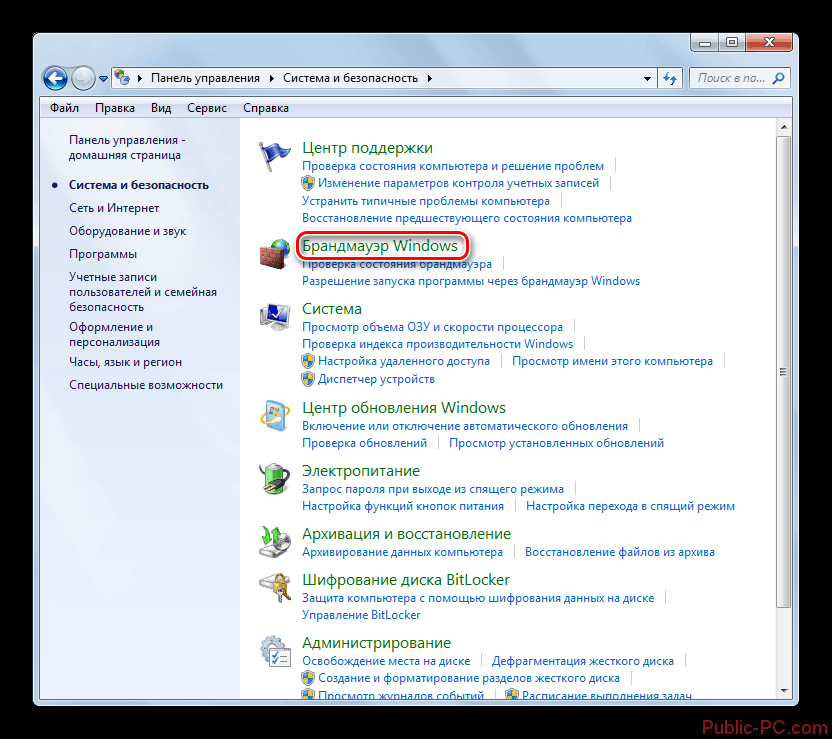
Открыть этот же инструмент можно и другим способом. Необходимо нажать на сочетание клавиш Win+R и ввести команду firewall.cpl, после чего кликнуть «ОК».
- В отобразившемся перечне инструментов выберите пункт «Брандмауэр Windows».

-
- После выполнения этих действий перед вами отобразится вкладка с настройками сетевого экрана.
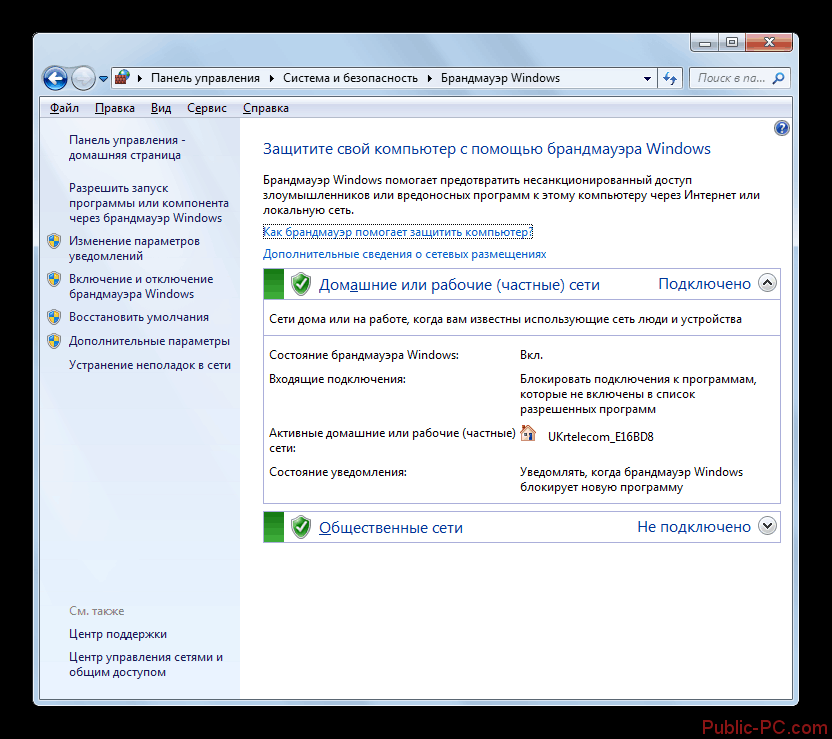
Этап 2: Выбор параметров брандмауэра
Эти действия необходимы в том случае, если функция защиты выключена или в работе файервола произошел какой-либо сбой.
-
- В открывшемся Центре поддержки найдите блок «Безопасность».
- Для запуска защитника достаточно просто кликнуть на кнопку «Включить сейчас».
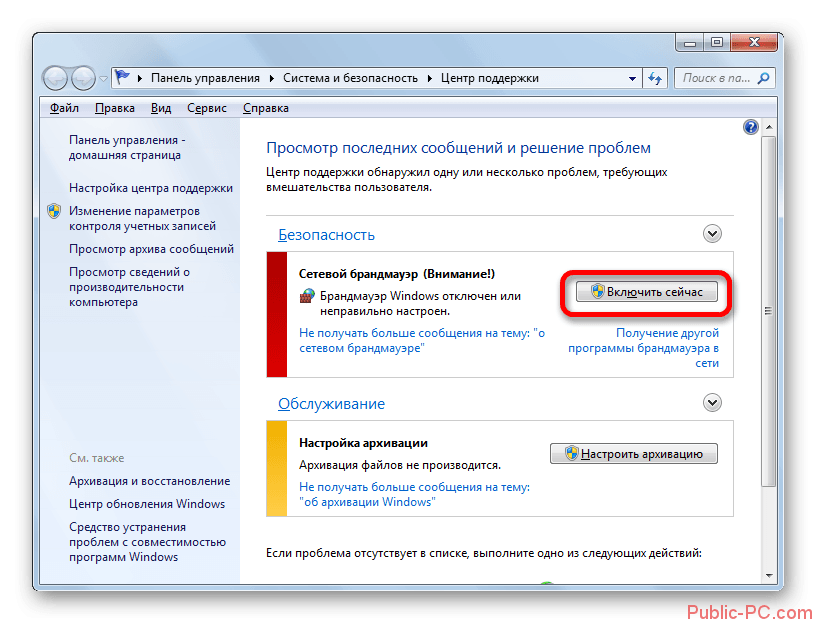
-
- После выполнения этих действий статус файервола изменится на «Включено».
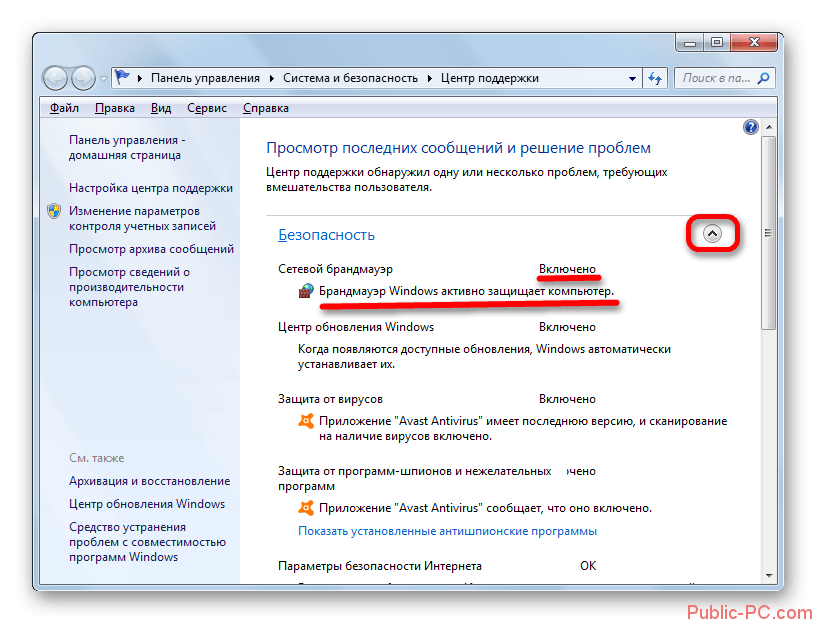
Этап 3: Управление исключениями
При использовании брандмауэра обязательно нужно вносить приложения в список исключений. Это необходимо для того, чтобы защитник не мешал корректной работе приложений. Чаще всего брандмауэр вступает в конфликт с установленным на компьютере антивирусом. Поэтому рекомендуется заранее заносить все антивирусные программы в список исключений. Для этого нужно проделать следующую последовательность действий:
-
- Найдите в левом блоке основного окна пункт «Разрешить запуск» и кликните на него.
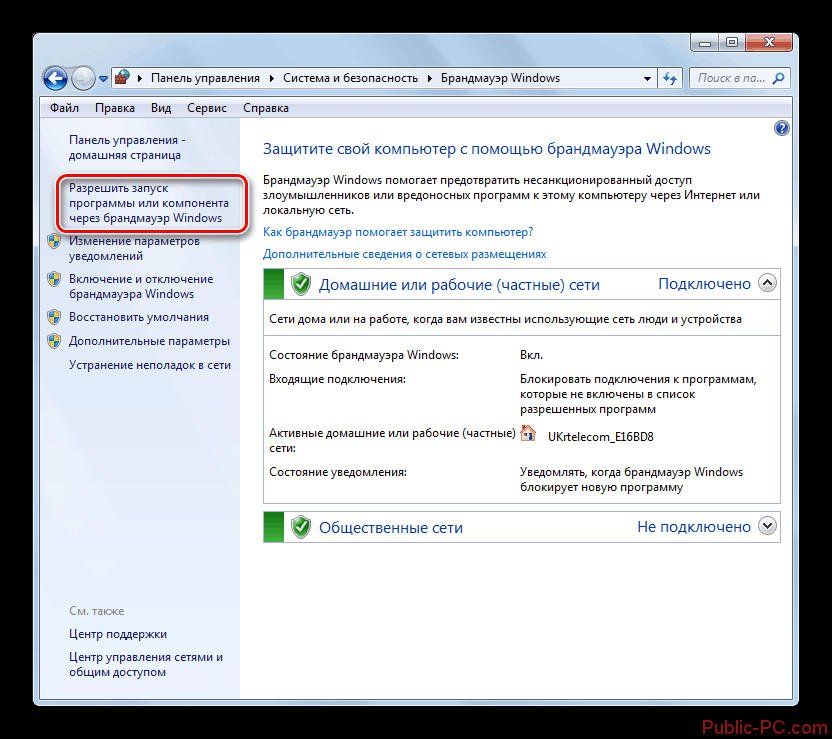
-
- В открывшейся вкладке отображаются все установленные на компьютере приложения и компоненты.
- Если в предложенном перечне не оказалось какой-либо утилиты потребуется добавить ее вручную. Для этого нажмите на кнопку «Разрешить другую программу».
- Иногда этот пункт оказывается неактивным. В таком случае необходимо кликнуть на надпись «Изменить параметры».
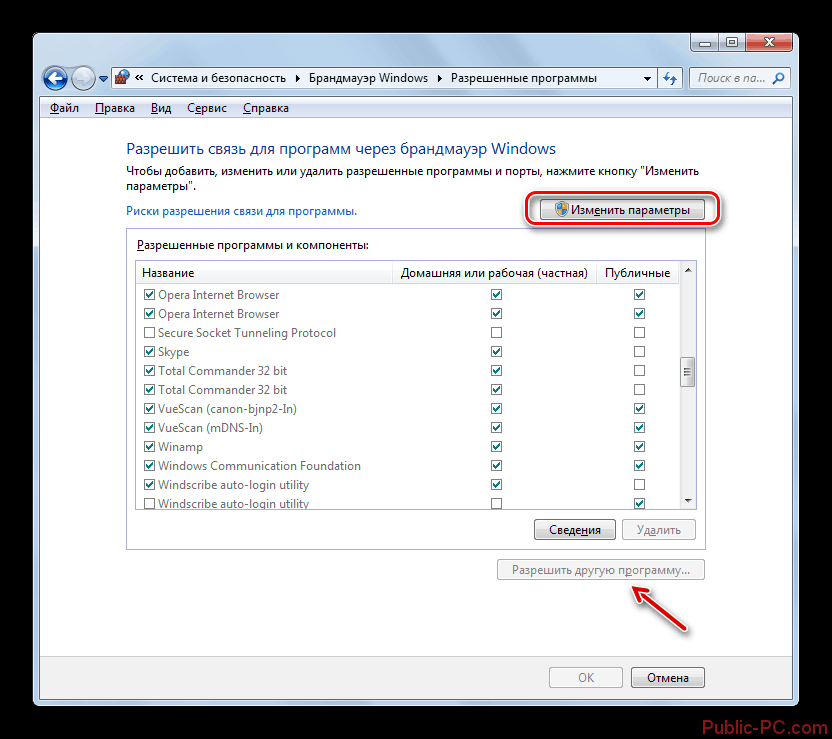
-
- После выполнения этих действий нужная функция снова станет доступной.
- Нажмите на пункт «Разрешить другую программу» и выберите необходимую утилиту из предложенного списка.
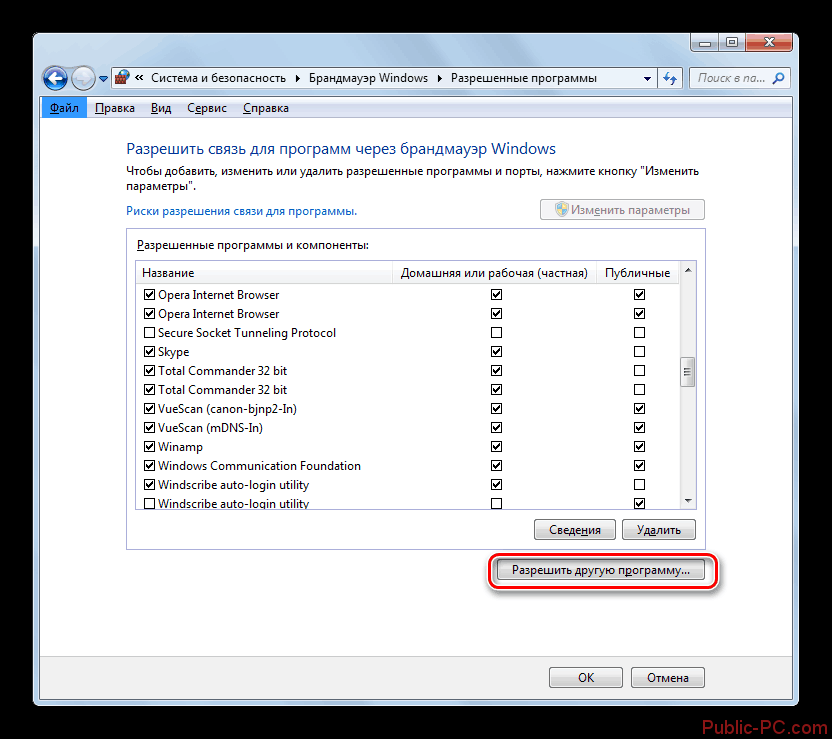
-
- Если в перечне программ не оказалось вашего приложения, нажмите на кнопку «Обзор…».

-
- Перед вами отобразится Проводник, с помощью которого нужно будет найти необходимую утилиту.
- Выделите файл, имеющий расширение «exe», и нажмите на пункт «Открыть».
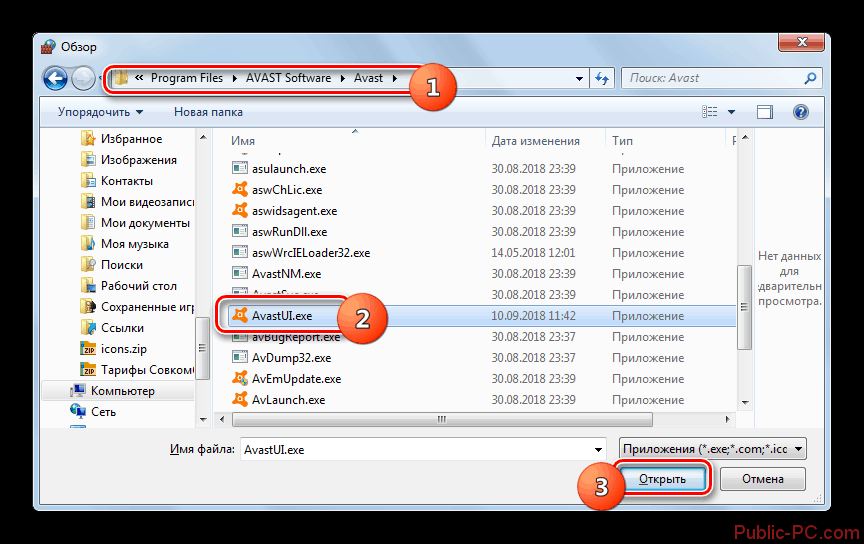
-
- После этого в предыдущем открывшемся перечне программ появится выбранное приложение.
- Выделите его и кликните «Добавить».
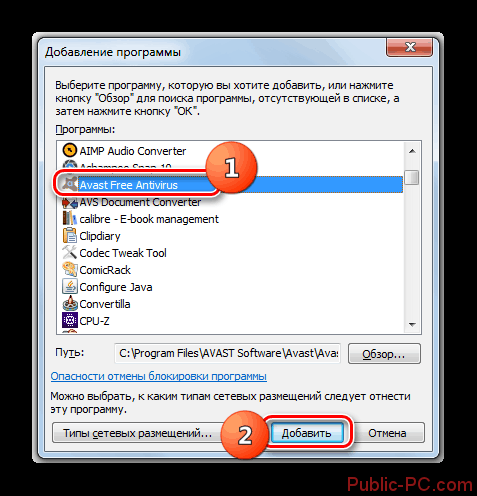
-
- Теперь программа появится непосредственно в перечне разрешенных компонентов.
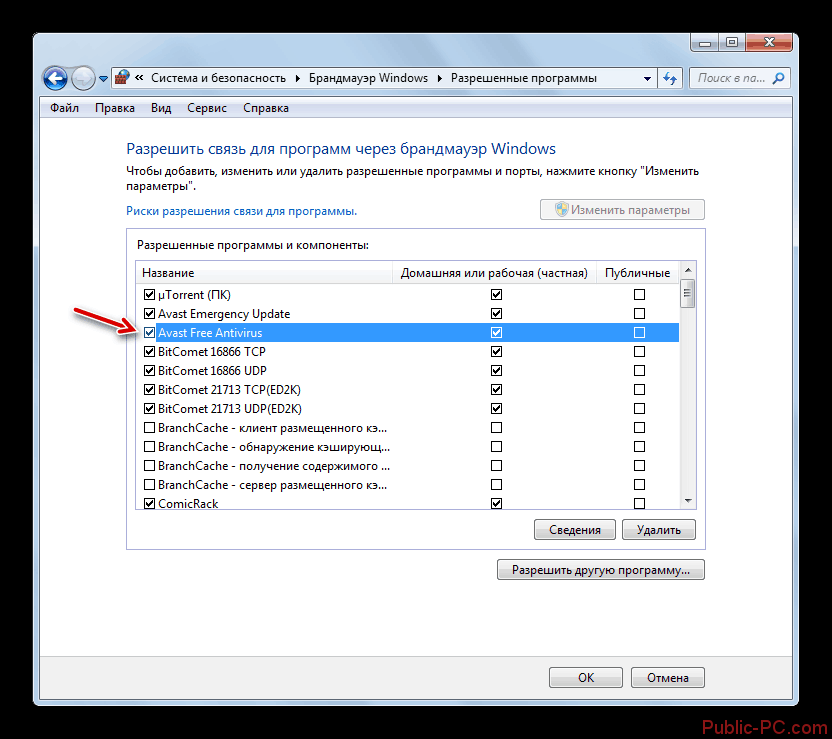
-
- По умолчанию приложение будет находиться в списке исключений домашней сети. При необходимости можно добавить программу еще и в исключения публичной сети.
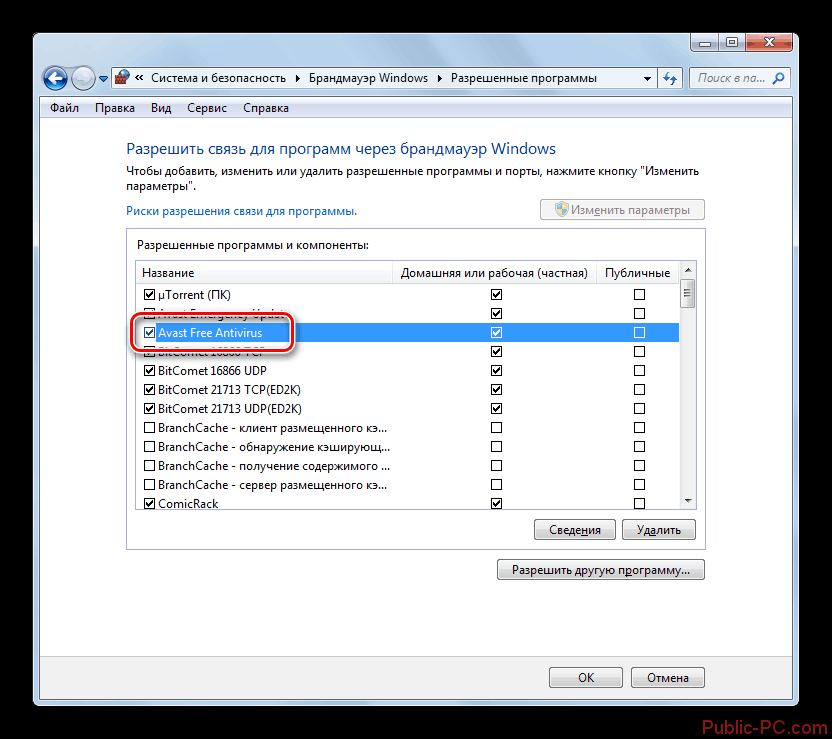
-
- Для этого нажмите на наименование утилиты и в открывшемся окне кликните на кнопку «Типы сетевых размещений…».
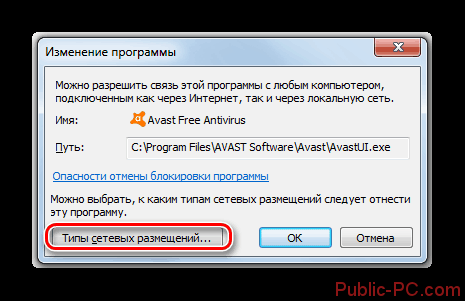
-
- Поставьте флажок напротив пункта «Публичные…» и кликните «ОК».
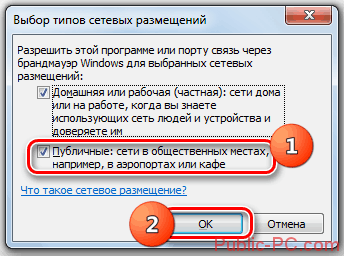
-
- Подтвердите действия нажатием на кнопку «ОК» в предыдущем окне.
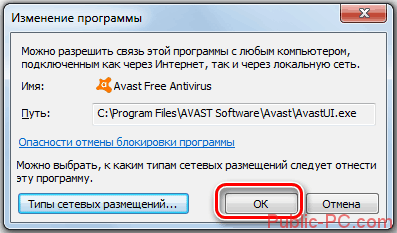
-
- После этого приложение будет добавлено в исключения.
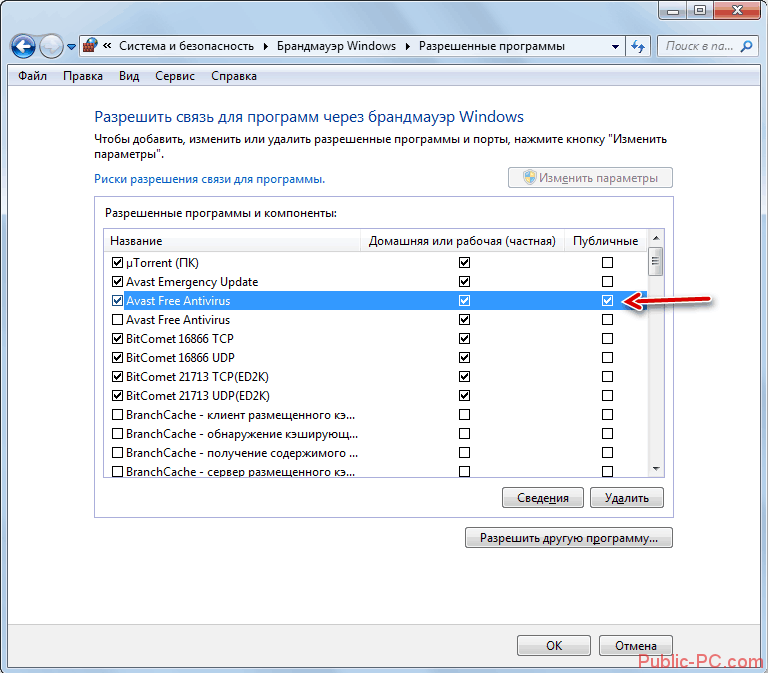
-
- При необходимости можно удалить какую-либо программу из исключений. Чаще всего нужда в этом возникает из-за того, что утилита подрывает безопасность системы.
- Для того чтобы исключить какое-то приложение из списка, выделите его и кликните на кнопку «Удалить».
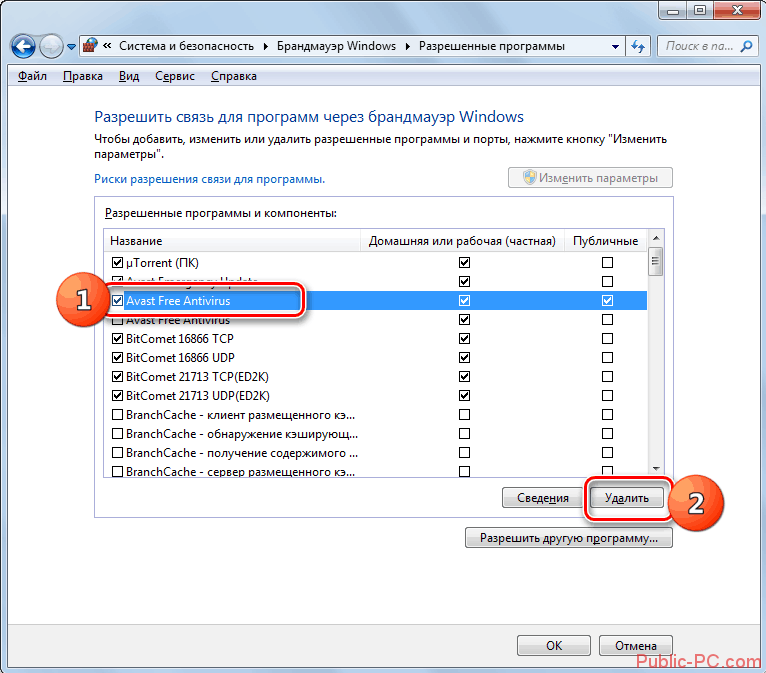
-
- После этого перед вами отобразится оповещение, в котором нужно нажать «Да».
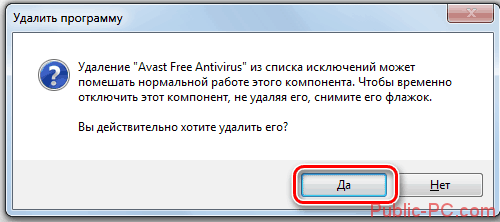
Этап 4: Работа с правилами или более тонкая настройка
При необходимости можно добавлять или удалять правила в окне дополнительных параметров. Для этого необходимо выполнить следующие действия:
-
- Зайдите в главное окно настроек. Как это сделать детально описывалось в прошлых этапах.
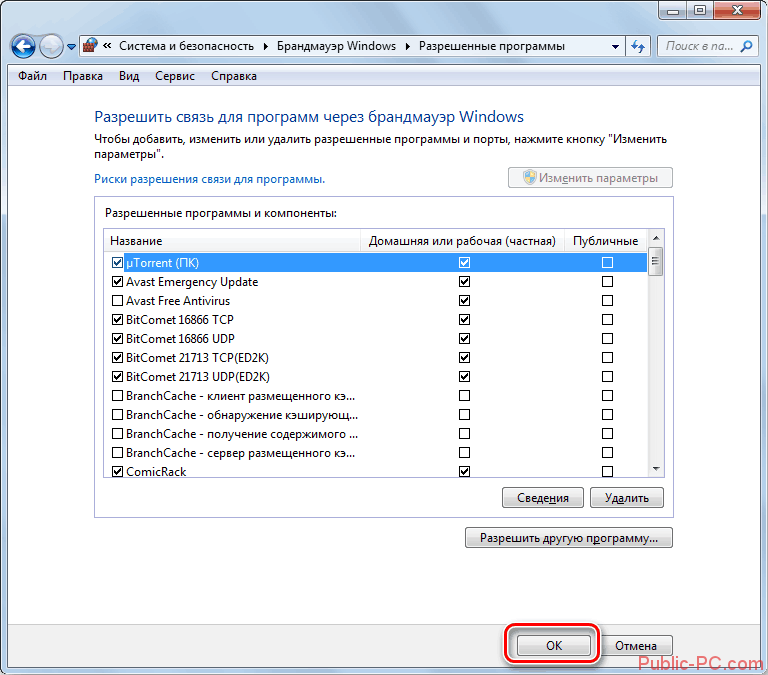
-
- В левом блоке найдите пункт «Дополнительные параметры» и кликните на него.
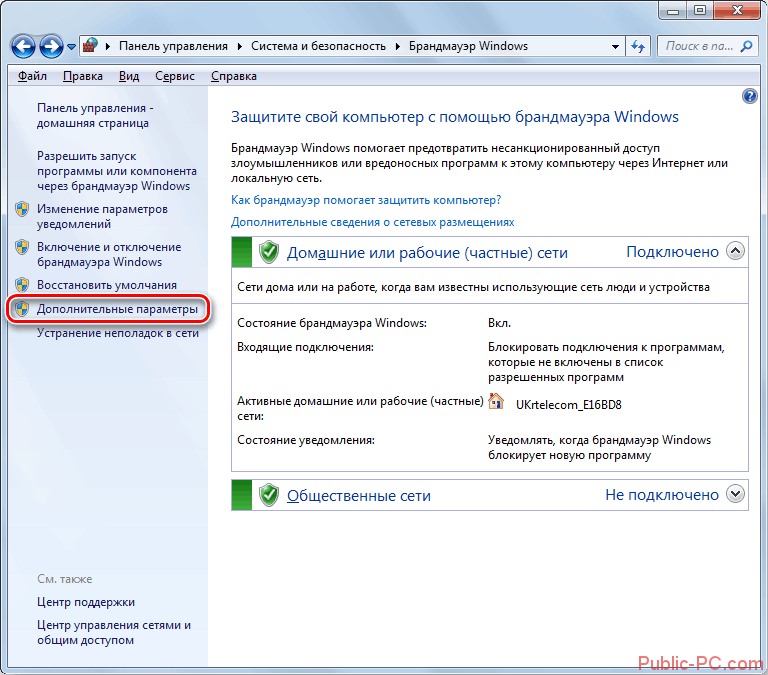
-
- В статье будет рассматриваться управление правилами на примере входящих подключений. Для того чтобы приступить к настройкам, выберите соответствующий пункт в левом меню.
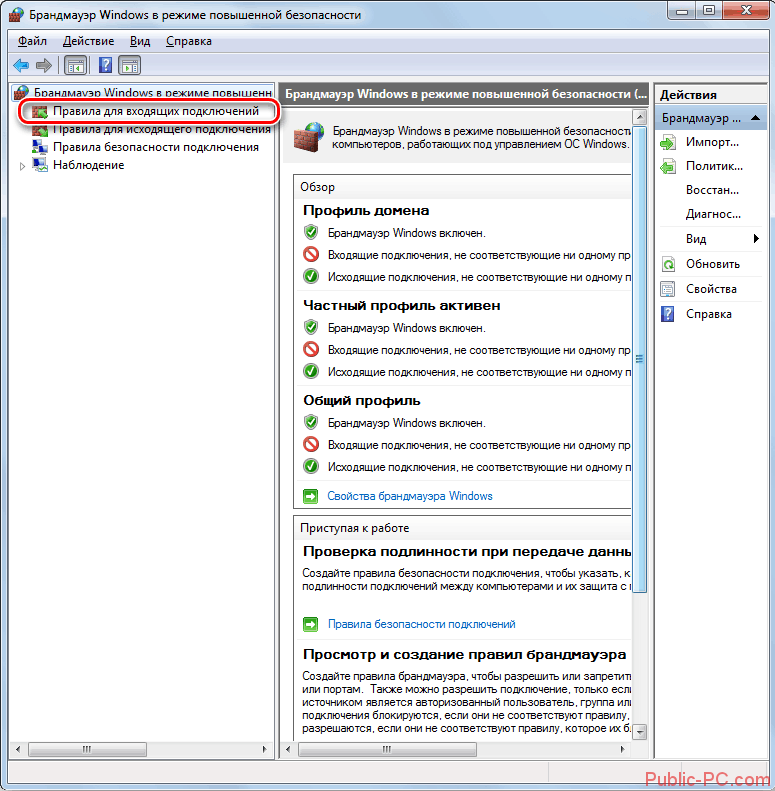
-
- Перед вами отобразится перечень уже созданных правил. Чтобы добавить еще одно, необходимо в правом блоке кликнуть на пункт «Создать правило…».
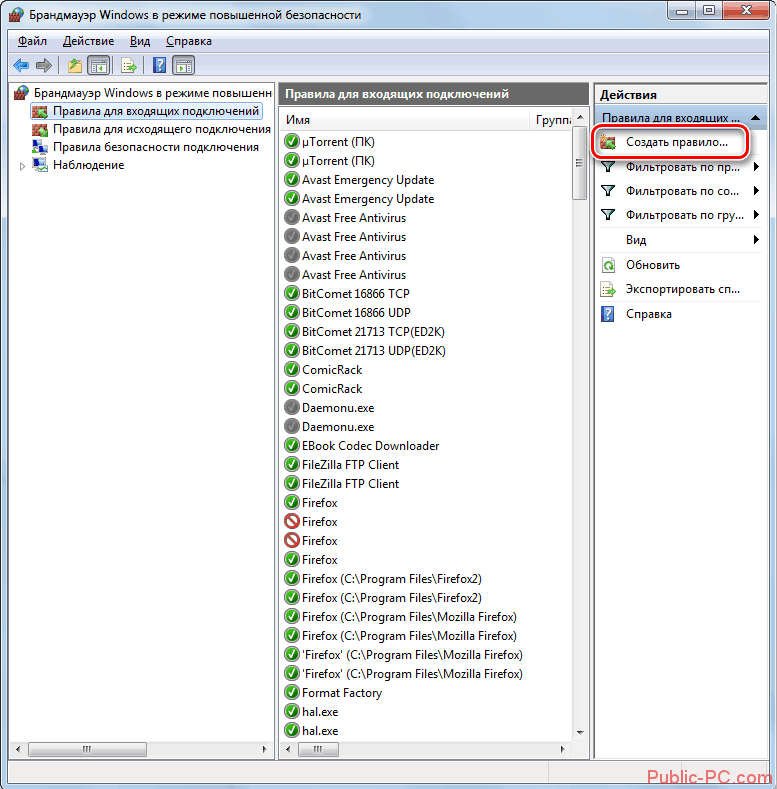
-
- Теперь нужно определить тип нового правила: настраиваемое, предопределенное, для порта или для программы.
- Чаще всего для пользователей достаточно уметь работать с правилами для портов и программ.
- Определившись с типом правила, поставьте галочку напротив соответствующего пункта и кликните «Далее».
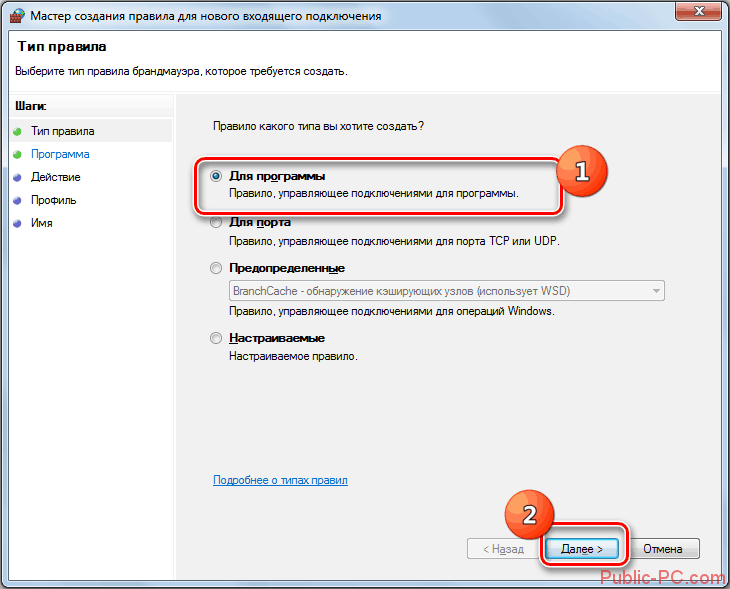
-
- Теперь таким же образом требуется выбрать, будет ли правило применяться ко всем утилитам или только к конкретному приложению.
- Если необходим второй вариант, нажмите на кнопку «Обзор…».
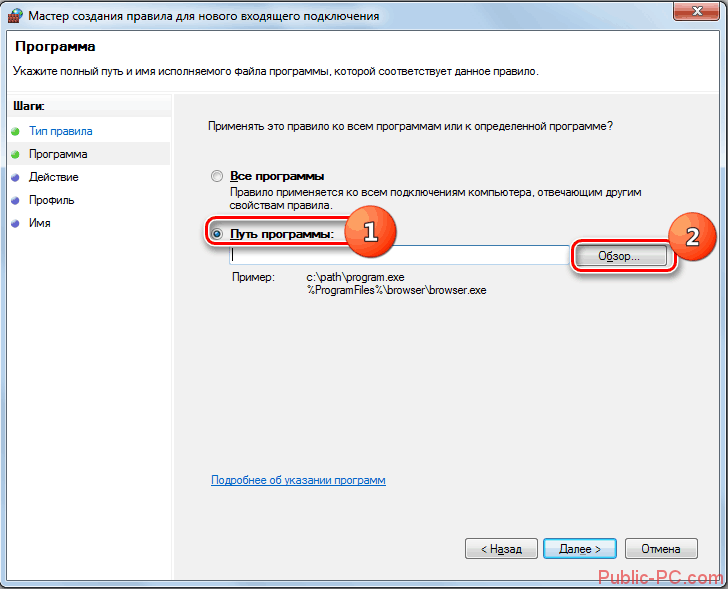
-
- В открывшемся Проводнике найдите нужный файл. Ориентируйтесь на разрешение «exe».
- Выделите нужное приложение и кликните «Открыть».
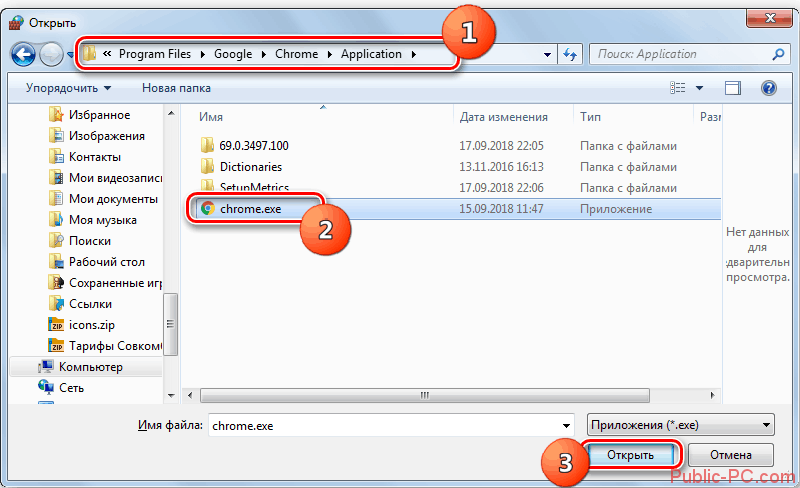
-
- Если все действия проделаны правильно, в пустой графе под пунктом «Путь программы» отобразится путь к файлу.
- Нажмите «Далее» для перехода к следующему этапу.

-
- В открывшемся окне выберите действие, которое необходимо применить к подключению. Чаще всего его требуется разрешить или заблокировать.
- Выберите подходящий вариант и нажмите «Далее».
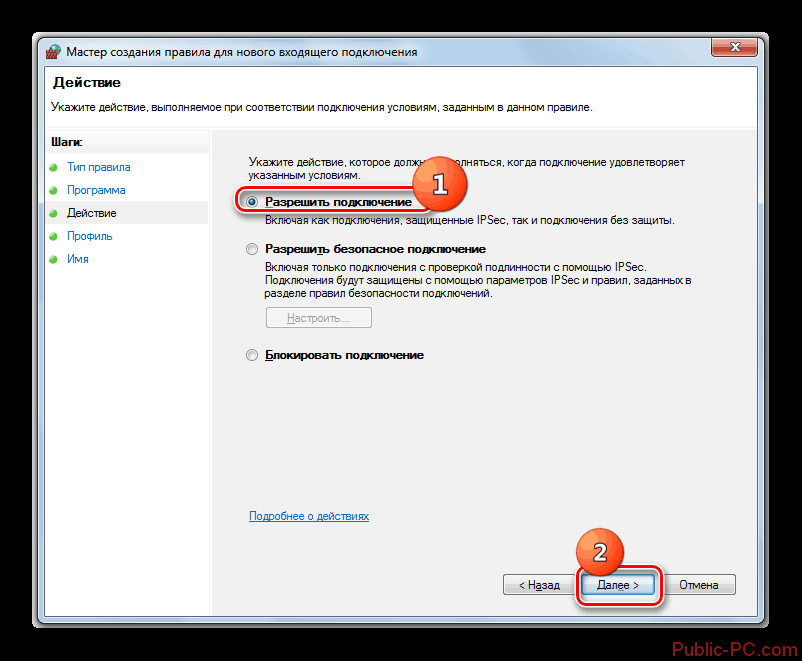
-
- Укажите, для какого профиля применяется правило. При этом можно поставить флажок напротив нескольких пунктов сразу. Нажмите «Далее».
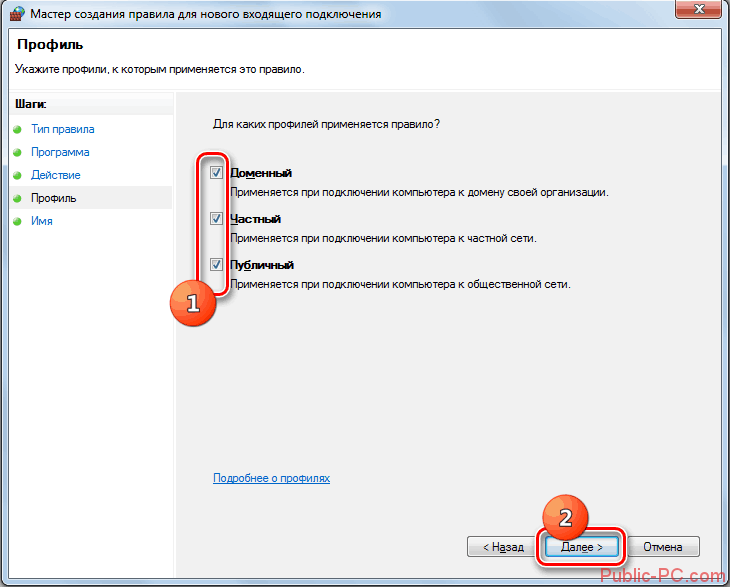
-
- В новом окне необходимо вписать «Имя» и «Описание». При этом информация указывается для удобства пользователя, поэтому нет четких правил заполнения полей.
- После выполнения этих действий, нажмите «Готово».
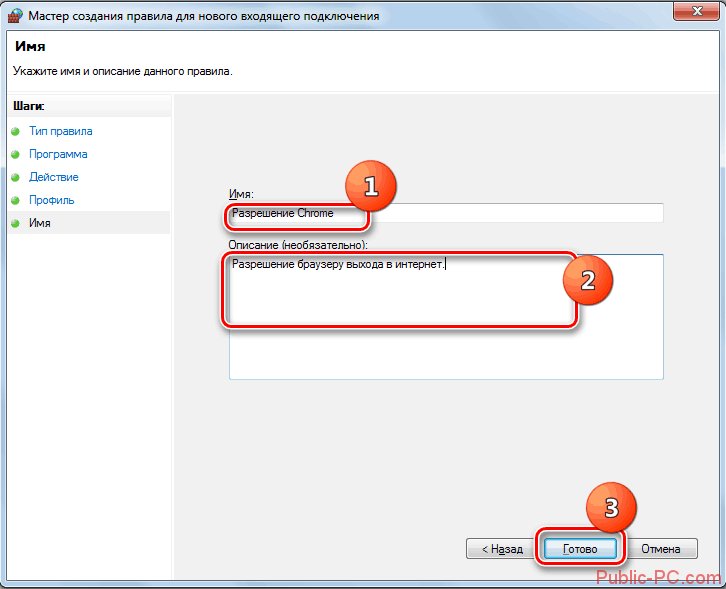
-
- Теперь новое действие отобразится в третьей колонке правил.
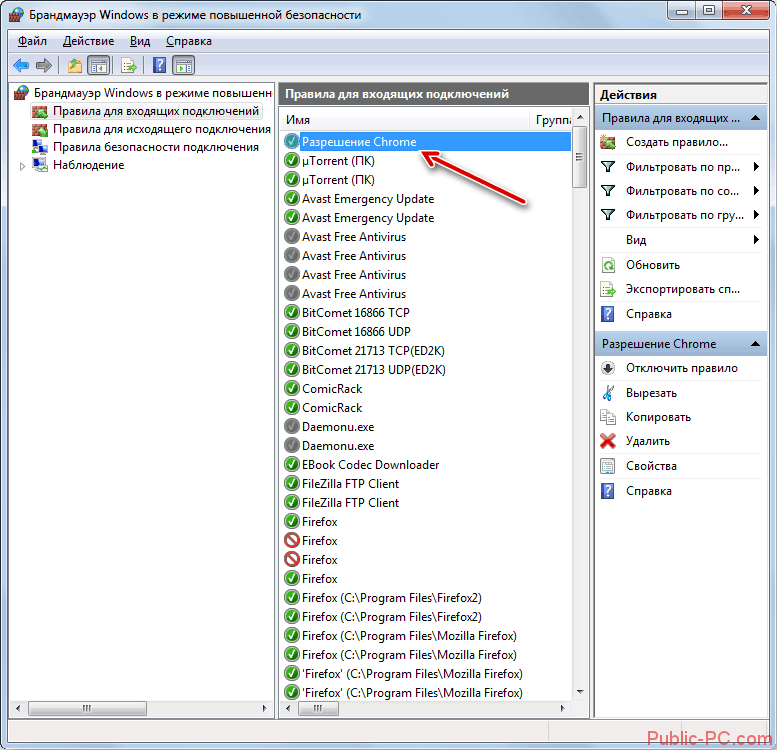
Правило для порта создается немного другим способом.
-
- Во вкладке «Тип правила» поставьте галочку напротив пункта «Для порта» и кликните «Далее».
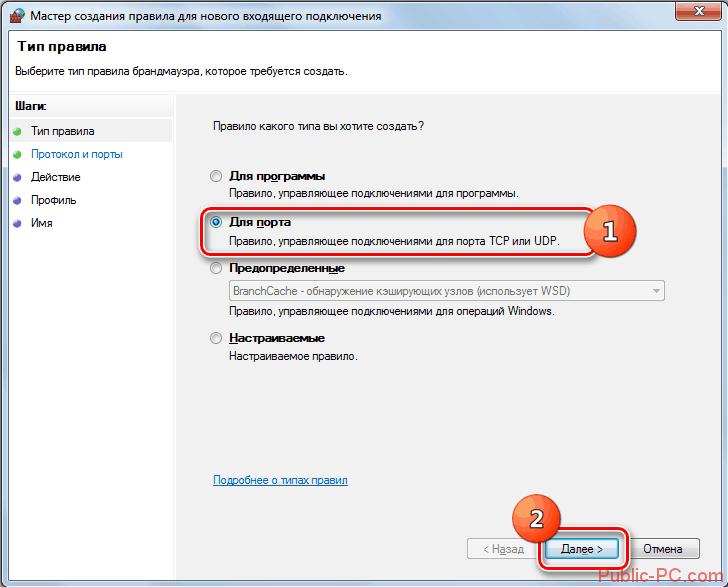
-
- В следующем окне нужно указать протокол и порт, для которых будет применяться правило.
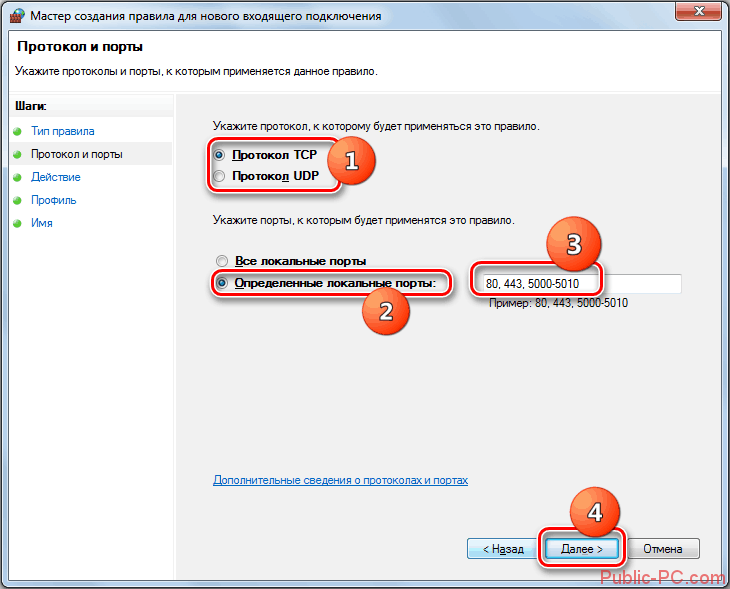
-
- Дальнейшие действия описываются в предыдущей инструкции и отличаются только тем, какое действие необходимо применить к подключению. Правила для исходящего подключения устанавливаются по такому же сценарию. Но изначально необходимо выбрать соответствующую графу в левой колонке.
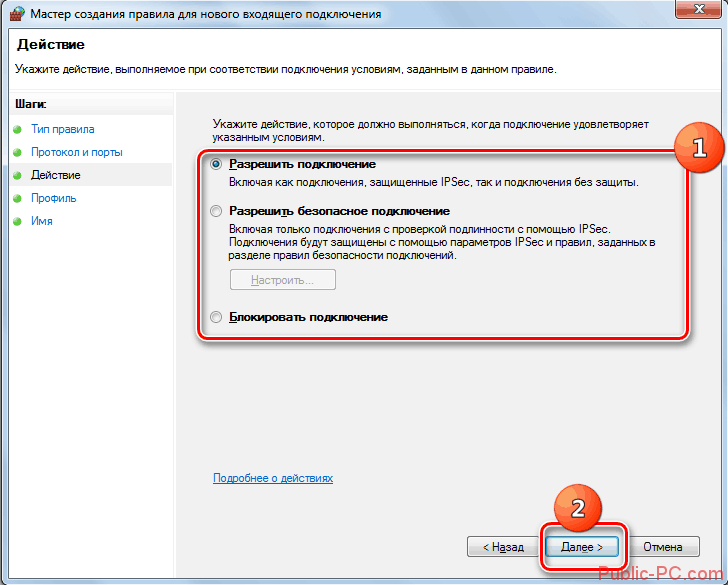
Для того чтобы удалить какое-либо правило необходимо выполнить такие шаги:
-
- В центральной колонке выберите правило, которое требуется исключить, и нажмите на кнопку «Удалить».
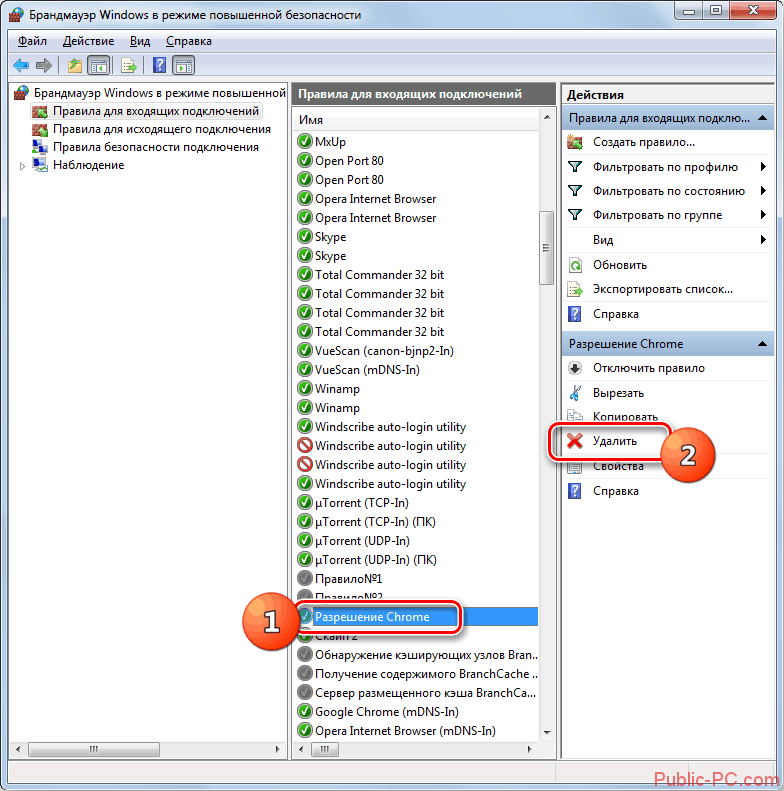
-
- Перед вами отобразится предупреждение. Если вы уверены в предыдущих действиях, кликните «Да».
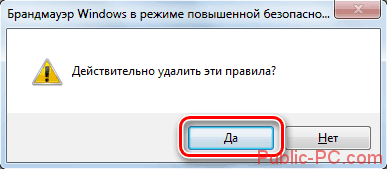
- После этого правило больше не будет отображаться в списке.
Информации, описанной в этой статье, вполне достаточно для того чтобы изменять параметры брандмауэра. Оперируя этими данными, вы легко сможете управлять исключениями и даже создавать правила, что является уже достаточно тонкой настройкой. Помните, что от корректно указанных параметров зависит безопасность вашей системы.