Bolide Movie Creator – это программа, разработанная для создания слайд-шоу и небольших видеороликов. Программа достаточно проста в освоении, но при этом сделать что-то на профессиональном уровне в ней вряд ли получиться. Давайте более подробно рассмотрим её функционал, а также то, как им правильно пользоваться.

Интерфейс программы
Программа имеет интуитивно понятный интерфейс даже для пользователей, которым ранее не приходилось работать с видео. Всё рабочее пространство условно поделено на несколько блоков:
- Верхняя часть. Здесь пользователь может найти основные элементы для управления программой, например, кнопки для открытия файлов, перехода к определённому функционалу и т.д,
- Левая часть интерфейса отведена под локальную библиотеку, куда добавляются пользовательские файлы. Отсюда вы можете быстро использовать, ранее загруженный в программу файл, например, картинку, аудиоклип, видео. Все элементы в библиотеки максимально удобно рассортированы,
- В правой части находится сама рабочая область, куда вы можете добавить элементы из библиотеки программы. Здесь же можно использовать большинство инструментов, доступных в Bolide Movie Creator. Дополнительно есть возможность просматривать все вносимые в композицию изменения,
- В нижней части находятся некоторые основные и дополнительные функции программы. Среди главных элементов здесь можно ответить таймлайн, то есть специальную область с помощью которой настраивается анимация, переходы и т.д, а также прикрепляется всё это к определённому временному промежутку в композиции. Также здесь можно получить доступ к библиотеке эффектов.
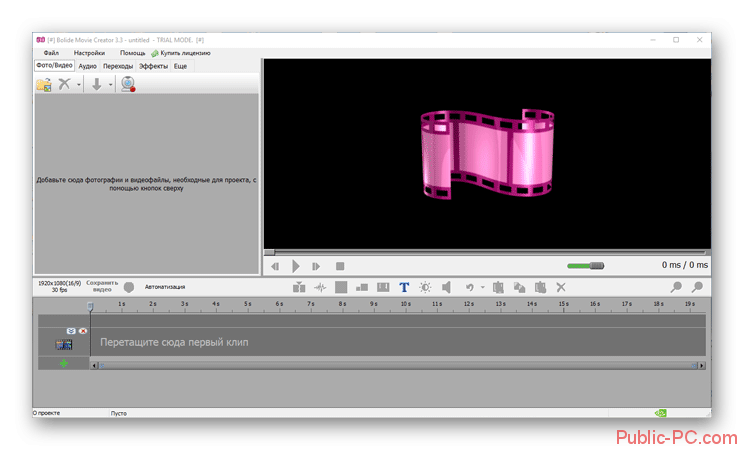
Добавление фотографий
Чтобы добавить фотографию в рабочий интерфейс Bolide Movie Creator, её нужно просто перетащить туда из какой-нибудь открытой папки. Однако стоит помнить, что перетаскиваемое изображение попадает в специальный раздел, где отображаются все медиа-файлы, добавленные в программу. Из этого раздела можно перетащить нужное изображение в «Рабочую область». Для большего удобства пользователя все добавленные файлы разделены на категории (видео, аудио, изображения).
В саму программу (не её «Рабочую область») можно одновременно добавить несколько файлов. Однако рекомендуется быть осторожным при добавлении одновременно нескольких больших файлов и/или их большого количества, так как это может вызвать зависание программы или её вылет.
Вы можете перетащить фотографию в уже готовую композицию, добавить её к какому-нибудь видео или вообще в чистую «рабочую область». Перетаскиваемую картинку практически нельзя редактировать. Вы можете только изменить её размер в композиции, а также развернуть её так, как вам будет нужно, но не более.

В самой «Рабочей области» можно настроить время появление картинки и время её исчезновения, применить к ней какие-нибудь эффекты и т.д.
Добавление аудио
Аудиофайлы добавляются практически аналогичным образом, как и фотографии. Изначально файл или группа файлов добавляется в специальный раздел, а затем только добавляются непосредственно в рабочую область к видео или слайд-шоу. К одному слайд-шоу можно одновременно добавить несколько аудио.
В плане настроек здесь функционала уже больше, чем у изображений. Вы можете настроить порядок проигрывания клипов, указав каждому из них определённое время, когда проигрывание будет запущено. Также можно сделать накладку из нескольких треков, которые будут проиграны одновременно.
Наложить какие-либо эффекты на проигрываемые треки невозможно, но в большинстве случаев это и не нужно. В рабочей области можно регулировать громкость того или иного аудиофайла. К сожалению, здесь нельзя регулировать громкость по времени, чтобы, например, первые несколько секунд трек играл тихо, а затем его громкость увеличилась. Дополнительно аудиофайл можно обрезать в интерфейсе программы, но совместить два файла в один никак нельзя, их можно только наложить друг на друга в самой композиции.
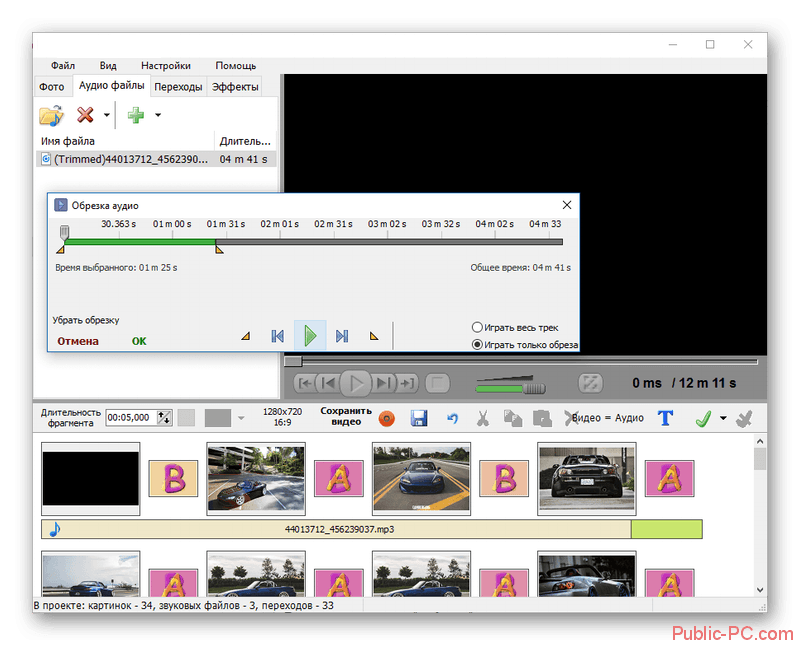
Также в программе есть функция синхронизации длительности трека и показа слайда и/или видео, но к сожалению, данный инструмент не всегда работает корректно, поэтому приходится некоторые правки вносить вручную.
Настройка переходов
Если с помощью данной программы вы пытаетесь создать видео или какое-нибудь слайд-шоу, то вам может потребоваться красиво оформить переходы между кадрами/слайдами или какими-либо элементами в композиции. Специально для этого существуют эффекты, заранее добавленные в библиотеку программы. К сожалению, их выбор невелик, однако вы можете настроить их, следовательно, для создания простой композиции их должно хватить с головой.
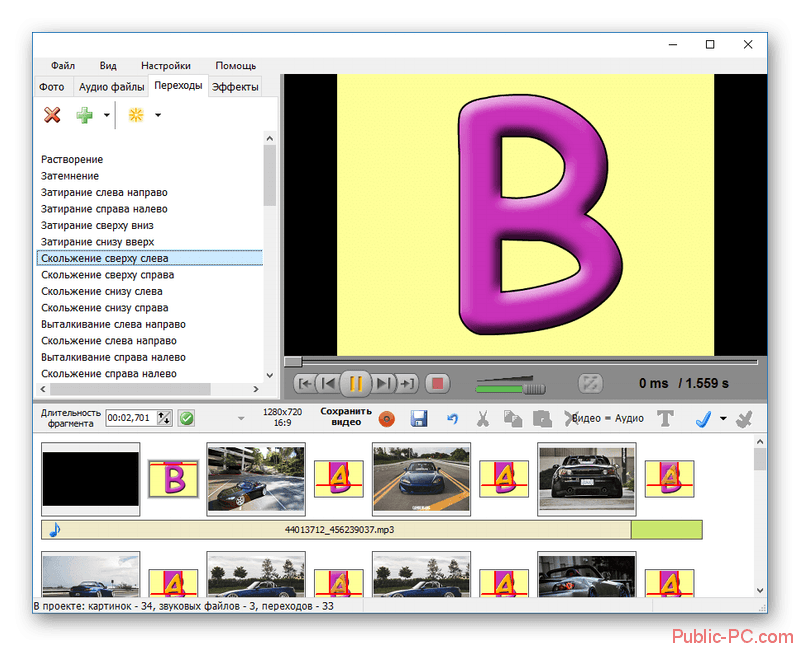
Добавление текста
Инструментов для работы с самим текстом здесь тоже не так много. Вы можете вставить текст, выбрать шрифт, цвет, настроить его размеры и выравнивание в композиции. Дополнительно есть возможность выставить анимацию, воспользовавшись представленными в программе шаблонами или создав её самостоятельно, при помощи имеющихся инструментов.
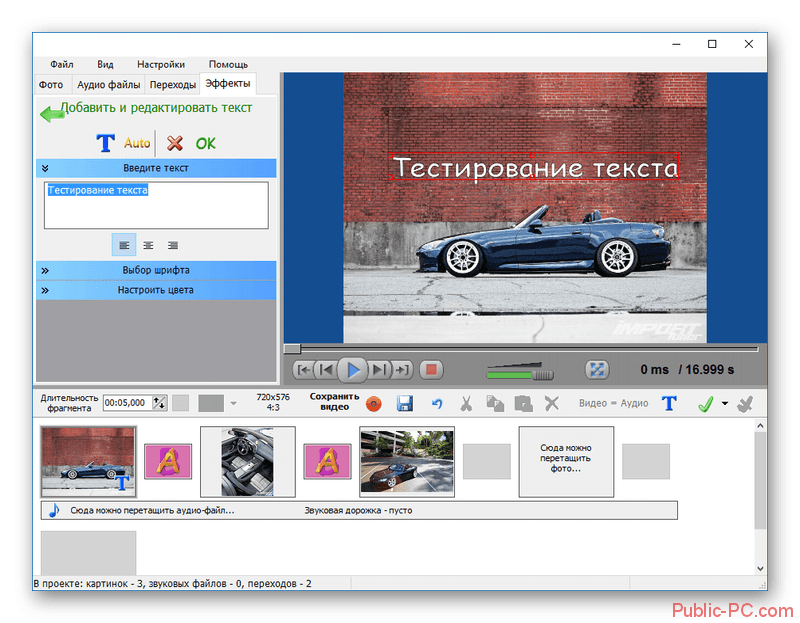
Помимо того, что можно изменить цвет текста, можно настроить его изменение по временной шкале. Например, в течении определённого времени цвет текста будет меняться самостоятельно по заданным вами параметрами. Также можно настроить объём для букв.
PanZoom эффект
PanZoom – это эффект смещения фотографии или какого-либо другого элемента для того, чтобы акцентировать внимание зрителя на каком-то другом компоненте композиции. Этот эффект стоит рассмотреть отдельно, так как он значительно лучше проработан по сравнению с другими в этой программе.
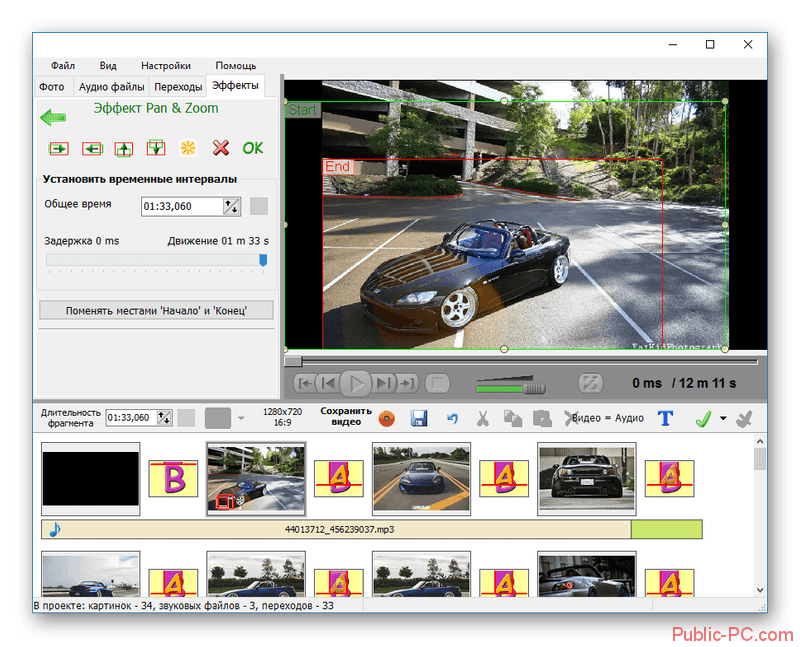
Его можно выбрать и добавить к композиции из специального меню. Там же производятся настройки эффекта. В рабочей области с основной композицией вы можете выбрать направление откуда будет смещено фото (обозначается зелёной рамкой с подписью «Start») и куда будет смещено (красная рамка с подписью «End»). Дополнительно пользователь может задать время для перемещения фотографии из стартовой в конечную позиции и дополнительно добавить ещё эффекты перемещения из библиотеки Bolide Movie Creator.
Вырезаем фрагмент из видео
Функционала программа достаточно для базовой обработки видео, то есть вырезать или добавить какой-нибудь фрагмент, обрезать файл по времени, ускорить показ и т.д. В данном случае рассмотрим, как можно с помощью Bolide Movie Creator вырезать какой-нибудь фрагмент из видеофайла:
- Для начала добавьте видео, с которым будете работать в локальную библиотеку программы. Просто перетащите его из «Проводника» Windows в окно программы. Также его можно открыть, нажав на «Файл» в верхнем меню и выбрав вариант «Открыть».
- Добавленные элементы будут отображены во вкладке «Фото/Видео». Перетащите видео из этого раздела в основную рабочую область с композициями. Также его можно перетащить в нижнюю область с таймлайном.
- Чтобы выбрать нужный фрагмент в видео, используйте специальный ползунок. С помощью таймлайна вы можете делать покадровое выделение. Если видео слишком большое и выбрать нужный кадр проблематично, воспользуйтесь специальным бегунком, чтобы увеличить определённый отрезок временной шкалы.
- Когда вы выберите начальный фрагмент нажмите комбинацию клавиш Ctrl+Q.
- Теперь переместитесь в конец предполагаемого фрагмента для удаления. Снова нажмите сочетание Ctrl+Q.
- Выделенный фрагмент можно удалить при помощи специальной кнопки «Удалить выбранное», расположенной в меню чуть выше таймлайна.
- Фрагмент видео будет удалён, однако на его месте останется пустое пространство, во время показа которого будет чёрный экран. Чтобы это исправить, нужно просто другую часть видео переместить к начальной части. Всё это делается на таймлайне при помощи перетаскивания с помощью мыши.
- При необходимости между стыками можно добавить какой-нибудь переход, чтобы он не выглядел слишком резким. Раскройте вкладку «Переходы» и выберите тот, который вам больше всего нравится.
- Вы можете запустить плеер, чтобы просмотреть, что у вас получилось в итоге. Для запуска просмотра нажмите на иконку «Play» в области композиции.
- Если вас всё устраивает, то сохраните свою работу, воспользовавшись кнопкой «Файл» и выбрав из контекстного меню вариант «Сохранить как…».
- Здесь откроется окно с настройками сохранения. Выберите место на жёстком диске, куда будет сохранено обработанное видео, также укажите формат видеофайла, имя и качество.
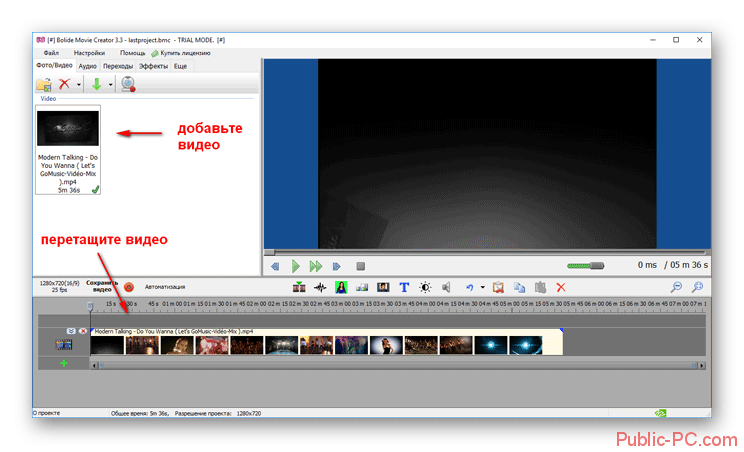
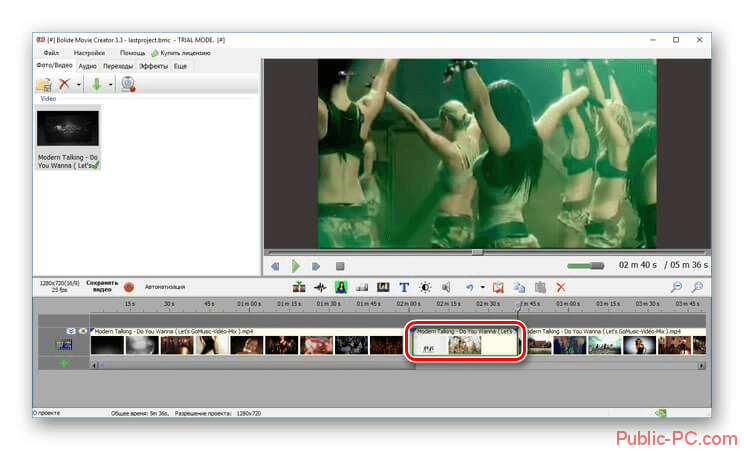
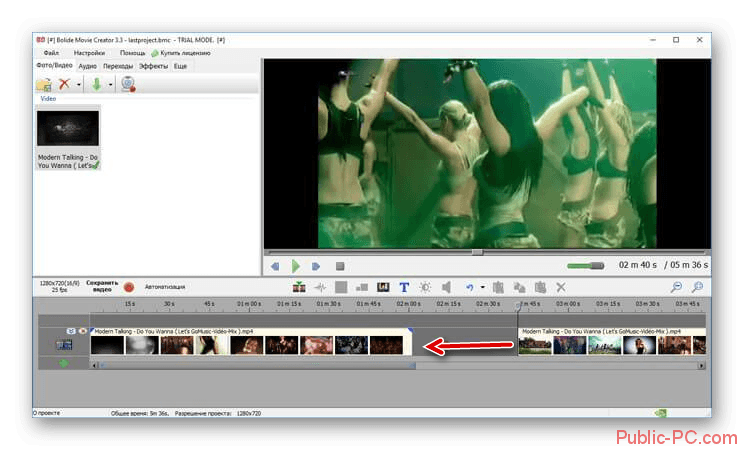
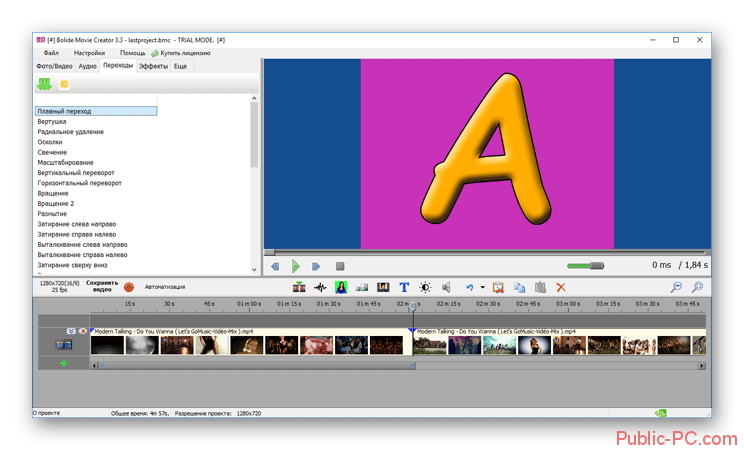
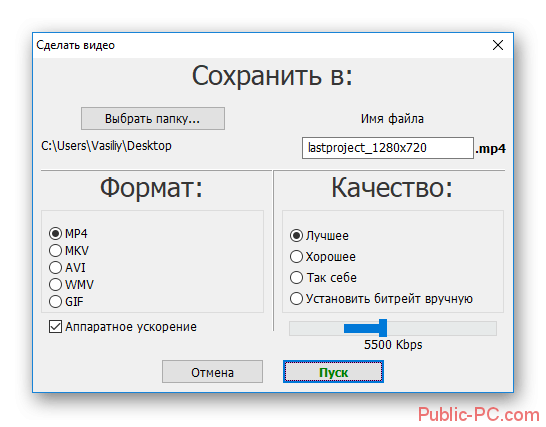
Замена звука в видео
Иногда требуется заменить звук в видео на другой, например, из файла, расположенного у вас на компьютере. Здесь действия будут чем-то похоже на те, что вы проводили в предыдущей инструкции, но с определёнными оговорками:
- Запустите Bolide Movie Creator. Добавьте в него видео, с которым будете работать. Просто перетащите нужный файл в окно программы. Он отобразится в локальной библиотеке.
- Из неё его нужно перенести в рабочую область, чтобы получить доступ к редактированию.
- Теперь нужно добавить в локальную библиотеку аудиодорожку, что будет использоваться в видео. Она будет отображено во вкладке «Аудио».
- Кликните правой кнопкой мыши по видео, добавленному в область проекта. Из контекстного меню выберите вариант «Настройки громкости звука».
- В таймлайне вместо покадровой разбивки видео отобразится встроенная звуковая дорожка. Обратите внимание на голубую полосу, которая расположена по середине дорожки в горизонтальном положении. Чтобы убрать звук, встроенный в видео, просто опустите эту линию в самый низ. В качестве альтернативы можно просто удалить звуковую дорожку, выделив её кликом мыши и нажав Delete.
- Вам осталось только добавить на видео ту звуковую дорожку, которую вы закинули в локальную библиотеку ранее. Найдите её там и перетащите в область с таймлайном.
- Нажмите «Закончить редактирование аудио», чтобы увидеть линию с покадровой разбивкой видео. Здесь нужно сравнить размеры видео и аудио дорожек. Если аудиодорожка больше, то обрежьте её, просто сдвинув один конец в лево. Она должна быть одинаковой длины с видеодорожкой, иначе есть риск того, что видео будет запущено неверно.
- Сохраните файл. Здесь всё так же, как и в прошлой инструкции.

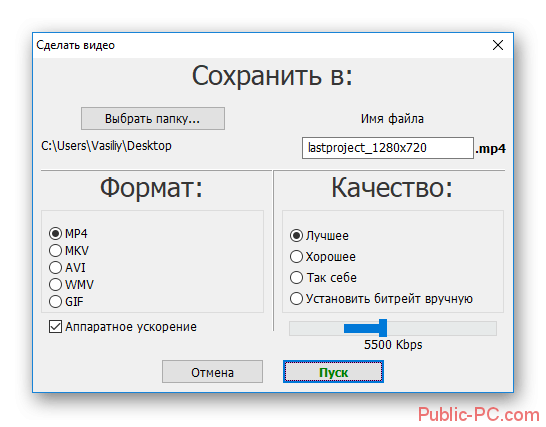
Изменение скорости проигрывания видео
Если так вышло, что вам требуется увеличить или наоборот уменьшить скорость проигрывания видео, то можно воспользоваться встроенными в Bolide Movie Creator инструментами.
Инструкция по их использованию выглядит следующим образом:
- Добавьте видео в локальную библиотеку программы.
- Перетащите его из этой библиотеки в рабочую область.
- Нажмите правой кнопкой мыши по панели с раскадровкой видео. Из контекстного меню выберите вариант «Скорость».
- Появится ещё одно подменю, где вам будет предложено выбрать скорость видео. Вы можете увеличить её вплоть до 8 раз или уменьшить во столько же раз.
- Чтобы просмотреть готовый результат, в окне просмотра видео нажмите на кнопку «Play».
- Если всё нормально, то сохраните по видео по инструкциям, которые были выше.
Bolide Movie Creator – это очень простая в освоении программа для пользователей новичков. Выполнить примитивные операции с видео в ней может даже неопытный пользователь.