Начиная с восьмой версии операционной системы Windows, разработчики создали собственный системный антивирус. Защитник Windows защищает от вирусов и угроз, позволяет просканировать компьютер, поддерживает защиту браузеров, загрузок сторонних файлов, проверяет устанавливаемое стороннее ПО и проч.
Некоторые пользователи стараются отключить Защитник. Возможных причин несколько:
- антивирус блокирует скачивание и установку программ, мешает нормальной работе с содержимым ПК (хотя в таких случаях нередко помогает создание исключения для Защитника),
- потребляет ресурсы компьютера (хоть и незначительные, но для слабых ПК ощутимые),
- распространено мнение, что Windows Defender не справляется со своими защитными задачами (хотя анализ последних обновлений показывает, что встроенный антивирус стал гораздо мощнее и надежнее).
Выключать защитник Windows 10 стоит только в том случае, если у вас есть адекватная ему замена – другая антивирусная программа. В противном случае отключение Defender’а чревато заражениями вирусами, потерей работоспособности ПК.
Кстати, выбрать бесплатный антивирус вместо встроенного вы можете здесь. Также недавно мы делали подробный обзор на еще одну бесплатную антивирусную программу.
Мы рассмотрим несколько способов отключения встроенного антивируса Window 10.
Временное отключение через параметры
Этот способ позволит не полностью, но временно отключить Защитник. Заходим в параметры Windows комбинацией клавиш Win+I. Далее – раздел «Обновления и безопасность», затем вкладка «Безопасность Windows» и кликаем на «Открыть Центр…».
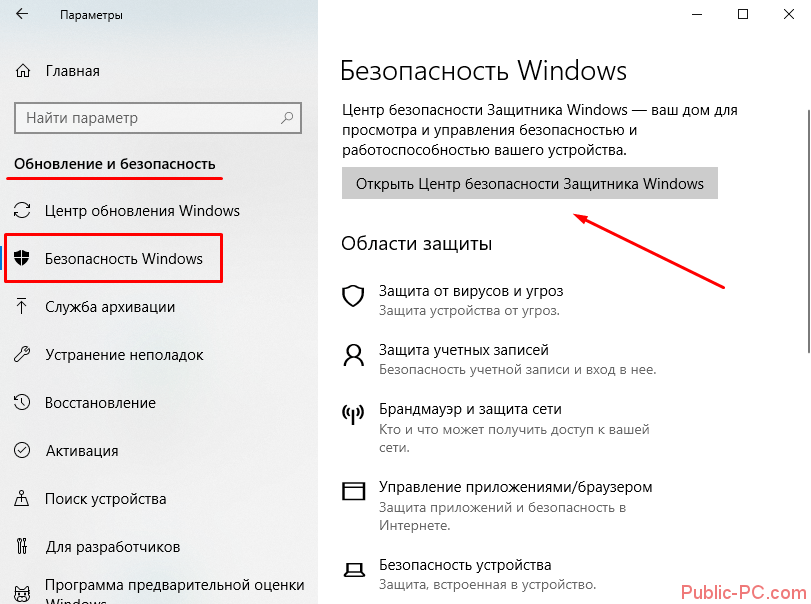
Еще один способ – открыть Центр с помощью иконки, расположенной на панели задач.

В открывшемся окне Центра выбираем вкладку «Защита от вирусов…», а там – «Параметры защиты…».
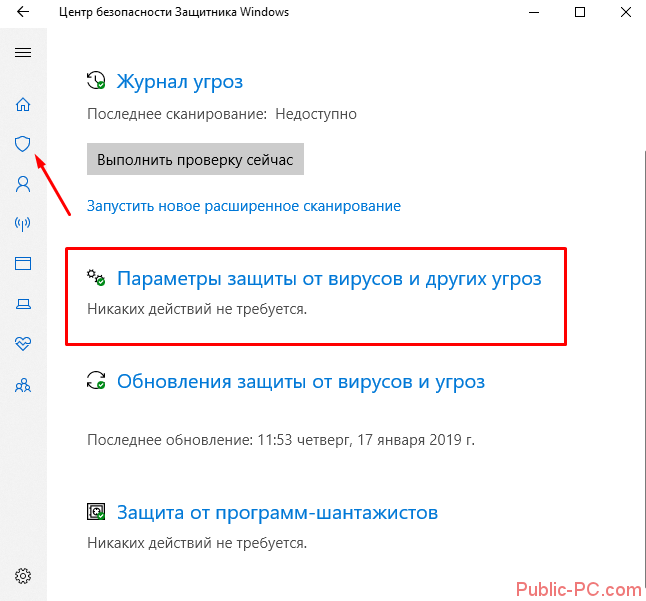
Убираем синие маркеры и таким образом выключаем защиту в реальном времени и облачную защиту.
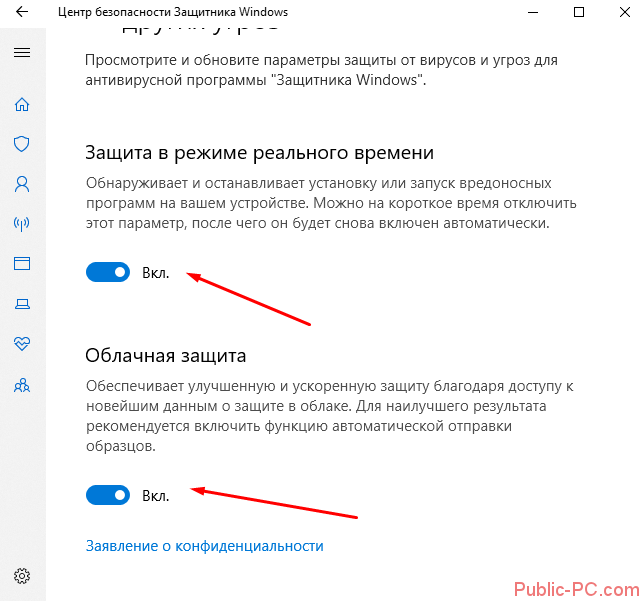
Защитник выключится только на время. Через какой-то временной промежуток система снова задействует встроенный антивирус. Поэтому, чтобы отключить Защитник Windows 10 навсегда, понадобятся способы, описанные ниже.
Редактор локальной групповой политики
Этот метод выключения Защитника актуален только для версий Windows Pro и Enterprise. Если у вас установлена версия Home, воспользуйтесь способом отключения через редактор реестра. О нем мы напишем ниже.
Заходим в редактор локальной политики: комбинация клавиш Win+R, прописываем в строке команду gpedit.msc. Переходим в нужный нам раздел по такому пути: конфигурация компьютера, административные шаблоны, компоненты Windows, антивирусная программа «Защитник Windows».
В этой «папке» нам нужно два раза кликнуть по строке «Выключить антивирусную программу…».
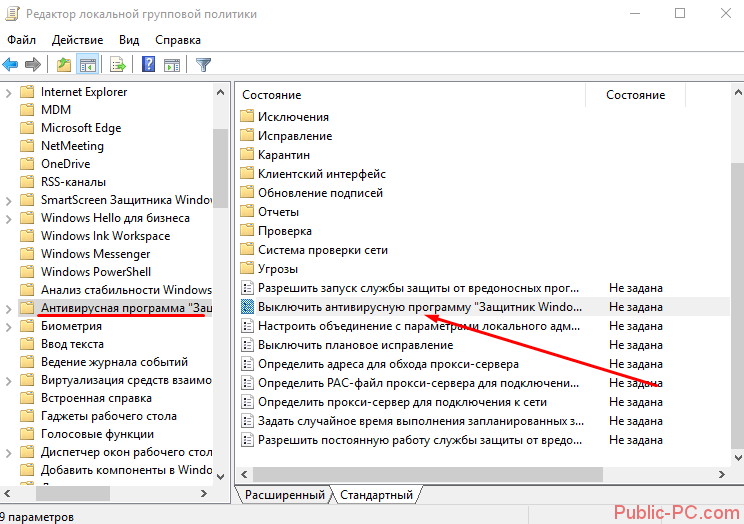
Устанавливаем маркер на «Выключено» и нажимаем «ОК».
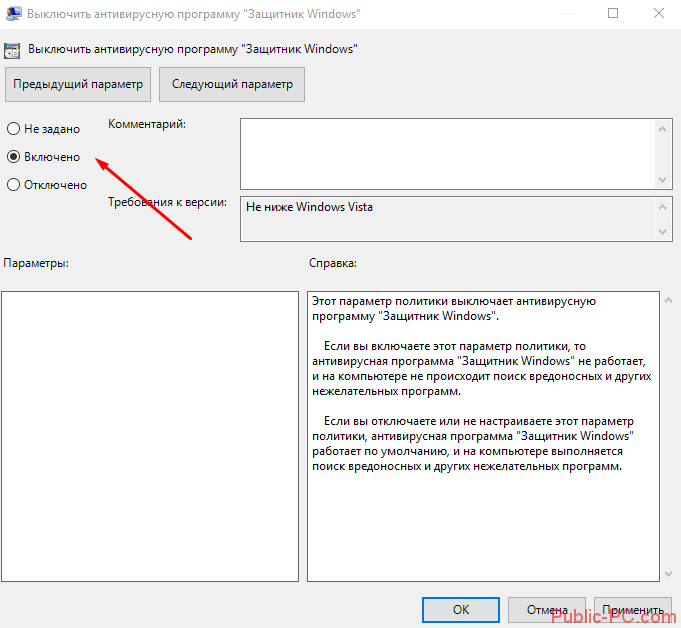
Таким же способом нужно отключить другие компоненты этого раздела:
- «Разрешить запуск службы защиты от вредоносных программ»,
- «Разрешить постоянную работу службы защиты от вредоносных программ».
В разделе «Антивирусная программа…». переходим в подраздел «Защита в режиме реального времени». Находим компонент «Выключить защиту в реальном времени» (он будет первым в списке), кликаем два раза левой кнопкой мышки и устанавливаем параметр «Включено».
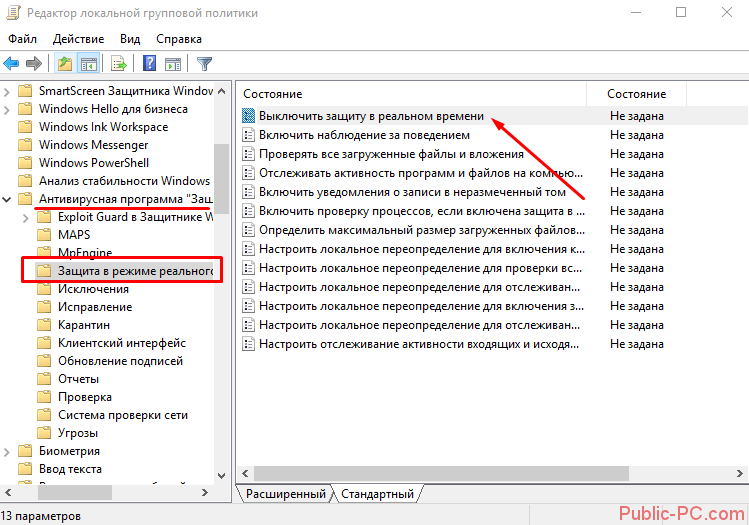
В этом же подразделе кликаем два раза на компонент «Проверять все загруженные файлы…» и устанавливаем параметр на значение «Отключено».
Далее переходим в подраздел MAPS. Здесь нам нужно отключить три первых параметра (установить значение «Отключено»), кроме последнего – «Отправлять образцы файлов…».
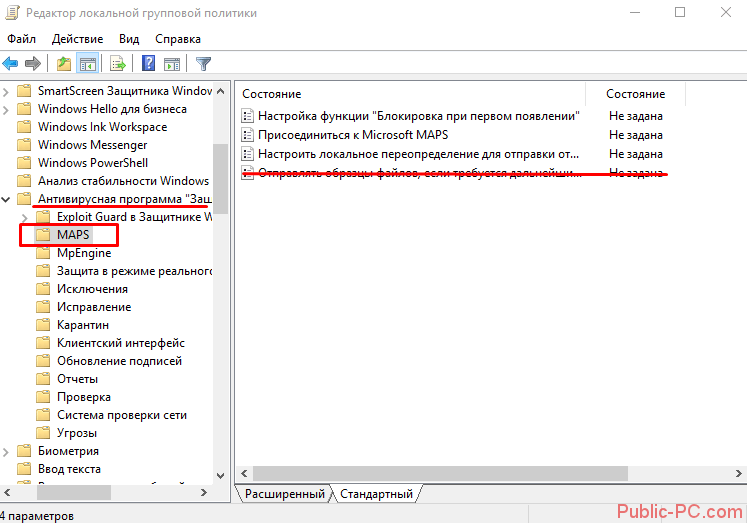
С компонентом «Отправлять образцы…» нужно поступить следующем образом. Открываем его, кликнув два раза, устанавливаем значение «Включено» и добавляем параметр «Никогда не отправлять».
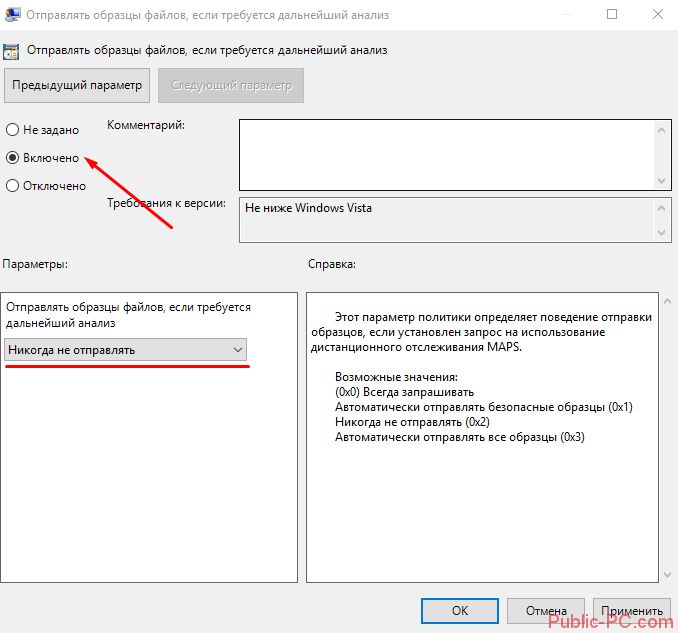
Проделав все эти операции, мы отключим Защитник Windows навсегда. Встроенный антивирус перестанет работать: сканировать систему, ликвидировать угрозы и отправлять данные в Microsoft. Также рекомендуем убрать иконку Защитника из панели задач. Она запускается через автозагрузку. Как работать с автозагрузкой Windows 10 – смотрите в детальном обзоре.
Редактор реестра
Отключаем Защитник Windows с помощью редактора реестра. Отметим сразу: если вы не встретили описываемых разделов в редакторе, они легко создаются. Кликните правой кнопкой мышки на текущий раздел, из контекстного меню выберете «Создать» и озаглавьте раздел или подраздел нужным именем.
Откроем редактор. Как это сделать разными способами – в этой статье. Идем по пути, указанном на скриншоте. Создаем в разделе Windows Defender параметр DWORD 32 бита: кликаем правой кнопкой мыши на пустую область, выбираем «Создать» и нужный параметр. Озаглавливаем его DisableAntiSpyware.
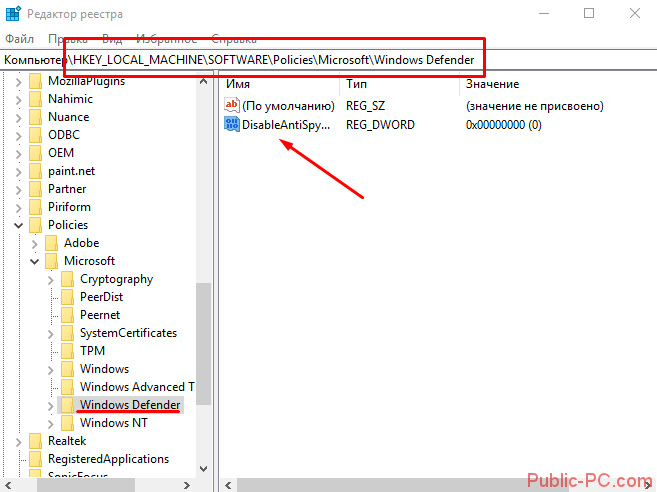
Кликаем два раза на параметр и задаем значение 1.
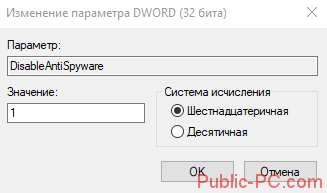
Точно так же создаются параметры под именами ServiceKeepAlive и AllowFastServiceStartup. Только для них устанавливается нулевое значение (0).
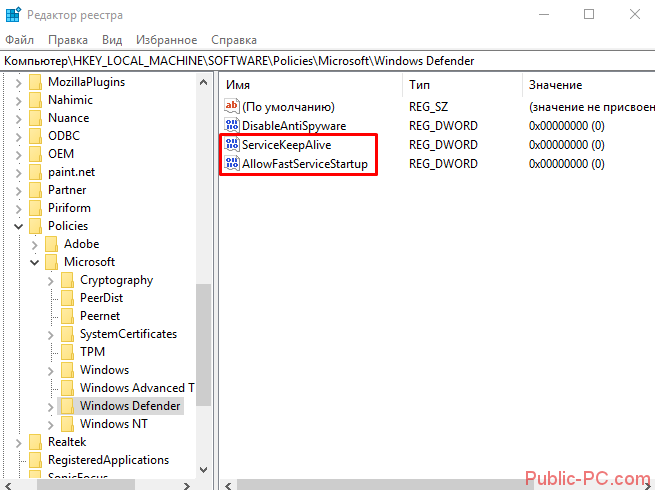
Далее переходим в подраздел Real-Time Protection. Если его нет, создайте описанным вначале способом. В этом подразделе нам нужно создать два DWORD-параметра (32 бита) с под именами DisableRealtimeMonitoring и DisableIOAVProtection. Для них мы задаем значение единицы (1).
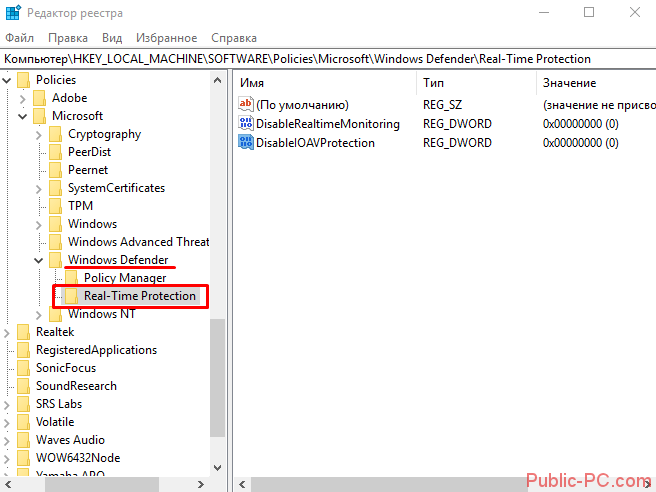
Создаем еще один подраздел в разделе Windows Defender. Озаглавливаем его как Spynet. В нем нам нужно создать три параметра:
- LocalSettingOverrideSpynetReporting со значением 0,
- DisableBlockAtFirstSeen – устанавливаем значение 1,
- SubmitSamplesConsent – здесь применяем значение 2.
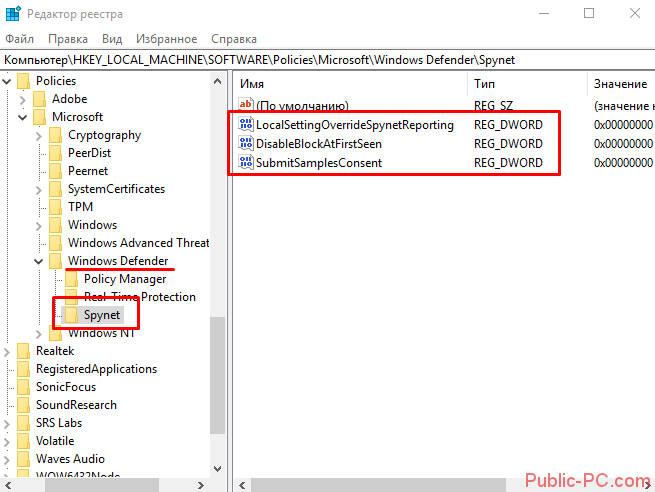
Операция по созданию параметров в подразделе Spynet отключает облачное сканирование и блокировку сторонних программ.
Отключение антивируса с помощью редактора реестра закончено. Если он не отключился сразу, попробуйте перезагрузить компьютер.
Программа для отключения Защитника Windows
Выключить встроенный антивирус можно с помощью сторонних программ.
Неплохая бесплатная программа – Win Updates Disabler, скачать которую можно здесь. Утилита изначально разработана для отключения обновлений в Windows. Но в качестве дополнительной функции имеет возможность отключать Защитник.
Об этой программе мы писали в большой статье, посвященной отключению обновлений на «десятке».
Скачиваем и устанавливаем ПО. На сайте можно скачать как инсталлятор, так и портативную версию утилиты без установки.
Программа русскоязычная. Если по каким-то причинам язык при запуске не поменялся на русский, измените его во вкладке «Язык». А для отключения Защитника нам нужно вкладка «Отключить». Интерфейс очень простой. Устанавливаем маркер на отключаемой функции и кликаем «Применить сейчас». Программа потребует перезагрузки системы.

Включить обратно отключенный антивирус можно также через программу Win Updates Disabler. Выбираем вкладку «Включить» и выполняем ту же операцию.
Командная строка
Еще один способ, который мы забыли упомянуть вначале – выключение встроенного антивирусного По с помощью командной строки. Этот способ аналогичен отключению Защитника через параметры, то есть отключается он временно.
Запускаем командную строку от имени администратора. Как это сделать – читаем здесь. В открывшейся строке PowerShell нам достаточно прописать одну команду – Set-MpPreference -DisableRealtimeMonitoring $true.
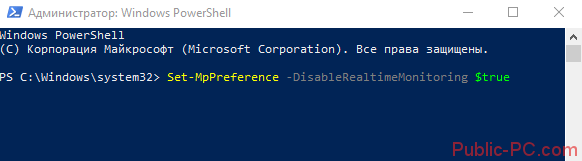
Команда отключает защиту в реальном времени, но через некоторое время снова подключает ее.
Итоги
Мы разобрались с основными возможностями отключения встроенного антивируса Windows 10. Вкратце перечислим все:
- отключение через параметры: кратковременно, через некоторое время Защитник снова включается,
- командная строка: достаточно прописать одну команду, но антивирус также включится через определенное время,
- редактор локальной политики: редактирование нескольких компонентов приведет к полному отключению Защитника,
- редактор реестра: создание нескольких разделов и DWORD-параметров (32 бита) с конкретными значениями отключает антивирус навсегда,
- программа Win Updates Disabler: элементарное отключение Защитника в несколько кликов.
Еще раз отметим, что отключать встроенный антивирус нужно только тогда, когда вы убеждены в защите своего компьютера. А это – установка сторонних антивирусных программ. В противном случае выключение может навлечь вирусные атаки, потерю работоспособности ПК, удалению важных файлов, блокировке компьютера троянами-вымогателями и проч.