Даже не знаю, что может быть проще настройки современного маршрутизатора. TP-Link Archer A7 – не исключение. Разработчики в TP-Link постарались и сделали многоязычный, красивый и понятный веб-интерфейс, приложение для мобильных устройств, и даже инструкцию с картинками по быстрой настройке распечатали и положили в коробку с маршрутизатором. Но несмотря на это, не редко у пользователей все таки возникают определенные трудности в процессе настройки. И чаще всего эти трудности связаны именно с устройством с которого выполняется настройка, или с интернет-провайдером. Но это уже тема для другой статьи. А сегодня мы рассмотрим процесс настройки TP-Link Archer A7. Все подключим и быстренько настроим. А если у вас еще нет Archer A7, тогда читайте мой обзор этой модели.
И сразу переходим к делу. Для начала нужно все правильно подключить, соединить и ничего не перепутать. К самому маршрутизатору подключаем адаптер питания и включаем его в розетку (убедитесь, что на роутере включено питание кнопкой Power On/Off). В порт Internet (он синий) подключаем интернет (кабель от интернет-провайдера, DSL/GPoN модема, другого роутера).

Следующий шаг – подключение к TP-Link Archer A7 устройства, с которого мы будем его настраивать. Это может быть ПК, ноутбук, смартфон, планшет. Если у вас есть возможность подключиться с ПК или ноутбука, то лучше всего сделать это с помощью сетевого кабеля.

Если нужно подключиться по Wi-Fi, то в списке доступных Wi-Fi сетей на своем устройстве найдите сеть роутера и выберите ее. Укажите заводской пароль. Заводское имя сети (SSID) и пароль указаны на наклейке снизу роутера и на отдельной карточке, которая идет в комплекте с роутером (на которой вы сможете записать новый пароль после настройки).

Напомню, что настраивать роутер со смартфона, или планшета можно через приложение Tether. Установили приложение, подключились к Wi-Fi сети роутера и выполняем настройку через приложение.
Если хотите настраивать через веб-интерфейс (через браузер), то дальше я покажу, как выполнить вход в настройки и указать необходимые параметры.
Настройка TP-Link Archer A7
Открываем любой браузер и переходим по адресу http://tplinkwifi.net/ (подробнее в этой статье). Или смотрите инструкцию: как зайти в настройки роутера TP-Link. Кстати, по IP-адресу 192.168.0.1 тоже можно попасть в веб-интерфейс.
Роутер сразу попросит нас установить пароль администратора. Придумайте пароль, укажите его два раза и сразу куда-то запишите. Он понадобится в дальнейшем для входа в настройки роутера.
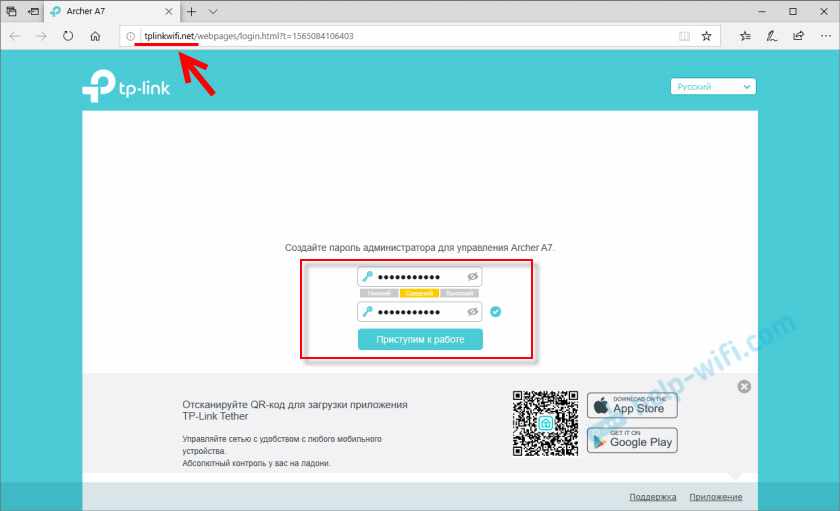
После нажатия на кнопку ‘Приступим к работе’ откроется мастер быстрой настройки. Обычно, я показываю как настроить роутер с его помощью, но сегодня мы внесем нужные настройки по отдельности, в разных разделах веб-интерфейса. Поэтому сразу переходим в раздел ‘Дополнительные настройки’.
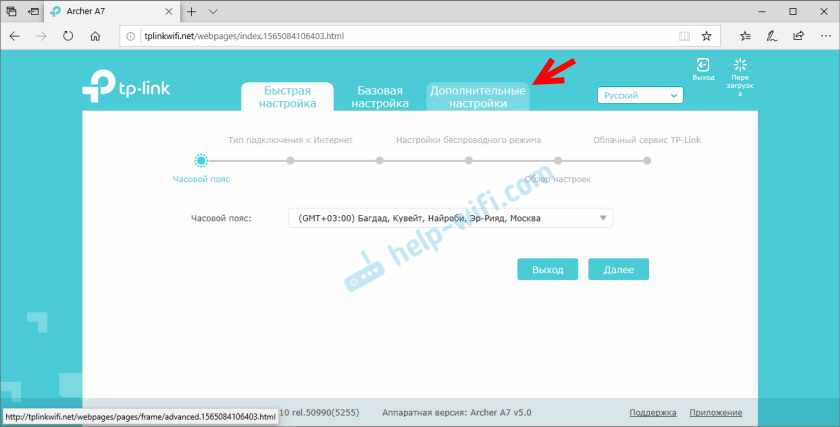
Если хотите, можете попробовать настроить Archer A7 через мастер быстрой настройки. Там все очень просто, пошагово.
Подключение к интернету
Важно: если интернет через ваш TP-Link Archer A7 уже работает, на подключенных устройствах есть доступ к интернету, то этот этап настройки вы можете пропустить (сразу переходите к настройке Wi-Fi).
На вкладке ‘Дополнительные настройки’ нужно открыть раздел ‘Сеть’ – ‘Интернет’. Очень важно правильно выбрать тип подключения и задать все необходимые параметры. Информацию, которую нужно указать на этой странице выдает ваш интернет-провайдер. Поэтому, если вы не знаете, какой тип подключения использует ваш провайдер – звоните в поддержку, или смотрите договор о подключении к интернету.
Если у вас Динамический IP (DHCP), то просто выбираем этот тип подключения и сохраняем настройки.
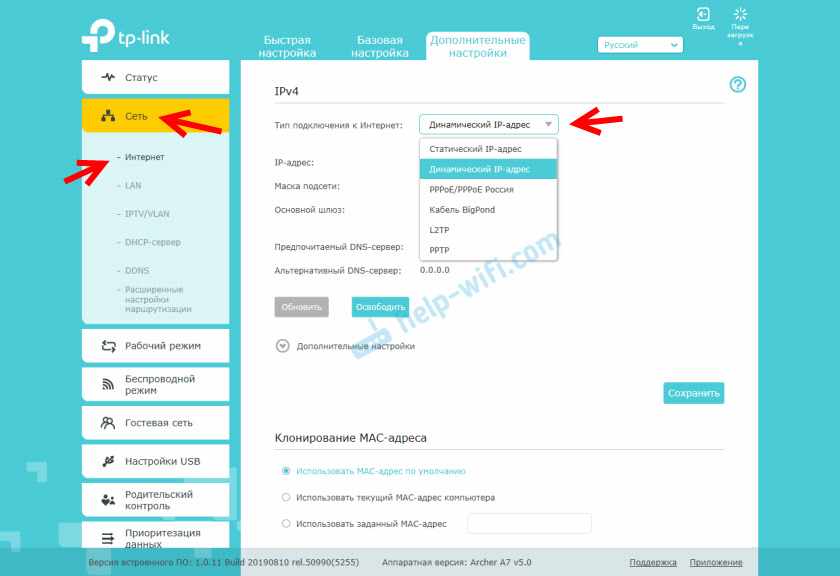
Если PPPoE, PPTP, L2TP, то нужно указать имя пользователя и пароль. А так же адрес сервера (только для PPTP и L2TP).
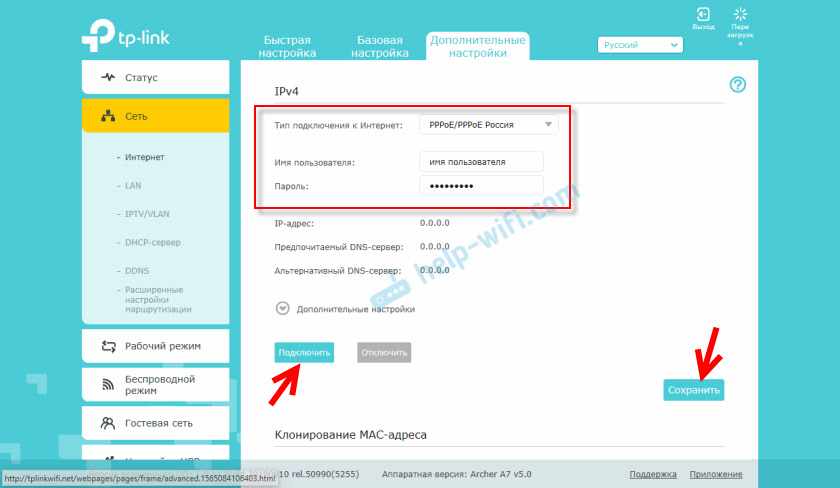
Если провайдер делает привязку по MAC-адресу, то вы можете либо клонировать MAC-адрес с компьютера к которому привязан интернет, либо прописать нужный MAC-адрес вручную, либо же прописать MAC-адрес своего TP-Link Archer A7 (указан снизу на наклейке) у провайдера.
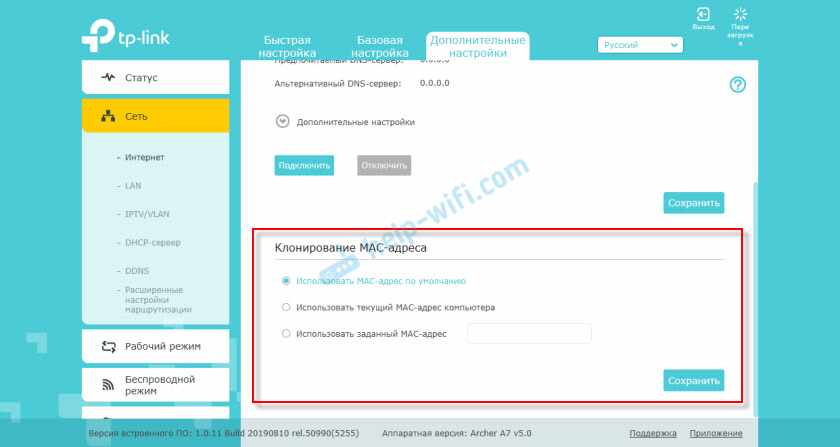
Еще раз: всю информацию по настройке подключения к интернету вы можете узнать у поддержки интернет-провайдера.
Важно, чтобы на данном этапе настройки интернет через роутер заработал. В противном случае, продолжать настройку нет никакого смысла.
Статья по теме: При настройке роутера пишет Без доступа к интернету, или Ограничено и нет соединения с интернетом
Настройка Wi-Fi сети
Многие оставляют имя Wi-Fi сети и пароль, который установлен по умолчанию. Но я все таки рекомендую сменить их. Как минимум пароль. Для этого перейдите в раздел ‘Беспроводной режим’ — ‘Настройка беспроводного режима’.
Сначала меняем имя сети и пароль для Wi-Fi сети в диапазоне 2.4 ГГц.
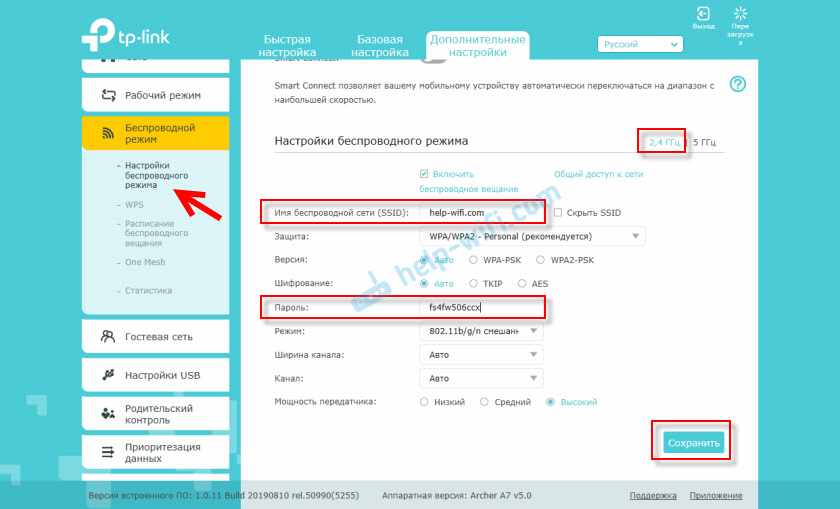
Нажимаем на кнопку сохранить и делаем то же самое для сети в диапазоне 5 ГГц.
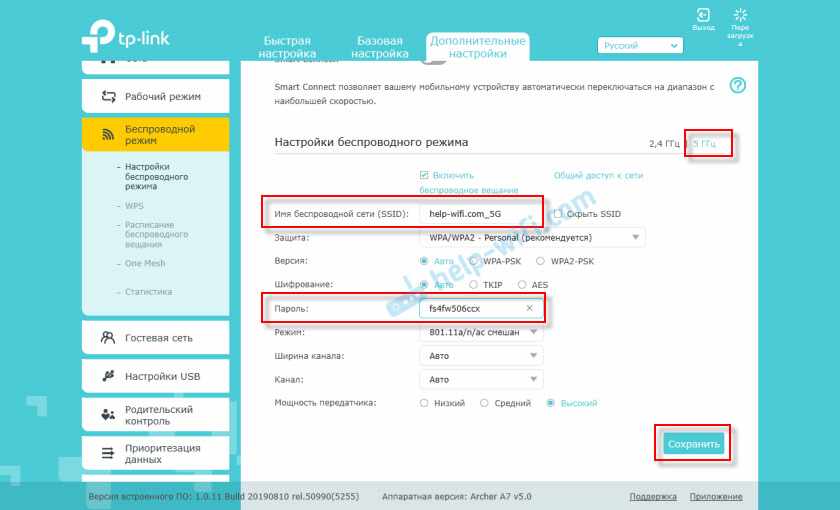
Не забудьте сохранить настройки! Пароль от Wi-Fi сети тоже рекомендую записать.
Важно, после изменения имени сети и/или пароля нужно заново подключить свои устройства уже к новой Wi-Fi сети.
Основная настройка роутера завершена! Можете подключать свои устройства и проверять TP-Link Archer A7 в работе.
Как обновить прошивку TP-Link Archer A7?
Многих интересует вопрос обновления программного обеспечения. Это правильно, обновлять прошивку нужно. Тем более, для новых моделей всегда выходят обновления. Производитель дорабатывает ПО, добавляет какие-то функции, устраняет ошибки и т. д.
Archer A7 умеет самостоятельно загружать и устанавливать новые версии программного обеспечения. Для этого необходимо открыть раздел ‘Системные инструменты’ — ‘Обновление встроенного ПО’. Там будет указана текущая версия встроенного ПО и аппаратная версия роутера (пригодится при загрузке прошивки с сайта TP-Link).
Для проверки нажимаем на кнопку ‘Проверить наличие обновлений’.
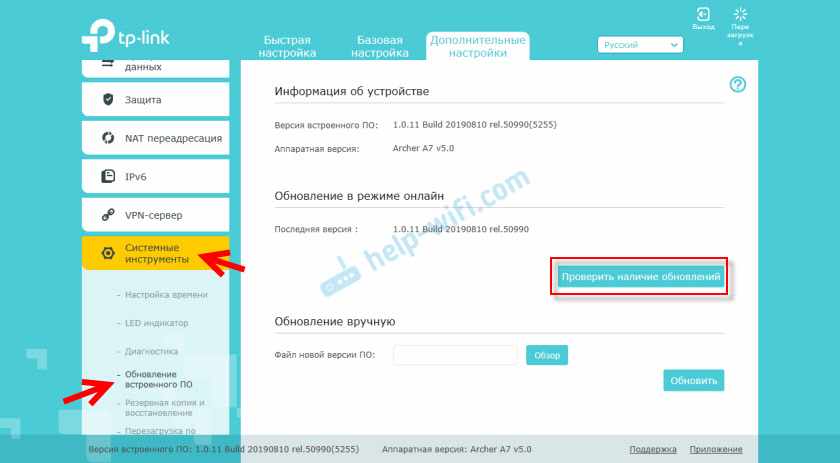
Если появится надпись ‘Ваша версия встроенного ПО не требует обновления’ – значит новой версии нет. Если новая прошивка будет найдена, то роутер предложит установить ее.
Так же можно загрузить файл прошивки для Archer A7 с сайта TP-Link и обновить вручную. Нажать на кнопку ‘Обзор’, выбрать файл прошивки и нажать ‘Обновить’. Только загружайте прошивку строго для своей модели, аппаратной версии и региональной версии роутера (RU — EU/US). Эта информация указана на наклейке снизу роутера и на коробке.
USB-порт на TP-Link Archer A7
USB-порт на данном маршрутизаторе можно использовать для подключения USB-накопителей и принтеров. А в версии (RU) поддерживаются USB-модемы. Это значит, что к TP-Link Archer A7 можно подключить 3G/4G модем и он будет использоваться для доступа к интернету.
Подключение через USB-модем можно настроить в разделе ‘Настройки USB’ — ‘3G/4G’. Если роутер совместим с вашим модемом, то он должен быть определен (на момент написания этой статьи на сайте TP-Link я не нашел список совместимых модемов для Archer A7). Дальше нужно просто выбрать страну и своего оператора из списка. Настройки будут заданы автоматически.
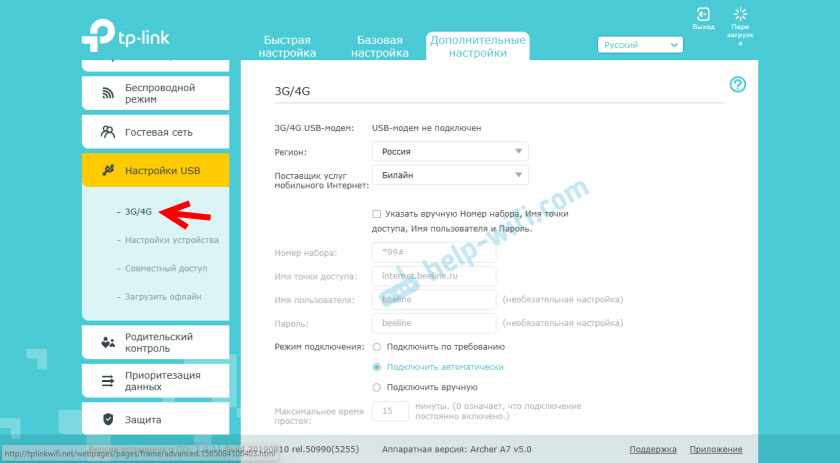
В этом же разделе ‘Настройки USB’ находятся настройки принт-сервера (я так понимаю, только в версии EU/US), настройки совместного доступа к USB накопителю, и настройки функции ‘Загрузить офлайн’ о которой я писал в этой статье: настройка автономной загрузки файлов на роутере TP-Link.
Сброс настроек роутера Archer A7
И в завершение хочу показать, как выполнить сброс настроек маршрутизатора TP-Link Archer A7 до заводских. Например, когда вы захотите настроить роутер заново, поменяете провайдера, или забудете пароль администратора.
Включите роутер и дождитесь пока он загрузится (примерно 2 минуты). Затем, чем-то острым нажмите на кнопку Reset и держите ее где-то примерно 5 секунд.

Когда начнет мигать индикатор ‘Power’ (питание), кнопку можно отпустить. Роутер перезагрузится, а настройки будут сброшены до заводских.