Я уже писал о настройке гостевой сети на разных маршрутизаторах, а в этой статье мы будем настраивать гостевой доступ к Wi-Fi на роутере Asus. Покажу настройку на примере роутера Asus RT-N18U, которым сам сейчас пользуюсь. Эта инструкция подойдет и для Asus RT-N12, RT-N10, и т. д., у которых темная панель управления.
Несколько слов о гостевой сети, расскажу что это такое, если кто не знает. В настройках роутера можно запустить гостевую сеть, задать для нее отдельное имя, пароль, и другие настройки. Роутер будет транслировать кроме основной Wi-Fi сети, еще и гостевую. В случае с роутером Asus, можно запустить аж три гостевых Wi-Fi сети. Для чего это нужно? Главная фишка в том, что все устройства которые подключаться к этой сети смогут выходить в интернет, но у них не будет доступа к локальной сети, и к общему накопителю (если он подключен и настроен). Эта сеть будет полностью изолирована, от вашей основной сети.
Когда вы не хотите, что бы клиенты которые подключаться к вашему роутеру могли получить общий доступ к ваши устройствам и вашей информации, для них можно создать отдельную гостевую сеть. Например: в офисе для клиентов, в ресторане, дома для ваших друзей, или соседей (если вы даете им доступ к интернету по Wi-Fi). Особенно, когда вы хотите создать не защищенную сеть. Основную сеть я настоятельно не рекомендую делать открытой.
Asus: инструкция по настройке гостевой сети
На роутерах Asus эта функция организована очень классно и понятно. Первым делом нам нужно зайти в настройки роутера по адресу 192.168.1.1.
В настройках открываем вкладку Гостевая сеть. Обратите внимание на описание:
предоставляет подключение к сети Интернет для гостей, но запрещает доступ к Интранет
Имеется введу, что будет закрыт доступ до локальной сети. Да, перевод на высшем уровне ?
Что бы настроить гостевой Wi-Fi, нажмите на одну из кнопок Включить.

Откроются настройки. Дальше по пунктам:
- Имя сети (SSID): задаем имя для нашей гостевой сети.
- Метод проверки подлинности: если оставить Open Sustem, то сеть будет открытой, без пароля. Если вы хотите поставить пароль, то выберите WPA2-Personal.
- Предварительный ключ WPA: записываем пароль для гостевой Wi-Fi сети.
- Время доступа: либо Безграничный, либо задаем время которое будет работать наша сеть.
- Доступ к ‘Интранет’: я так понимаю, что это доступ к локальной сети (просто перевод такой). Оставляем Отключить. Интернет будет работать, проверил.
- Включить фильтр MAC-адресов: Отключить.
И нажимаем на кнопку Применить.
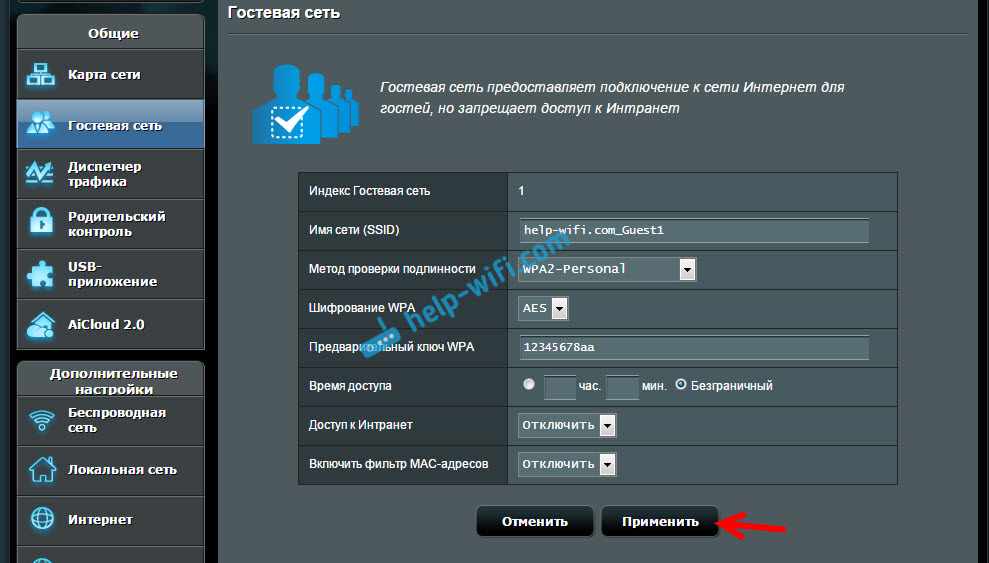
Вы увидите информацию о созданной сети: имя и пароль.
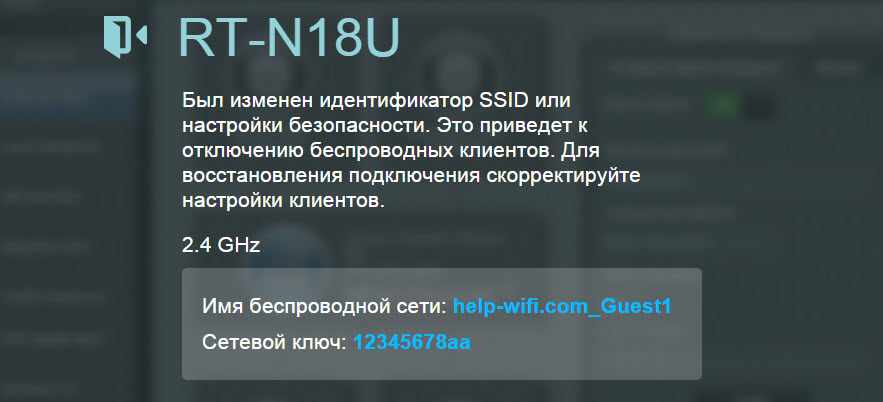
Сеть сразу станет доступной, вы сможете к ней подключиться.
Что бы отключить сеть, достаточно в настройках нажать на кнопку Извлечь. Вы так же можете запустить еще одну сеть, если нужно.
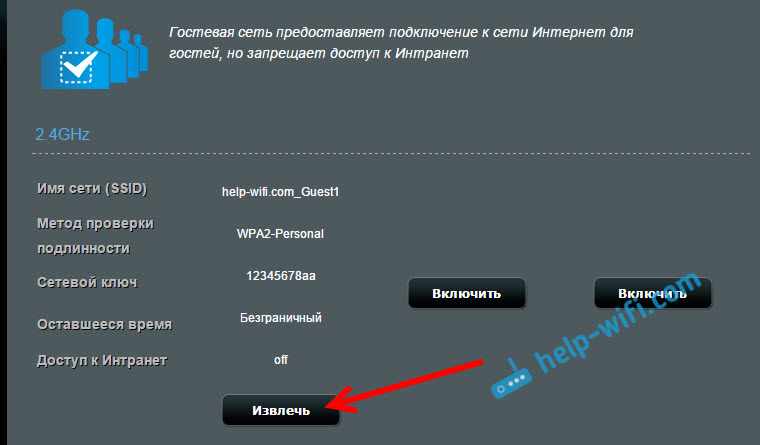
Нам этом все. Как я и говорил, ничего сложного. Думаю, у вас все получилось.