Ноутбук – устройство переносное и может широко использоваться в общественных местах. Чтобы особо любопытные не заглядывали в экран, производители специально предусмотрели узкий угол обзора. То есть изображение видит тот, кто сидит прямо перед дисплеем. А сбоку смотреть уже неудобно. Как поступить, если нужно показать картинку двум или больше людям?
Подсоединить ноутбук к внешнему экрану. Сделать это удобнее всего через кабель HDMI.

Как подключить монитор к ноутбуку через HDMI
Чтобы сделать это, используя разъём HDMI, следует придерживаться такого порядка действий:

По идее, на отдельном экране должно сразу же появиться изображение рабочего стола компактного ПК. В редких случаях придётся задействовать дополнительные параметры.
При переносе изображения с ноутбука на телевизор замените в его настройках подключение к антенне на HDMI.
HDMI – «Мультимедийный интерфейс высокого разрешения» – пришёл на смену аналоговому сигналу. Он сразу же завоевал популярность высокой защищённостью цифрового сигнала. Если сравнивать с аналоговым VGA, HDMI значительно улучшил качество картинки. А предшественник DVI был способен передавать только изображение без звука.
Практически все современные гаджеты оснащены HDMI-разъёмами, так что проблем с подключением кабеля с двумя HDMI-штекерами возникнуть не должно. Учтите, что разъёмы бывают трёх размеров:
- стандартный,
- Mini,
- Micro.
Так что подбирайте кабель с соответствующими штекерами.
Подключить посредством такого соединения к ноутбуку можно любой экран:
- монитор компьютера,
- телевизор,
- домашний кинотеатр.
После совершения этой процедуры картинка с лэптопа будет доступна для просмотра всем присутствующим без каких-либо неудобств.
Особенности настроек подключения
После клонирования изображения на большой монитор система автоматически установит одно и то же разрешение экранов на обоих устройствах. Причём выберет наименьшее из них. Поэтому придётся произвести определённые настройки в операционной системе ноутбука.
При помощи клавиш
Сделать это проще всего, вызвав меню комбинацией клавиш Fn + F8. Последняя кнопка у разных моделей ноутбука может отличаться. Ищите, на какой из мультимедийных клавиш изображены два монитора. Ту и нажимайте.
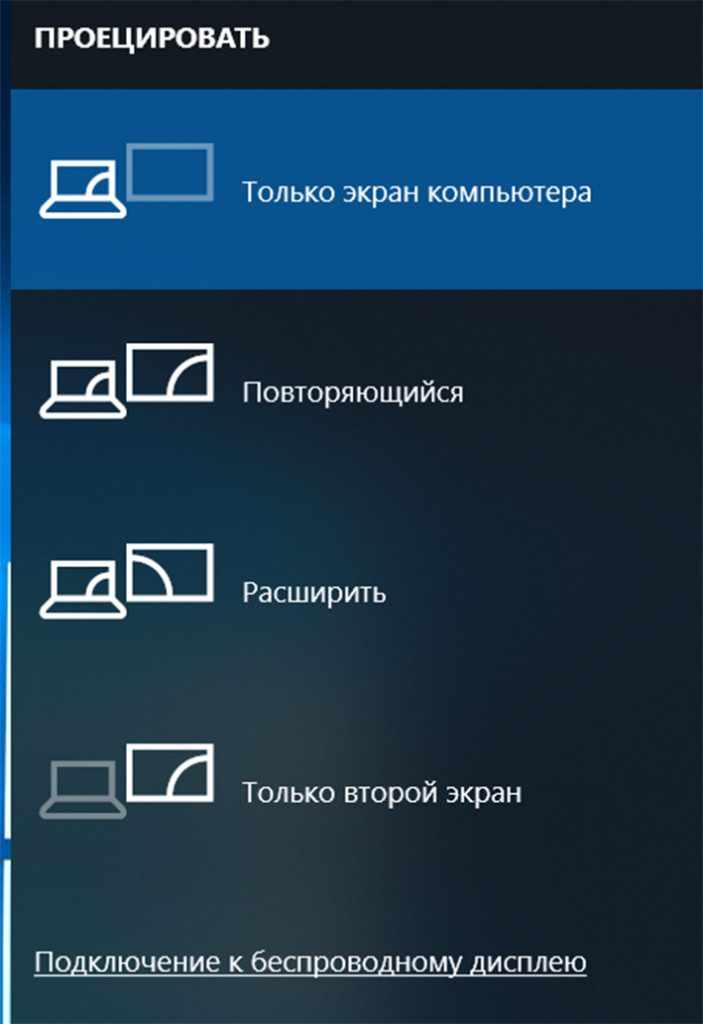
В появившемся меню «Проецировать» вы увидите четыре варианта для выбора трансляции:
- Только экран компьютера. Работать будет исключительно дисплей лэптопа.
- Повторяющийся. На ноутбуке и подключённом мониторе будет показываться одинаковое изображение.
- Расширить. Позволяет запустить одновременно на двух дисплеях разные программы.
- Только второй экран. Картинка показывается на мониторе, а изображение на ноутбуке выключено.
В зависимости от ситуации, выбирайте любой из предложенных вариантов работы дисплеев.
В очень редких случаях настроить проекцию изображения на внешний монитор не удаётся из-за несоответствия видеокарт. Но будем надеяться, что ваши устройства не попадут в число этих редких исключений.
В Windows ХP
Возможно, есть консерваторы, до сих пор использующие эту ОС. Настраивать изображение дисплеев им придётся таким образом:

По окончании настроек нажмите «Подтвердить» и кликните на «Ок».
В Windows 7
Щёлкнув правой кнопкой мыши на свободном пространстве рабочего стола, выберите в меню «Разрешение экрана». Произведите настройки:
- количества дисплеев («1» — только ноутбук, «2» — только внешний монитор, «1/2» — оба),
- установите нужное разрешение,
- задайте ориентацию экранов,
- выберите один из четырёх режимов работы (чаще всего «Дублировать», но можно и другой).
В Windows 8
Попасть в панель «Устройства» поможет комбинация клавиш Win + С.

В Windows 10
- Щёлкните сбоку на рабочем столе правой кнопкой мыши.
- Выберите «Параметры экрана».
- Перейдите во вкладку «Дисплей».
- Задайте нужное расположение монитора под № 2 (внешний).
- Настройте при необходимости яркость и цвет, двигая бегунок вправо-влево.
- Выберите масштабирование показа текста (желательно 100%).
- Назначьте разрешение (можно оставить по умолчанию), ориентацию дисплея, режим включения.
При надобности можете задействовать опцию «Спите лучше» для смягчения цветов на дисплее в ночное время суток.
Что делать при отсутствии входа HDMI
Особо древние мониторы могут быть оснащены исключительно разъёмом VGA. Отказываться от идеи подключения такого устройства к ноутбуку не следует. Просто для нормальной работы придётся докупить переходник HDMI-VGA, а чтобы шёл звук, подключите к лэптопу колонки.
Надеюсь, проблем с подсоединением монитора к ноутбуку у вас не возникнет. Так что наслаждайтесь играми и фильмами, запущенными с лэптопа на большом и удобном экране. А при желании даже можете подключить к переносному ПК сразу два монитора.