С помощью «Командной строки» пользователь может ускорить выполнение некоторых задач, которые он часто выполняет через графический интерфейс. Также «Командная строка» может быть использована для отладки некоторых процессов операционной системы, которые сложно или невозможно отладить с использованием графического интерфейса системы.

Однако для большинства пользователей постоянное использование «Командной строки» не несёт какую-либо необходимость. Из-за этого многие и не знают, как вызвать этот системный инструмент, так как даже в самой системе нет «очевидных» способов это сделать.
Как открыть «Командную строку» в Windows 10
Перед тем, как приступить к открытию «Консоли» нужно понимать, что существует два варианта открытия:
- Обычный режим без прав администратора. В этом режиме многие команды не доступны или ограничены,
- Открытие с правами администратора. Ограничений на использование команд нет.
Дополнительно нужно отметить, что в Windows 10 активно продвигается использование такого инструмента, как PowerShell. По сути отличий этого инструмента от классической «Командной строки» нет, за исключением внешнего оформления и некоторых дополнительных возможностей. Поэтому в данной статье «Командная строка» и PowerShell будут рассматриваться как смежные понятия.
Переходим к доступным вариантам открытия инструмента.
Вариант 1: Системный поиск
Наверное, это самый или один из самых простых вариантов открытия «Командной строки» для пользователей Windows 10. В новых версия операционной системы поиск по системным компонентам стал более удобным и продуманным.
- Нажмите на иконку лупы, что расположена на «Панели задач» рядом с кнопкой «Пуска». Также поисковую строку по системе можно вызвать сочетанием клавиш Win+S.
- В саму поисковую строку введите наименование искомого объекта. Также допустимо вводить сокращение, например, «cmd».
- В выдаче сразу будет отображён нужный результат. Под его основной иконкой расположены различные управляющие элементы. Например, кнопка «Запустить от имени администратора». При необходимости воспользуйтесь ею.

- Если у вас необновлённая версия Windows 10, то таких управляющих элементов не будет. Для их вызова потребуется нажать правой кнопкой мыши по найденному компоненту и выбрать там «Запуск от имени администратора».
Вариант 2: Запуск через «Пуск»
Этот вариант часто использовался в старых версиях Windows. Вот как выглядит инструкция по его применению:
- Откройте меню «Пуска» любым удобным для вас способом. Просто нажмите на соответствующую иконку в «Панели задач» или воспользуйтесь клавшей Win на клавиатуре.
- В меню «Пуска» найдите папку «Служебные – Windows». Раскройте её, нажав по ней левой кнопкой мыши.
- Уже в этой папке найдите пункт «Командная строка» и нажмите на неё для последующего запуска.
- Если требуется запуск от имени администратора, то жмите правой кнопкой мыши по «Командной строке» и выбирайте из контекстного меню пункт «Запустить от имени администратора».
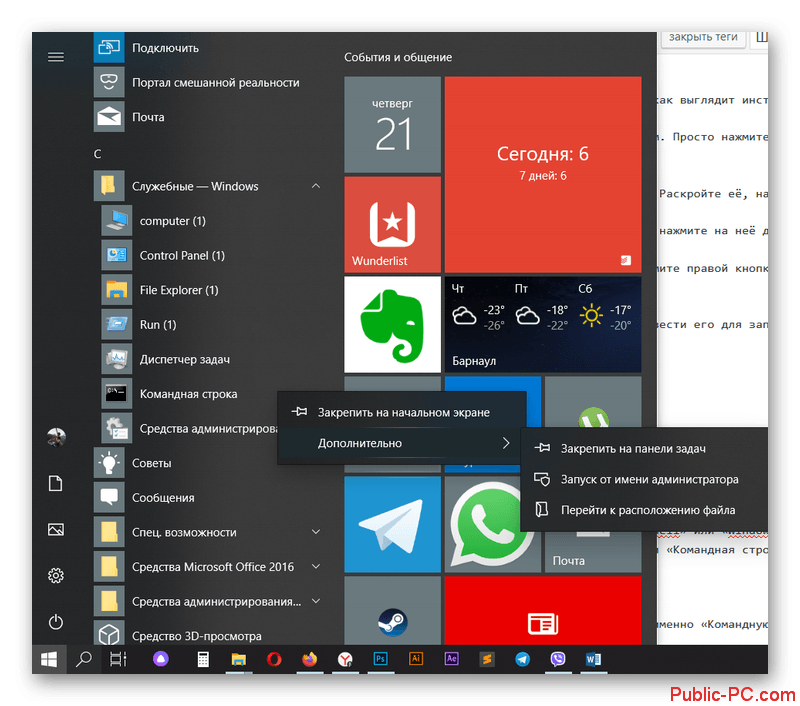
- Если в системе установлен пароль, то вам придётся ввести его для запуска «Консоли» от имени администратора.
Вариант 3: Специальное контекстное меню
Этот вариант чем-то похож на предыдущий, но при этом он уникален только для Windows 10:
- Кликните правой кнопкой мыши по иконке «Пуска» или используйте сочетание клавиш Win+X.
- Из появившегося меню выберите пункт «Windows PowerShell» или «Windows PowerShell (администратор)», если требуется запуск от имени администратора. Не забываем, что в Windows 10 PowerShell и «Командная строка» почти одно и то же.
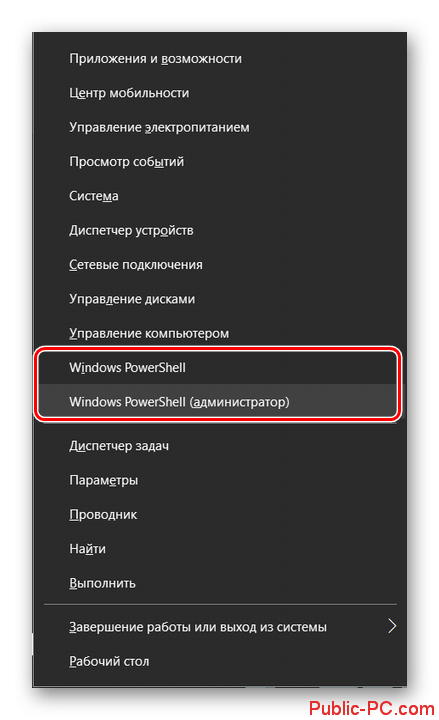
В старых версия Windows 10 таким способом можно было запустить именно «Командную строку», но в новых версиях она была заменена на PowerShell.
Вариант 4: Через строку «Выполнить»
Запуск многих элементов системы возможен через специальную строку «Выполнить». Этот способ актуален только в том случае, если вам не требуется выполнять запуск «Командной строки» от имени администратора.
- Вызовите строку «Выполнить» любым удобным способом. Чаще всего это происходит через сочетание клавиш Win+R. Также этот компонент можно найти в папке «Служебные – Windows».
- В появившуюся строк нужно вписать команду cmd и нажать Enter или кнопку «Ок».
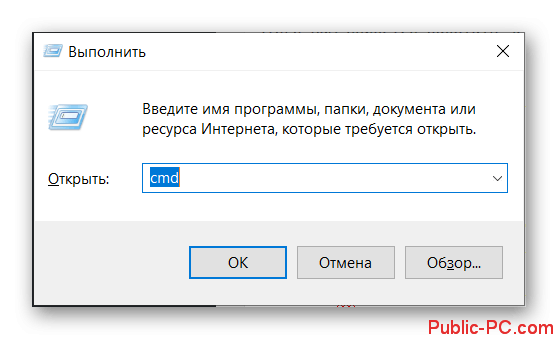
- «Командная строка» была успешно запущена в обычном режиме.
Вариант 5: Через «Проводник»
Вы можете инициировать запуск «Командной строки» через открытие специальной папки и запуска напрямую через иконку приложения. Однако для этого вам придётся работать через учётную запись администратора. В противном случае система просто не даст доступ к нужной папке.
Вот так выглядит инструкция для данного варианта:
- Откройте «Проводник» любым удобным для вас способом. Например, его иконка по умолчанию расположена в «Панели задач» и имеет вид папки.
- Теперь вам нужно перейти по следующему пути: C:\Windows\System32. Скопируйте этот путь и вставьте в адресную строку «Проводника». Нажмите Enter для перехода.
- Среди файлов найдите «cmd». Запустите его двойным кликом левой кнопки мыши. Для запуска от имени администратора придётся нажать по этому файлу правой кнопкой мыши и выбрать соответствующий пункт из контекстного меню.
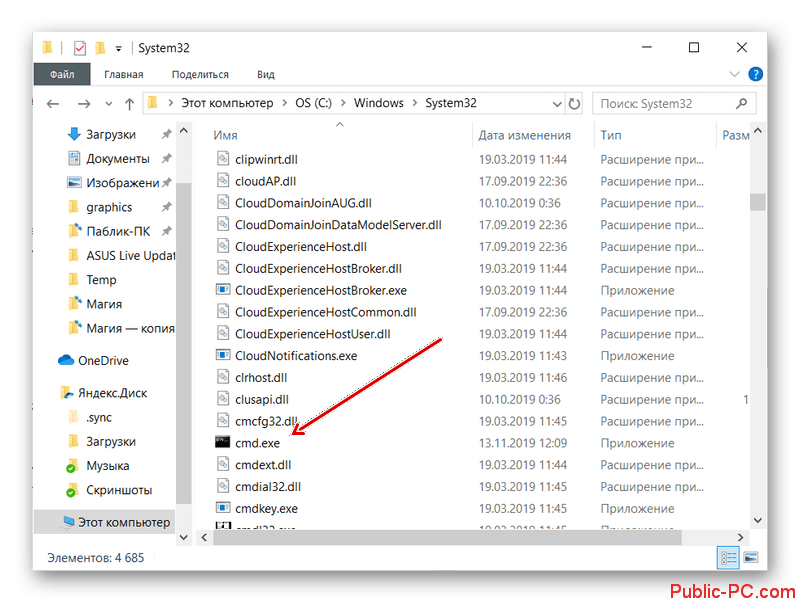
Вариант 6: Запуск из целевой папки
Если вам требуется запустить «Командную строку» из какой-то конкретной папки, то проделайте следующие шаги:
- Откройте нужную папку, из которой и требуется выполнить запуск «Командной строки».
- С зажатой клавишей Shift нажмите правой кнопкой мыши по любому пустому месту в этой папке.
- В контекстном меню выберите «Открыть окно PowerShell здесь».
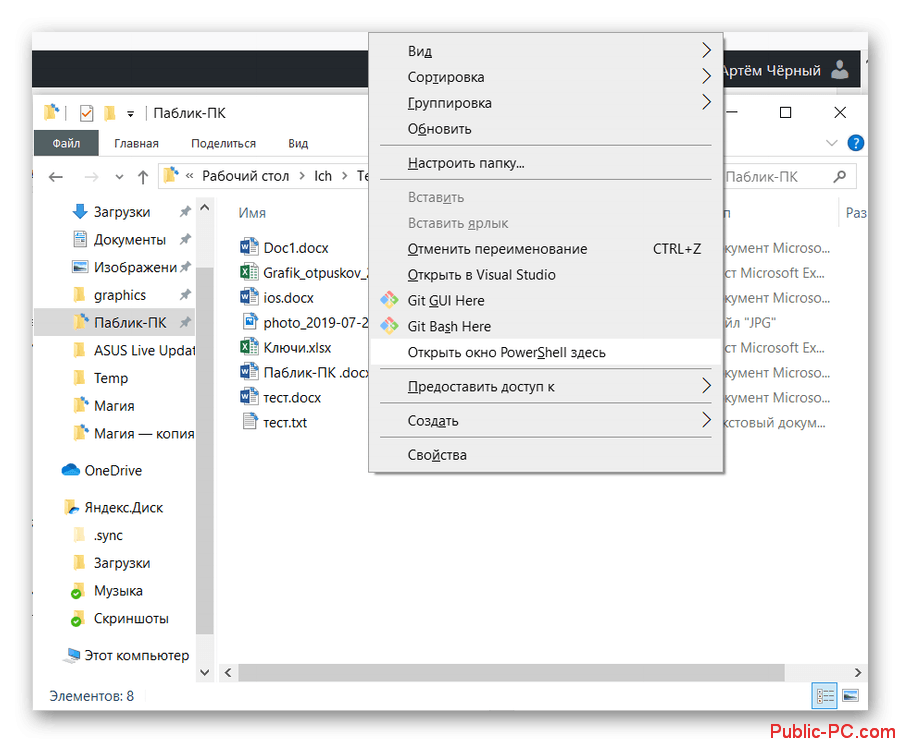
К сожалению, таким образом вы можете запустить только PowerShell и только в обычном режиме.
Существует много способов запуска «Командной строки» в Windows 10, пускай не все они так очевидны. Их использование не создаст сложностей даже для новичка.
Инструмент «Консоли» или «Командной строки» ранее был единственным вариантом взаимодействия с Windows. Сейчас появились графические интерфейсы и большинство пользователей используют «Командную строку» только в крайних случаях. Так как обычному пользователю она не нужна при работе, то её придётся запускать отдельно.

Как открыть «Командую строку» в Windows 10
На самом деле это сделать не так сложно, как может показаться на первый взгляд. Открыть «Консоль» можно как в режиме администратора, так и обычного пользователя. Однако в последнем случае выполнение некоторых команд будет ограничено системой.
Всего есть несколько способов, позволяющих запустить «Командную строку».
Вариант 1: Системный поиск
Самый простой и очевидный в контексте Windows 10. Инструкция по запуску выглядит следующим образом:
-
- Нажмите на иконку лупы в трее интерфейса операционной системы.
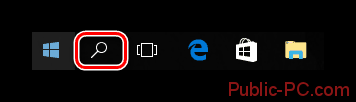
-
- В появившейся строке введите наименование искомого объекта. В данном случае это «Командная строка». Можно просто ввести cmd.

-
- Если нужно запустить «Консоль» от имени администратора, то просто нажмите на неё правой кнопкой мыши и из контекстного меню выберите нужный пункт.
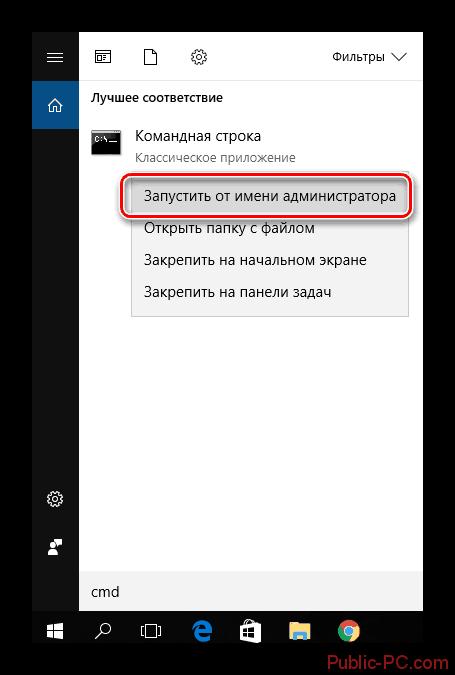
Вариант 2: Открытие из меню «Пуск»
Данный вариант тоже не отличается какими-либо сложностями. Пошаговая инструкция выглядит так:
-
- Нажмите на иконку «Пуск», что расположена в «Панели задач».
- В правой части вы увидите список программ и их разбивку на категории. Здесь нужно выбрать «Служебные».
- Раскроется список всех служебных программ. Найдите и кликните по «Командная строка».

- Чтобы запустить её с правами администратора, нужно нажать по её иконке правой кнопкой мыши и выбрать соответствующий вариант из контекстного меню.
Вариант 3: Строка «Выполнить»
Такой вариант является одним из самым популярных в более ранних версиях операционной системы Windows, так как занимает всего несколько секунд:
-
- Воспользуйтесь комбинацией клавиш Win+R. С её помощью вызывается строка «Выполнить».
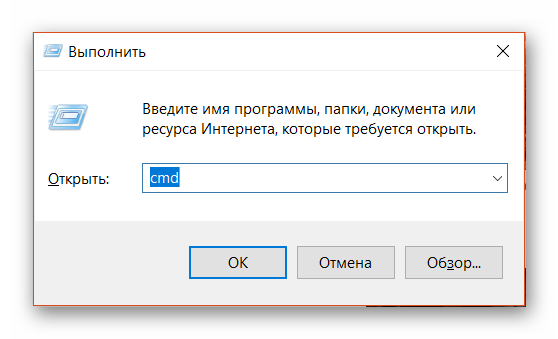
- Пропишите здесь команду cmd и нажмите на Enter или «Ок» для её применения.
Вариант 4: Воспользоваться специальными клавишами
В этом случае вам требуется вызвать специальное меню в Windows 10. Оно вызывается при помощи комбинации клавиш Win+X. Также может быть вызвана при помощи нажатия по иконке «Пуска» правой кнопкой мыши. В этом меню вам нужно выбрать пункт «Командная строка» или «Командная строка (администратор)». Это зависит от того, в каком режиме вам требуется её запустить.
Новые версии Windows 10 тоже поддерживают такой вариант запуска, но только в этом случае в меню нужно будет выбрать вариант «PowerShell» или «PowerShell (администратор)». PowerShell – это более новый аналог обычной «Командной строки», который более активно продвигается в новых сборках Windows 10. Его функционал практически аналогичен стандартной «Консоли», но для выполнения редких задач он всё равно не подходит.
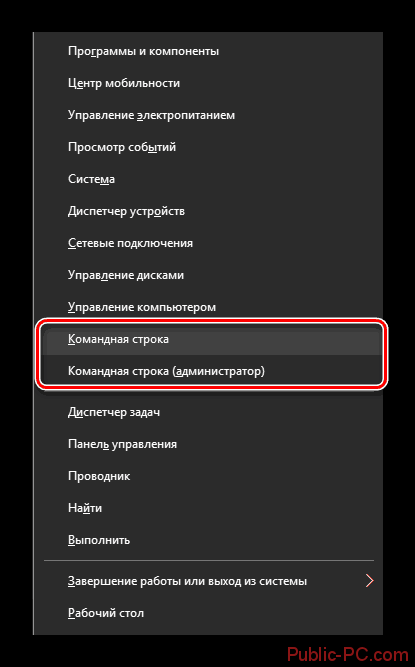
Вариант 5: «Проводник»
«Командую строку» можно открыть и через стандартный «Проводник» Windows, как обычную программу – воспользовавшись значком её исполняемого файла. Инструкция выглядит следующим образом:
-
- Запустите «Проводник».
- Перейдите по пути: C:\Windows\System32. Для этого просто скопируйте адрес и вставьте его в верхнюю строку «Проводника». Нажмите Enter для перехода.
- Найдите элемент «cmd.exe». Для запуска в обычном режиме на него нужно дважды кликнуть. Чтобы запустить от имени администратора, нажмите по нему правой кнопкой мыши и выберите вариант «Запуск от имени администратора» в контекстном меню.
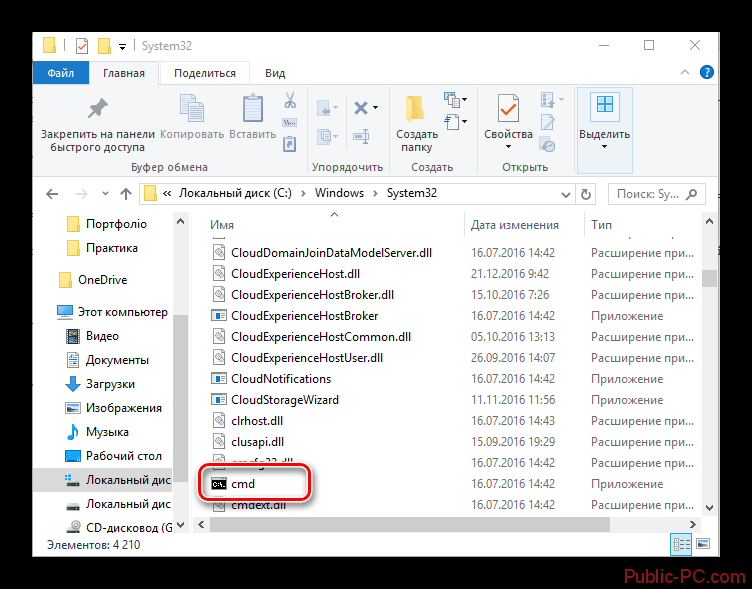
Приведённые выше способы являются самыми распространёнными и простыми для запуска «Командной строки» в операционной системе Windows 10. Все они очень просты в исполнении, поэтому доступны даже для начинающих пользователей.