Защитник Windows впервые появляется в качестве встроенного элемента безопасности в Windows 7. Однако, если в той операционной системе эффективность от него была минимальной, то в новой версии Windows Защитник является полноценным антивирсником. Он обеспечивает защиту от вредоносного ПО, шпионских программ. Если вы по каким-то причинам отключили этот инструмент, то рекомендуется включить его обратно. Как раз в этой статье и рассмотрим, как это сделать правильно и какие варианты для этого предусмотрены.

Включение Защитника Windows 10
На самом деле во включении встроенного Защитника нет ничего сложного. Вы можете выполнить этот процесс с помощью инструментов самой операционной системы, а также при помощи стороннего ПО. Однако, если вы решите использовать последний вариант, то здесь нужно проявить некоторую осторожность, так как некоторые программы, которые обещают помощью в работе с компонентами системной защиты, сами порой могут содержать вредоносный код.
В этой статье будут приведены только безопасные варианты. Если вы всё таки решите использовать для своих задач другие программы, то обязательно скачивайте их с официальных источников, дабы случайно не занести вирусы на компьютер.
Вариант 1: Win Updates Disabler
Это очень простая программа, предназначенная для быстрого включения и отключения Защитника Windows. Она распространяется бесплатно и является одним из наиболее надёжных решений. Здесь присутствует русский язык. С помощью этого ПО вы можете выполнить включение или отключение Защитника Windows 10 всего за несколько кликов:
- Скачайте программу и запустите её.
- Далее перейдите во вкладку «Включить».
- Там поставьте отметку напротив пункта «Включить Защитник Windows».
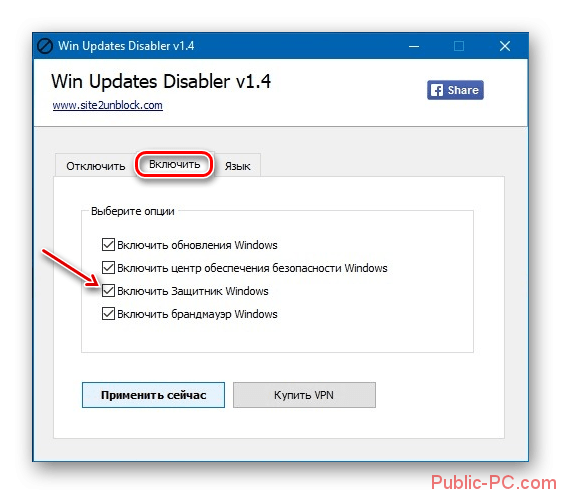
- После этого воспользуйтесь кнопкой «Применить сейчас».
- Выполните перезагрузку компьютера.
Вариант 2: Через «Параметры»
Однако лучше и безопаснее всего всё-таки проводить активацию Защитника Windows 10 с помощью функций самой операционной системы. Лучше всего для этого использовать «Параметры». Дело в том, что здесь достаточно удобный интерфейс, в котором будет легко ориентироваться даже пользователю, который с компьютером на «вы».
Выполняется повторный запуск Защитника по следующей инструкции:
- Откройте «Параметры» любым удобным для вас способом. Вы можете использовать для этого сочетание клавиш Win+I или нажать на иконку «Пуска» и кликнуть по изображению шестерёнки в левой части экрана.
- Перейдите в раздел «Обновления и безопасность».

- Там найдите пункт «Защитник Windows». Перейдите в него.
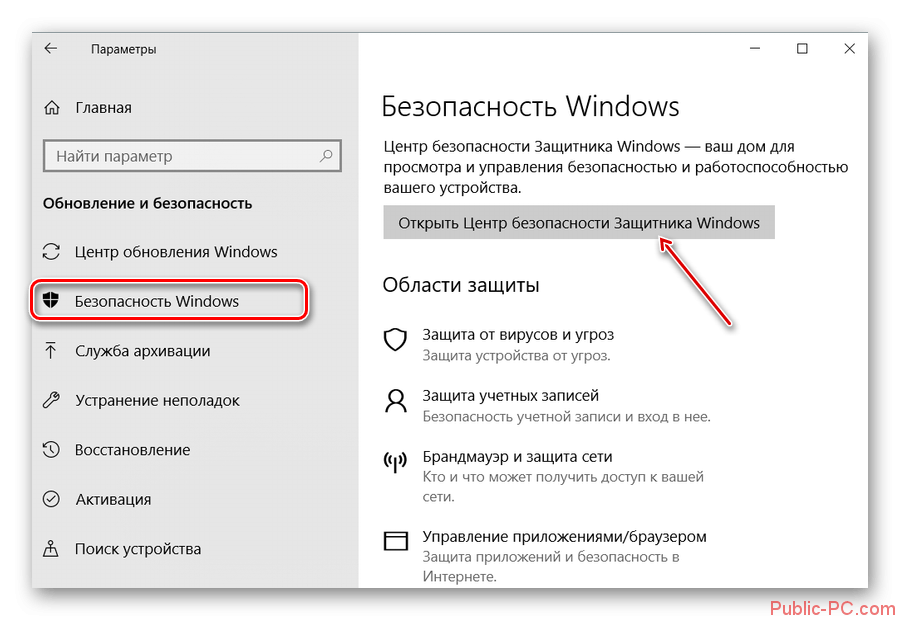
- Найдите блок «Защита в реальном времени». Там вам нужно поставить переключатель в активное положение.
Вариант 3: Редактор групповой политики
Это один из стандартных методов. Однако он не так прост в исполнении, как ранее рассмотренный вариант с «Параметрами» операционной системы. Также нужный инструмент – «Редактор групповой политики» может присутствовать не во всех версиях Windows 10. Например, его нет в домашней редакции.
Если вы решите использовать этот вариант, то воспользуйтесь следующей инструкцией:
- Откройте строку «Выполнить». Обычно это можно сделать с помощью комбинаций клавиш Win+R или через меню «Пуска». В открывшуюся строку нужно ввести значение gpedit.msc и нажать на «Ок» или Enter.
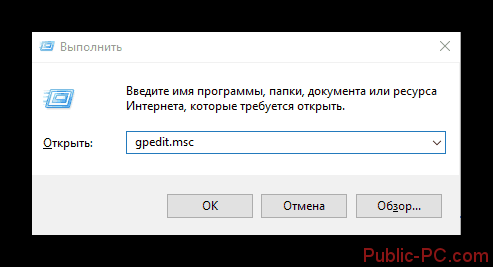
- В этом интерфейсе выполните переход в раздел «Конфигурация компьютера», что расположен в левой части окна.
- Оттуда вам нужно перейти в папку «Административные шаблоны», затем в «Компоненты Windows» и далее в «EndpointProtection».
- Теперь в центральной части окна обратите внимание на пункт «Выключить Endpoint Protection». Напротив него не должно стоять значение «Выключена». Если оно там есть, то кликните несколько раз по этому элементу, чтобы открыть редактор его характеристик.

- В открывшемся окне установите галочку напротив значения «Не задано». Нажмите кнопку «Применить» и «Ок».
- Дополнительно может потребоваться выполнить перезапуск системы.
Вариант 4: Редактор реестра
Вы можете выполнить включение Защитника Windows, воспользовавшись встроенным в систему «Редактором реестра». Этот вариант, в отличии от предыдущего, доступен для всех редакций Windows. Инструкция в таком случае выглядит так:
- Откройте строку «Выполнить». Подробнее про это было написано в предыдущей инструкции.
- Теперь в этой строке нужно вписать команду regedit.exe и нажать на «Ок» или Enter для её применения.
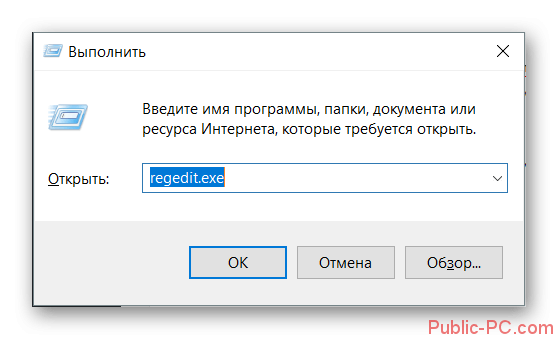
- В правой части окна редактора откройте ветку «HKEY_LOCAL_MACHINE\SOFTWARE».
- Оттуда перейдите в раздел «Policies\Microsoft\Windows Defender».
- Найдите параметр «DisableAntiSpyware». Ему нужно будет поменять значение. Чтобы это сделать, кликните по нему два раза левой кнопкой мыши. В поле «Значение» напишите «0». Нажмите «Ок» для применения. Если у вас нет этого параметра, то ничего не трогайте.
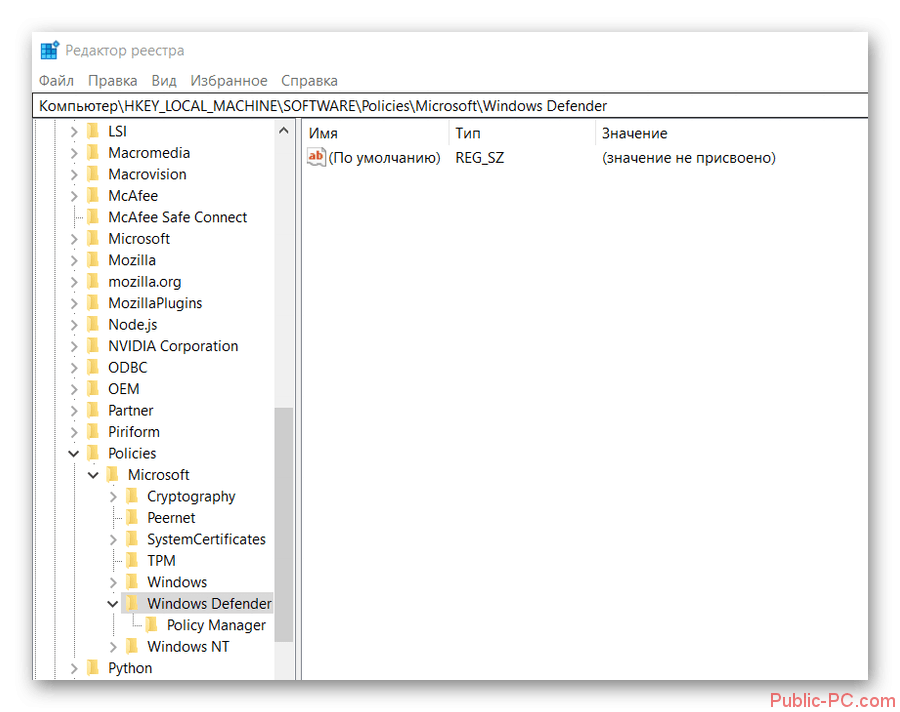
- Теперь перейдите в ветку «Windows Defender». Там будет подраздел «Real-Time Protection». В нём находится параметр «DisableRealtimeMonitoring», который также требуется изменить. Делается это по аналогии с предыдущим пунктом. В «Значение» ставится «0».
- Если изменения, внесённые вами, не применились, то перезагрузите компьютер.
Вариант 5: Через «Службы»
Обычно после выполнения хотя бы одного из рассмотренных выше вариантов, Защитник в Windows 10 снова запускается. Однако, если запуск не произошёл, то, скорее всего, есть проблемы со службами, отвечающими за работу этого элемента в операционной системе.
Исправить ситуацию можно попытаться по этой инструкции:
- Откройте строку «Выполнить». Туда пропишите команду services.msc и примените её.
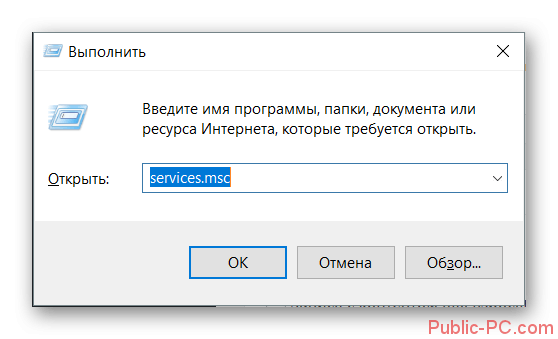
- В окне со службами найдите «Служба Защитника Windows». Обратите внимание на графу «Состояние». Если там стоит значение «Выполняется», то служба функционирует и с ней всё нормально. Если какое-то другое значение, то вам нужно его поменять. Дважды щёлкните по названию службы и нажмите на кнопку «Запустить».
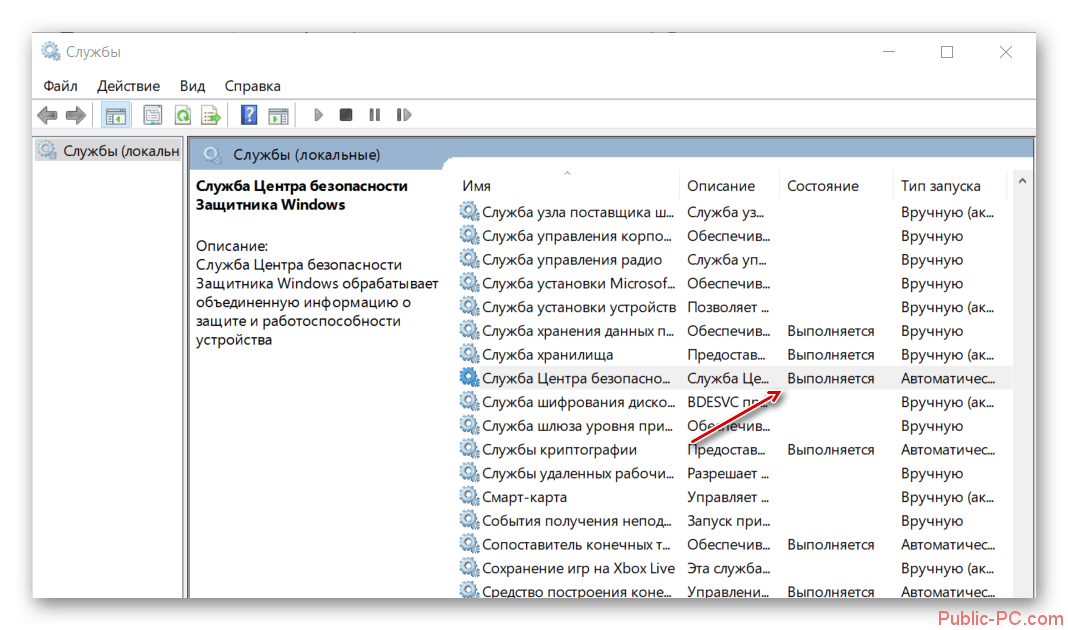
Используя один или несколько рассмотренных вариантов в данной статье, вы сможете без проблем самостоятельно активировать Защитник Windows в «десятке». Если у вас на компьютере не установлено стороннего антивируса, то не стоит пренебрегать встроенным ПО.